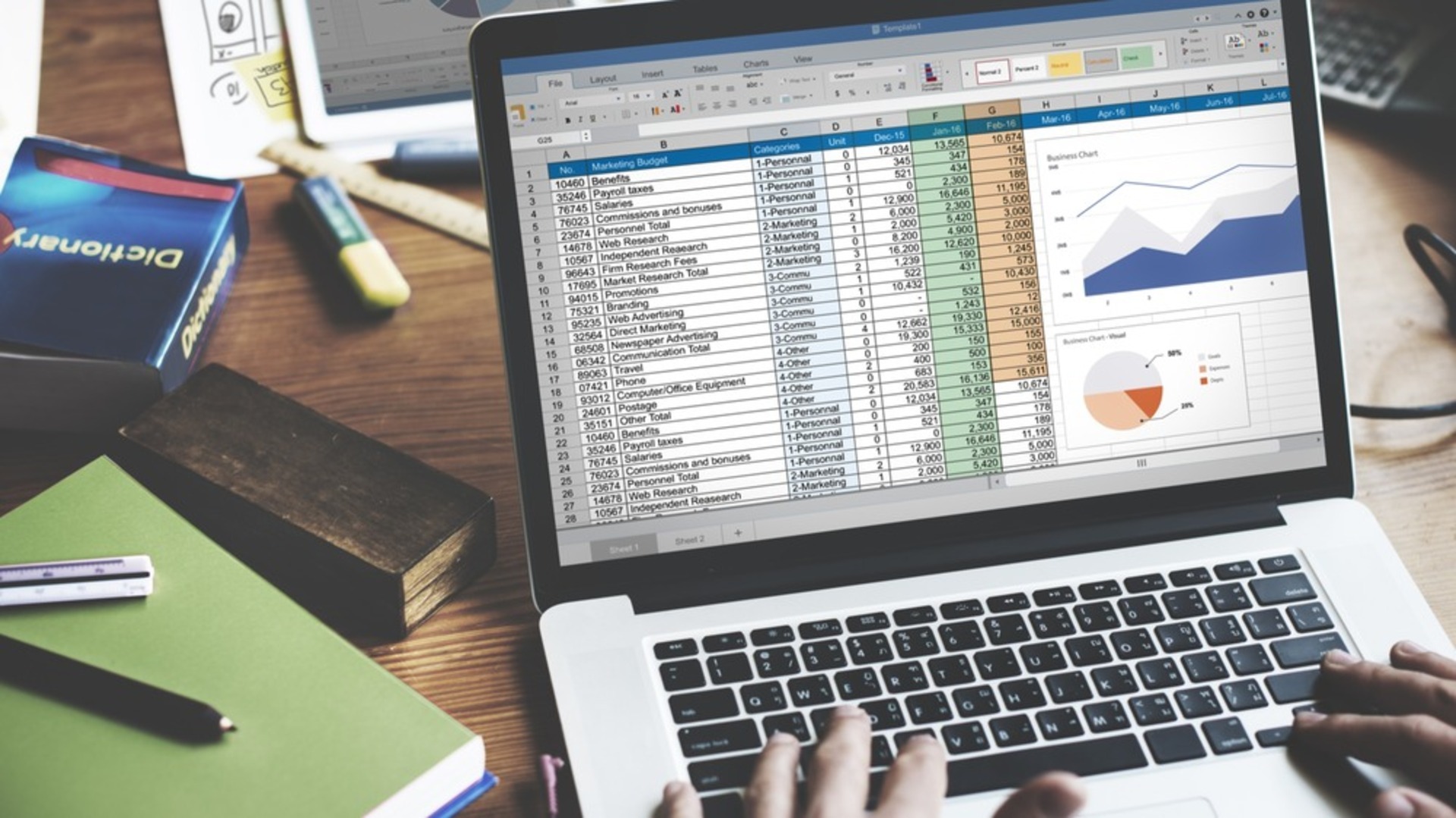Neste guia, explicaremos o que é Scroll Lock no Excel e como desbloquear Scroll Lock no Excel em todos os dispositivos, incluindo desktops, laptops e Mac.
Excel é uma planilha desenvolvida pela Microsoft para Windows, macOS, Android e iOS. Ele incorpora habilidades de cálculo ou computação, ferramentas gráficas, tabelas dinâmicas e uma linguagem de macro chamada Visual Basic for Applications. O Excel está incluído no conjunto de aplicativos do Microsoft Office. É usado para acompanhar, analisar e relatar grandes quantidades de informações.
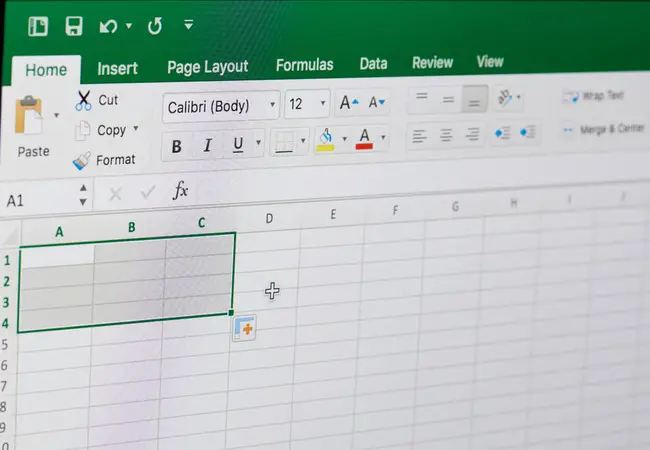
Os profissionais de contabilidade frequentemente utilizam o Excel para análise financeira, embora também possa ser utilizado por qualquer especialista. Balanços, orçamentos e calendários editoriais são apenas três exemplos de aplicativos do Excel. Por ser um aplicativo do Office amplamente usado, é quase necessário saber como usá-lo e, às vezes, solucionar problemas, se necessário. Hoje vamos analisar o Excel Scroll Lock, seu uso e como desbloqueá-lo.
Teclas de seta do Excel não movem células
Imagine o seguinte: você está trabalhando em uma planilha quando percebe que não pode passar de uma célula para outra – em vez de ir para a próxima célula, as teclas de seta rolam a planilha inteira. Não se preocupe; seu Excel não está danificado. Você inadvertidamente ativou o Scroll Lock, que é algo fácil de consertar.
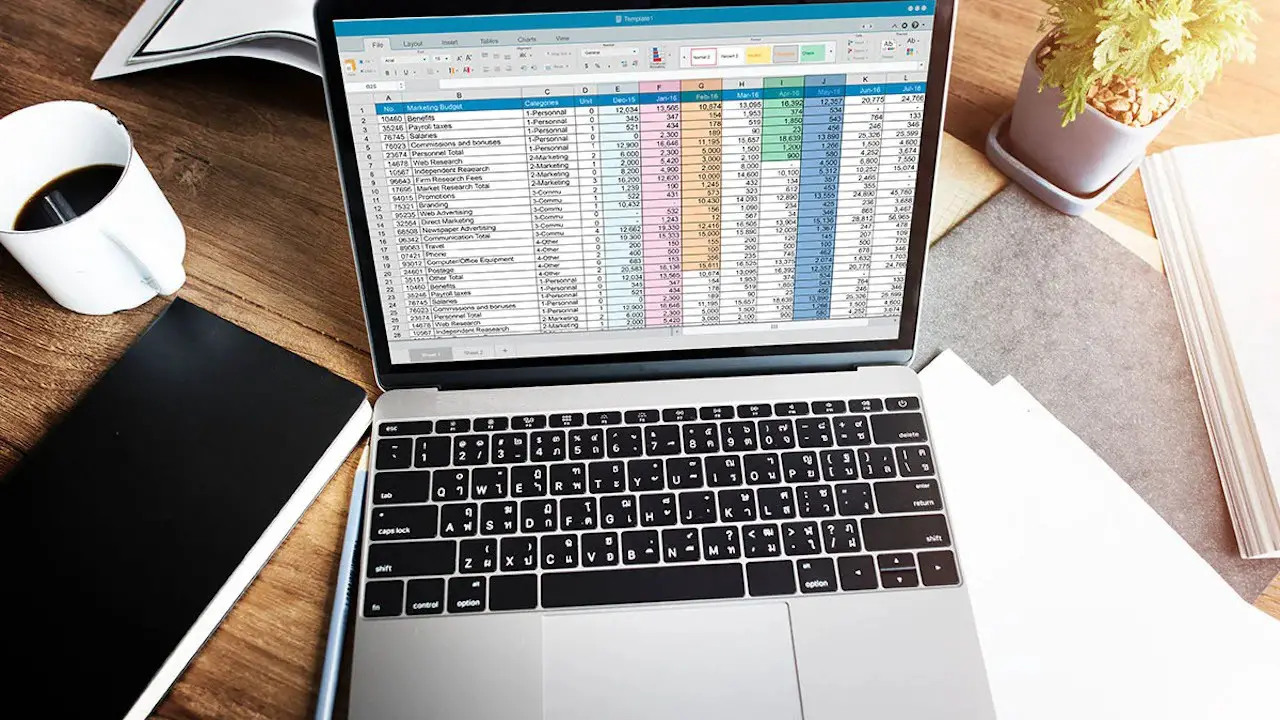
O que é Scroll Lock no Excel?
O comportamento das teclas de seta no Excel é controlado pela opção Scroll Lock. Quando o Scroll Lock está desativado, como geralmente é, as teclas de seta movem você entre células individuais em qualquer direção: para cima/baixo, esquerda/direita. Quando o Scroll Lock no Excel está ativado, no entanto, as teclas de seta rolam a área da planilha: uma linha para cima e para baixo ou uma coluna para a esquerda ou direita. A seleção atual não muda quando a planilha é rolada.
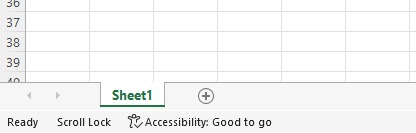
O bloqueio de rolagem do Excel está ativado?
Observe a barra de status na parte inferior da janela do Excel para verificar se o Scroll Lock está ativado. A barra de status exibe uma variedade de coisas, incluindo se o Scroll Lock está ativado. Se você não quiser que suas teclas de seta rolem a planilha inteira e, em vez disso, movam para a próxima célula, mas a barra de status do Excel não tem indicação de Scroll Lock, é provável que a barra de status tenha sido configurada especificamente para não mostrar Scroll Lock. Verifique no menu do botão direito da barra de status para uma marca de seleção à esquerda de Scroll Lock, se houver. Se não houver, basta clicar em Scroll Lock para que seu status seja exibido na barra de status.
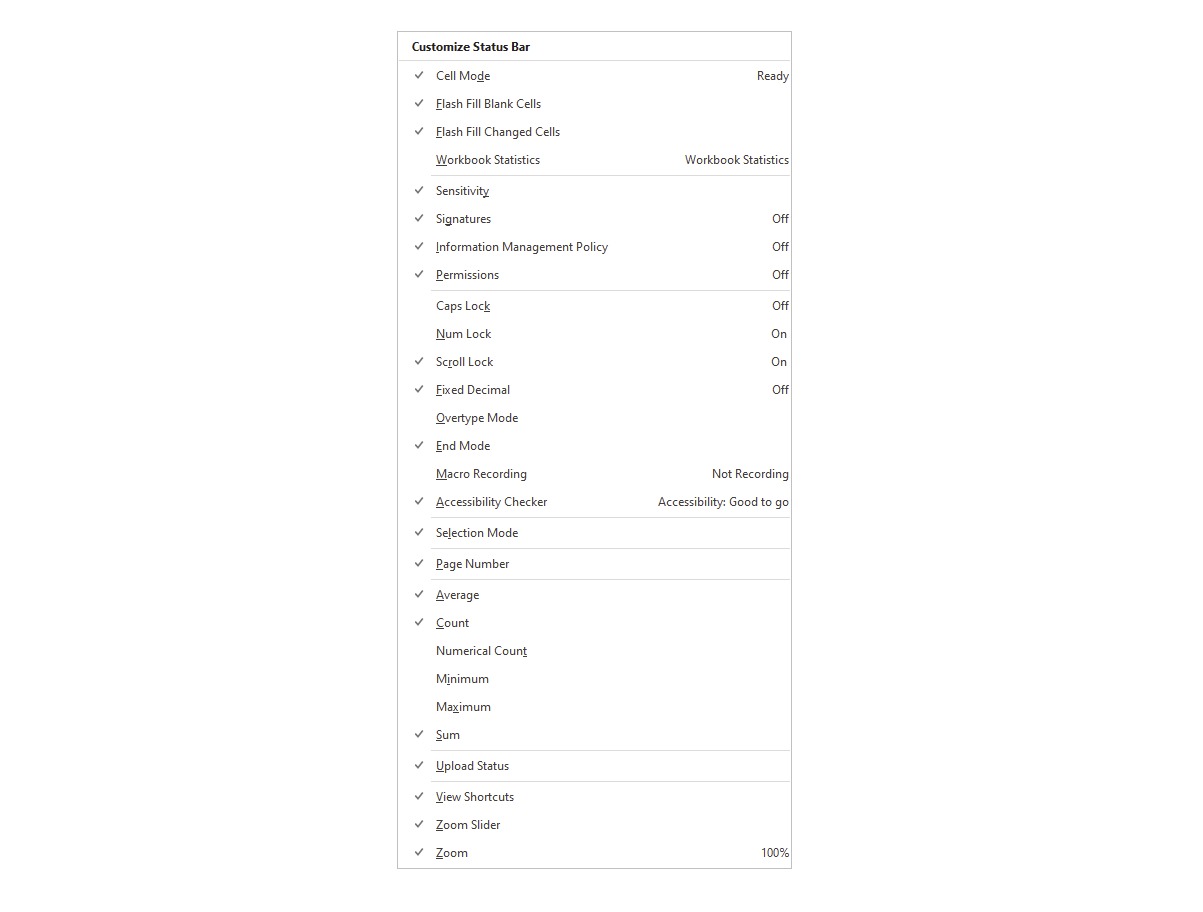
Como desbloquear o Scroll Lock no Excel?
A opção Scroll Lock é uma alternância, o que significa que pode ser ativada e desativada pressionando a tecla Scroll Lock.
Como desfazer o Scroll Lock no Excel?
Se o seu teclado tiver uma tecla marcada como Scroll Lock ou ScrLk, basta pressioná-la para desativá-la. Depois de fazer isso, o Scroll Lock será removido da barra de status e as teclas de seta funcionarão como deveriam.
As teclas de seta não funcionam no Excel no laptop
Se for esse o caso, isso é novamente causado provavelmente pelo Bloqueio de rolagem do Excel, que altera a funcionalidade das teclas de seta. Às vezes, os fabricantes de laptops decidem não colocar um botão Scroll Lock dedicado no teclado para economizar espaço. Se você estiver tendo problemas para desativar o Scroll Lock do Excel, continue lendo para aprender os atalhos de teclado ou como desbloquear o Scroll Lock no Excel por meio do teclado na tela.
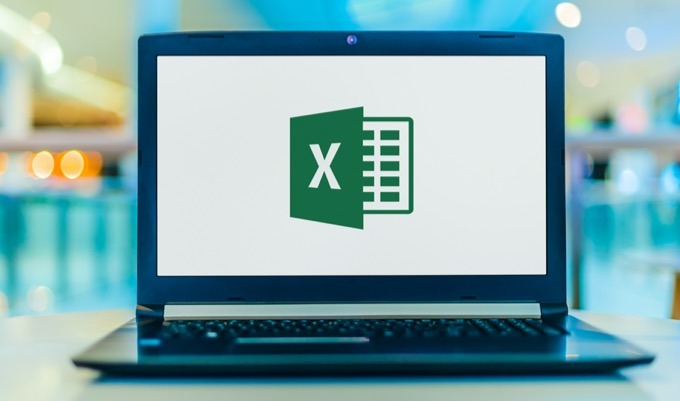
Onde está o Scroll Lock no teclado?
Muitos teclados de PC têm uma tecla que lê Scroll Lock ou ScrLk. Esse é o único. Mas se você estiver usando um laptop, que geralmente tem um teclado menor e, portanto, coloca algumas teclas atrás de atalhos, convém verificar quais são esses atalhos abaixo.
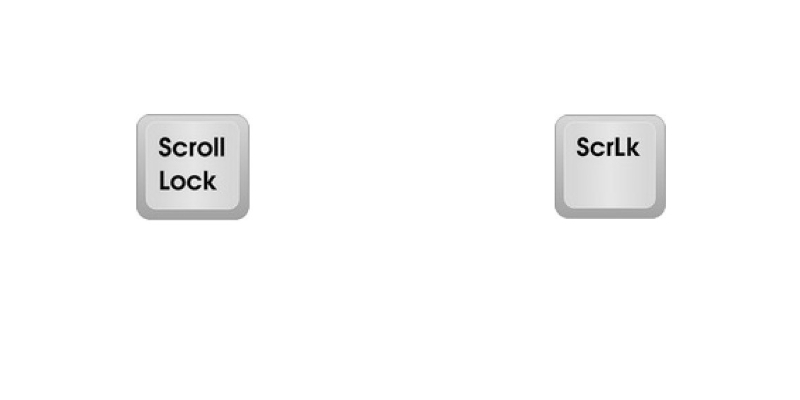
Tecla de atalho para Scroll Lock em laptops Dell
Em alguns casos, a combinação Fn + S pode ser usada para ativar e desativar o Scroll Lock em um laptop Dell. Isso pode diferir dependendo do modelo específico do seu laptop, portanto, verifique o manual do seu modelo.
Tecla Scroll Lock no laptop HP
Em um laptop HP, pressione a combinação de teclas Fn + C para ativar e desativar o Scroll Lock. Novamente, isso pode diferir dependendo do modelo específico do seu laptop, portanto, verifique o manual do seu modelo.
Como desbloquear o Scroll Lock no laptop Lenovo Windows 10?
Em um laptop Lenovo, pressione a combinação de teclas Fn + C para ativar e desativar o Scroll Lock. Novamente, isso pode diferir dependendo do modelo específico do seu laptop, portanto, verifique o manual do seu modelo.
Como remover o Scroll Lock do Excel com o teclado virtual?
Se você não tiver a tecla Scroll Lock e nenhum dos métodos anteriores funcionar, você poderá “desbloqueá-la” no Microsoft Excel usando o teclado na tela. Comece a digitar “teclado na tela” na barra de pesquisa do Windows. Clique em Teclado Virtual na lista de resultados. Geralmente, basta digitar apenas os dois primeiros caracteres para que o aplicativo Teclado Virtual apareça no topo do ranking. Depois, siga estes passos:
- Para iniciá-lo, clique no Teclado Virtual.
- O teclado virtual aparecerá e você precisará clicar na tecla ScrLk para desativar o Scroll Lock.
- Quando a tecla ScrLk retornar à cor cinza escuro, você saberá que o Scroll Lock foi desabilitado. Se estiver azul, Scroll Lock ainda está ativo.
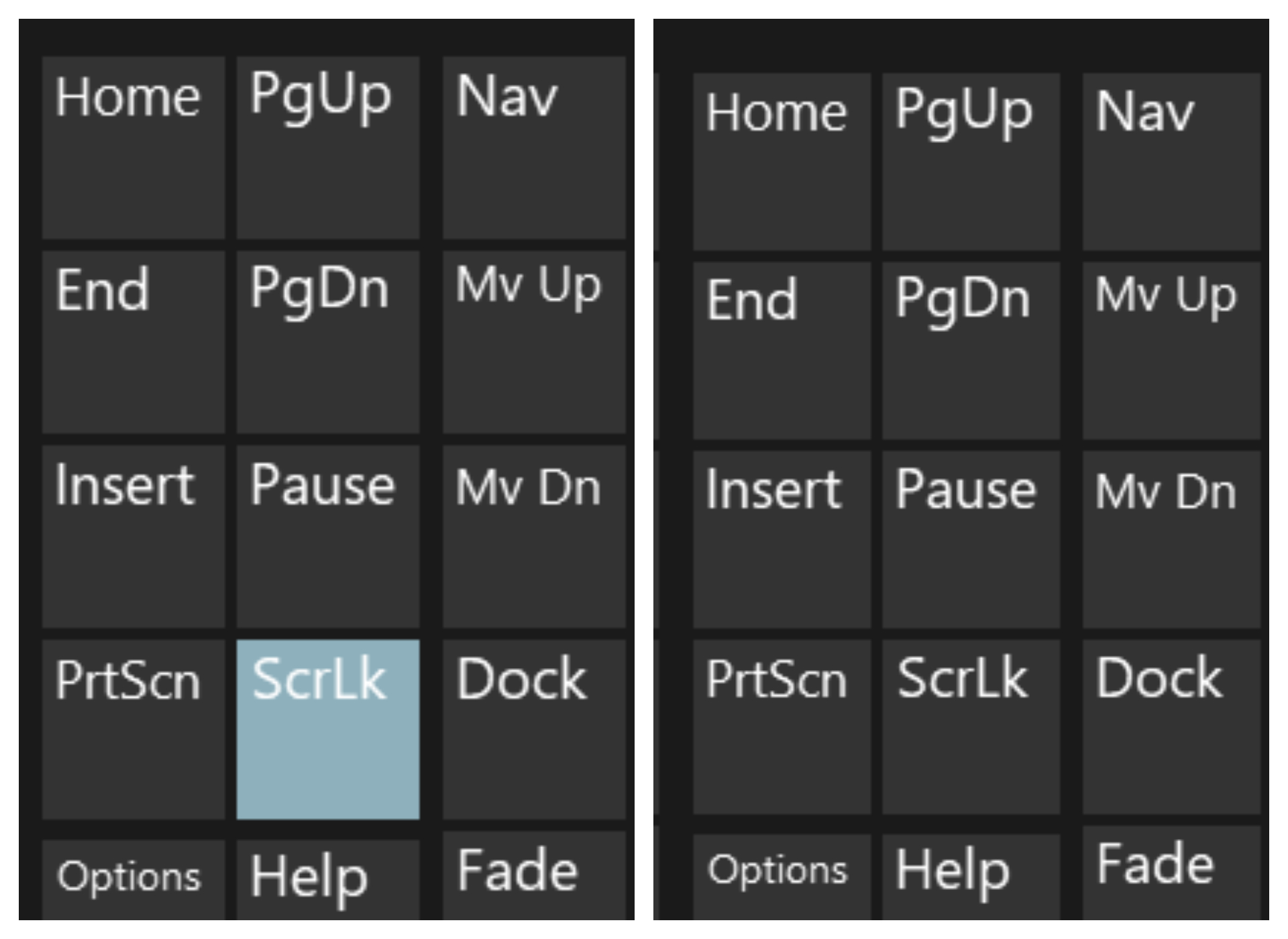
Alternativamente, você pode acessar o teclado virtual das seguintes maneiras:
No Windows 10
- Clique em Iniciar.
- Vá para as configurações.
- Escolha Facilidade de Acesso.
- Depois disso, clique em Teclado.
- Clique no botão deslizante Teclado Virtual.
No Windows 8.1
- Clique em Iniciar.
- Pressione Ctrl + C para abrir a barra Charms.
- Escolha Alterar configurações do computador.
- Em seguida, vá para Facilidade de Acesso.
- Depois disso, clique em Teclado.
- Clique no botão deslizante Teclado Virtual.
No Windows 7
- Clique em Iniciar.
- Vá para Todos os Programas.
- Clique em Acessórios.
- Escolha Facilidade de Acesso.
- Clique no Teclado Virtual.
Como habilitar o Scroll Lock no Excel?
Então, agora que vimos como desbloquear o Scroll Lock, você pode estar se perguntando como pode ativá-lo novamente. Felizmente, isso não requer uma resposta tão longa. Você pode ativar o Scroll Lock no Excel da mesma forma que o desativou. Qualquer que seja o método escolhido acima, é o caminho a seguir para habilitar o Scroll Lock no Excel.
Bloqueio de rolagem do Excel no Mac
Scroll Lock não é mostrado na barra de status do Excel para Mac, ao contrário do Excel para Windows. Então, como você pode saber se o Scroll Lock está ativado? Pressione qualquer tecla de seta para observar o endereço na caixa de nome. Se o endereço não mudar e as teclas de seta rolarem a planilha inteira, é seguro assumir que o Scroll Lock está ativado.
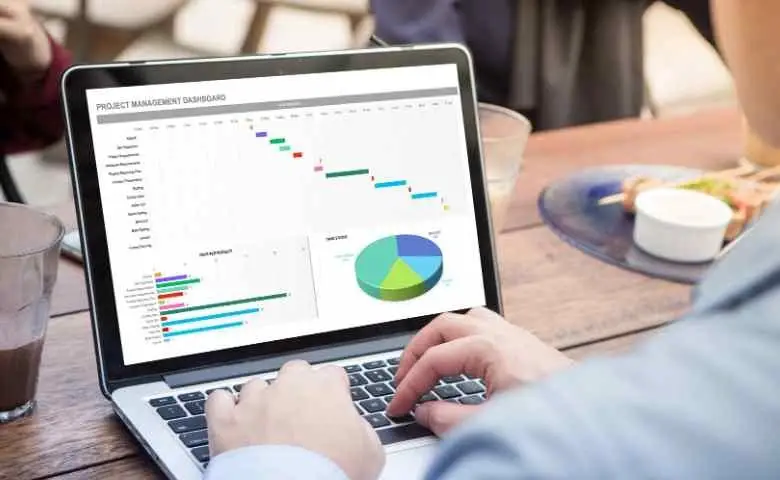
Como desbloquear Scroll Lock no Excel no Mac?
Para ativar ou desativar o Scroll Lock, pressione a tecla F14 no Apple Extended Keyboard. Se o seu teclado tiver uma tecla F14, mas nenhuma tecla Fn, use o método Shift + F14 para ativar ou desativar o Scroll Lock. Dependendo de suas preferências, pode ser necessário pressionar a tecla CONTROL, OPTION ou COMMAND (⌘) em vez da tecla SHIFT.
Aí está, Como desbloquear Scroll Lock no Excel. Se você gostou deste artigo, não deixe de conferir como usar a fórmula CONT.SE do Excel ou como abrir um arquivo CSV no Excel.