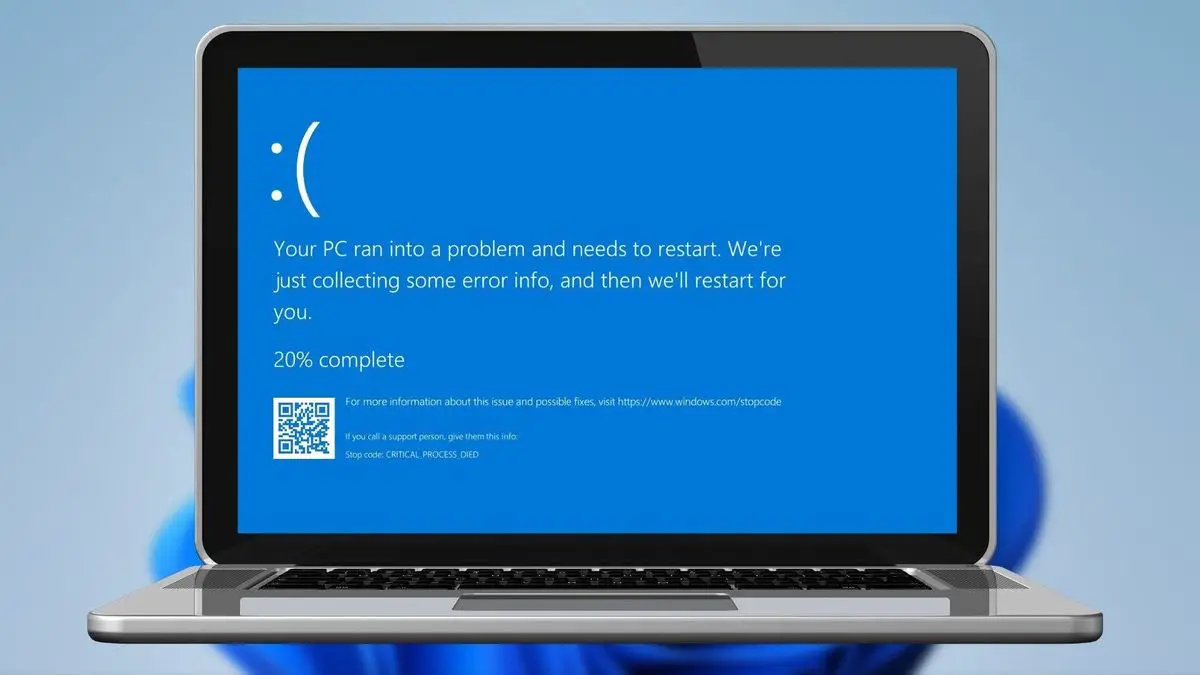Se você não sabe como corrigir o erro Critical Process Died no Windows 10, temos várias soluções para você. Quando um componente crítico do Windows detecta que os dados foram alterados quando não deveriam, o problema Critical Process Died aparece.
Se necessário, você pode usar uma ferramenta de linha de comando do seu sistema operacional para executar uma verificação SFC. Você também pode usar uma solução de terceiros para restaurar seu computador. Desinstalar as atualizações mais recentes do Windows também pode resolver o problema.
Erros BSOD estão entre os problemas mais irritantes do Windows. Falhas de hardware e software podem causar incidentes de tela azul. Discutiremos os problemas de tela azul relacionados a um erro Critical Process Died no Windows abaixo.
Se você estiver recebendo essa mensagem de erro, siga as etapas de solução de problemas descritas neste artigo para resolver o problema. O problema geralmente é causado por um componente vital do Windows que detecta alterações de dados quando não deveria. Esse componente pode ser um driver defeituoso, um problema de memória ou qualquer outra coisa. Quando os usuários estão trabalhando em seus PCs, esse problema geralmente aparece do nada.
Por que estou recebendo o erro “Critical Process Died” no Windows?
Processo crítico morreu após a atualização
- Ocasionalmente, os usuários podem receber esta mensagem quando instalam as atualizações mais recentes do Windows em seus PCs ou atualizam seu sistema operacional.
Processo crítico morreu após o sono
- Esse erro também pode ser causado por outros fatores, incluindo conflitos de software e problemas de rede. É possível que isso ocorra quando os usuários tentam tirar seus PCs do modo de suspensão. Eles não podem retomar o trabalho porque não podem usar seus dispositivos.
Processo crítico morreu após o login
- Alguns usuários podem fazer login digitando seu nome de usuário e senha, mas após 30 segundos, a tela fica azul e o código de erro aparece.
Processo crítico morreu após instalar a atualização para criadores
- Quando a Atualização de Aniversário foi lançada, esse bug já havia atormentado muitas pessoas quando elas foram atualizadas. Por outro lado, milhares de usuários foram afetados após a atualização para o Creators Update.
Processo crítico morreu durante o jogo
- Esse problema é comum entre os jogadores. Isso acontece com os jogadores com frequência.
Processo crítico morreu loop do Windows 10
- Um arquivo corrompido pode fazer com que o sistema pare, forçando você a reiniciar o computador. Esse erro pode levar a loops de reinicialização, deixando os usuários incapazes de usar seu PC.
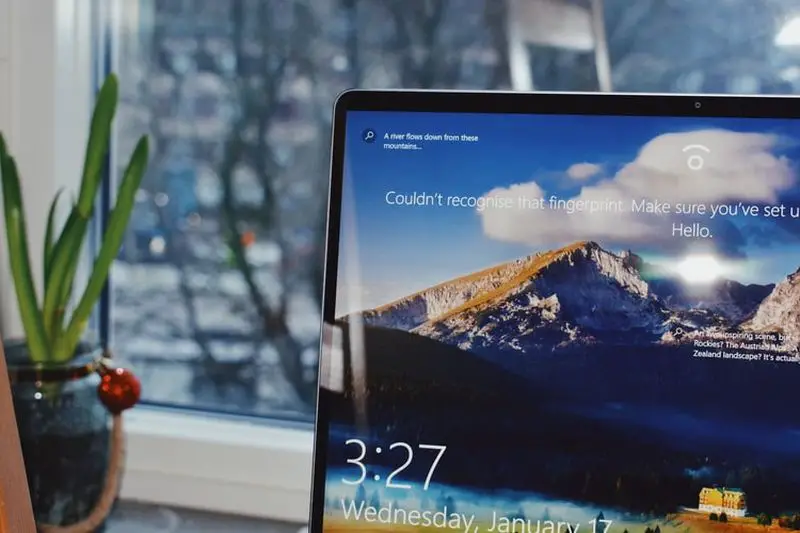
Processo Crítico Morreu Exceção Inesperada de Loja
- O erro Unexpected Store Exception ocorre raramente, mas é um grande problema.
Processo crítico morreu após overclock
- Se você fizer overclock no seu PC para melhorar o desempenho dos jogos, saiba que o overclock pode resultar em erros de tela azul.
Processo crítico morreu na inicialização
- Alguns usuários alegaram que esse problema ocorre logo após ligarem o computador. O código de erro aparece na tela alguns segundos depois que eles pressionam o botão liga / desliga. Isso ocorre antes que a caixa de login apareça normalmente.
Processo Crítico Morreu Server 2012 r2
- Se você estiver vendo a seguinte mensagem no Windows Server 2012 R2, você não está sozinho.
Processo Crítico Morreu Asus, Huawei, Lenovo, Dell, HP
- Esse problema afeta todos os dispositivos, independentemente da marca. No entanto, parece que o problema é relativamente incomum em computadores HP.
Como posso corrigir o erro Critical Process Died no Windows 10?
O Windows tem suas próprias ferramentas para corrigir o erro Critical Process Died. Abaixo você encontrará várias maneiras de resolver o problema.
Executar uma verificação SFC
- Abra o menu Iniciar e digite “cmd”
- Execute-o como administrador.
- Digite o seguinte comando e aperte enter
- “sfc/scannow”
- Após a conclusão do processo, reinicie o seu PC.

A execução de uma verificação SFC pode resolver muitos problemas, incluindo o erro Critical Process Died. Se esse método não funcionou para você, tente qualquer uma das soluções listadas abaixo.
Executar a restauração do sistema
- Entre em “Configurações”
- Clique em Atualização e segurança
- Vá para “Recuperação”
- Escolha “Começar”, ele deve estar localizado em “Redefinir este PC”
- Selecione “Manter meus arquivos”
- Siga as instruções e aguarde o processo terminar.
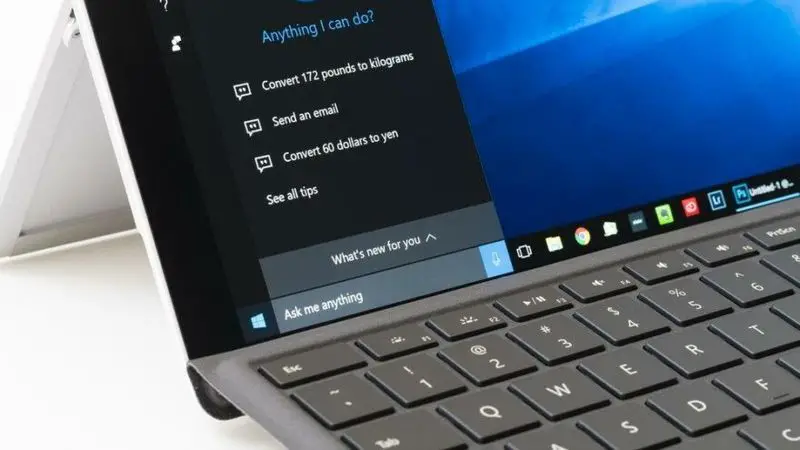
Se você receber um erro “Critical Process Died”, use a função System Restore para restaurar as configurações anteriores. Se isso não funcionar, você sempre pode redefinir seu sistema seguindo o mesmo procedimento novamente.
Desinstale as atualizações mais recentes
- Entre em “Configurações”
- Clique em Atualização e segurança
- Clique no botão “Ver histórico de atualizações”.
- Agora, selecione “Desinstalar atualizações”
- Escolha a atualização mais recente e clique em “Desinstalar”

Os usuários descobriram que as atualizações mais recentes do Windows 10 são, na verdade, responsáveis pelo processo crítico morto, e você só precisa excluir a atualização defeituosa para corrigi-la. As atualizações cumulativas incluem todas as atualizações lançadas anteriormente. Quando a Microsoft lançar uma nova atualização cumulativa, você receberá uma atualização adicional que precisou remover porque causou problemas de tela azul.
Baixe as atualizações de driver mais recentes
O erro Critical Process Died Windows 10 também pode ser causado por drivers defeituosos ou drivers que fazem uso indevido da memória.
- Agora vá para o Gerenciador de Dispositivos.
- Verifique se todos os drivers estão atualizados e são compatíveis com o Windows 10.
- O Windows Update também é usado para fornecer atualizações de driver importantes, como drivers de placa gráfica ou placa de som.

Todos os seus drivers devem ser atualizados, mas realizá-lo manualmente é bastante demorado, por isso aconselhamos fazê-lo automaticamente.
Inicialização limpa do seu computador
- Digite “Configuração do sistema” na caixa de pesquisa.
- Pressione Enter
- Vá para a guia Serviços.
- Marque Ocultar todos os serviços da Microsoft
- Em seguida, selecione “Desativar tudo”
- Clique em Abrir Gerenciador de Tarefas.
- Vá para a seção “Inicialização” e escolha todos os itens lá.
- Em seguida, escolha “Desativar”
- Feche o Gerenciador de Tarefas.
- Em seguida, vá para a guia Inicialização e clique em OK na caixa “Configuração do sistema”.
- Reinicie o seu PC.

Uma inicialização limpa inicia o Windows com uma coleção básica de drivers e aplicativos de inicialização, tornando-o ideal para depuração.
Execute uma verificação antivírus completa do sistema
- Selecione Iniciar, digite defensor e selecione Segurança do Windows.
- Procure o ícone Shield e selecione-o.
- Agora clique na opção “Verificação avançada”ç
- Escolha “Opções de digitalização”
- Clique em “Verificar agora”

O software malicioso também pode corromper os arquivos do sistema. Não precisa ser um vírus perigoso; mesmo spyware ou adware podem danificar seus arquivos de sistema.
Verifique seu disco quanto a erros
- Iniciar prompt de comando como administrador
- Digite o seguinte comando (Nota: substitua C pela partição do disco rígido.)
- Aperte Enter.
Às vezes, você pode corrigir o problema executando uma verificação chkdsk no prompt de comando. Siga os passos acima para fazê-lo.

Execute o DISM para corrigir a imagem do sistema do Windows 10
- Iniciar prompt de comando como administrador
- Digite o seguinte comando:
- Aperte Enter.
- Aguarde o processo terminar.
- Reinicie o seu PC.