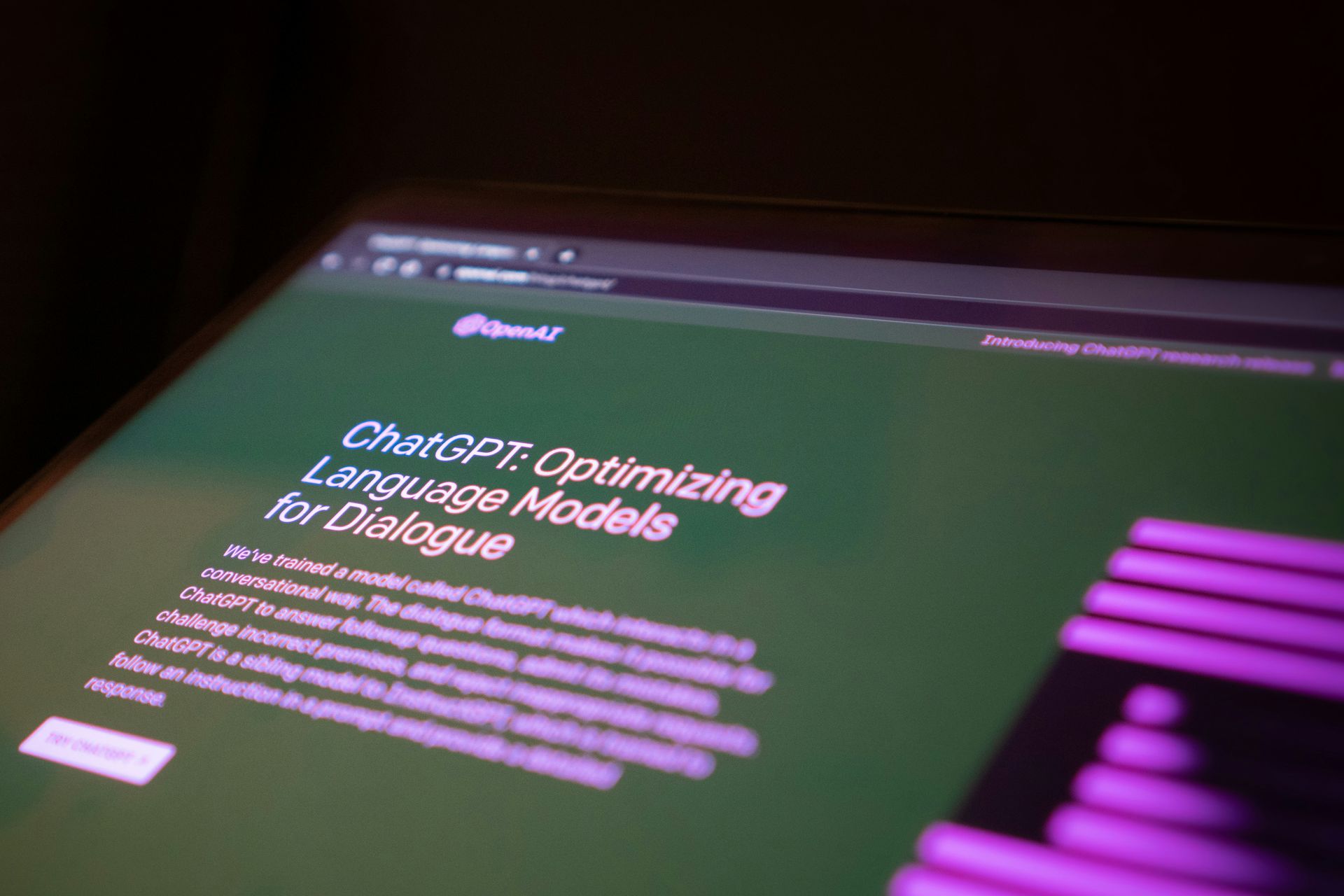Você pode aprender como agendar o desligamento automático no Windows 11 sem aplicativos de terceiros com este artigo. Uma das opções que mais sinto falta no Windows 11 em relação ao macOS é a possibilidade de habilitar o desligamento automático do computador como opção dentro das opções do sistema. Algo que no Windows 11 podemos fazer e, embora tenhamos que dar alguns passos antes de alcançá-lo, isso nos permite não depender de aplicativos de terceiros.
No Windows 11, é possível habilitar essa possibilidade escolhendo o dia, a hora do desligamento, a frequência? Um processo que agora vamos detalhar passo a passo e que embora possa ser algo complexo, agora vamos detalhar passo a passo para que você possa obtê-lo.
Como agendar o desligamento automático no Windows 11?
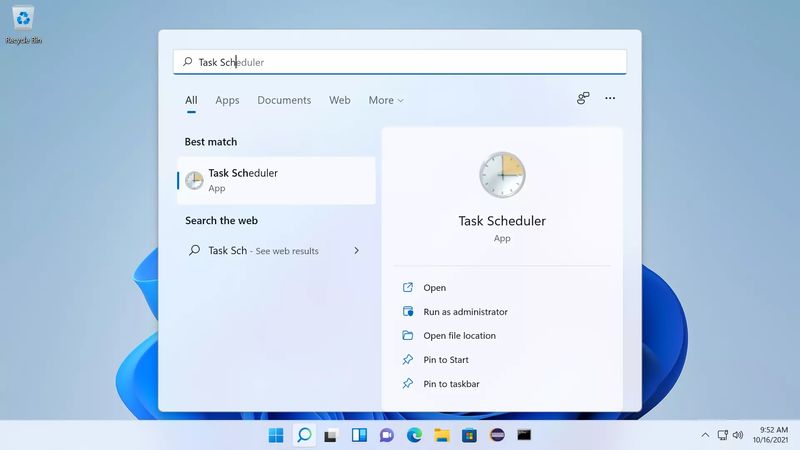
A primeira coisa é acessar o menu no início do Windows 11 e escrever a palavra Agendador. De todas as opções devemos escolher aquela que chega com o nome “Scheduler of tasks”.
Esta ferramenta permite criar automatismos no Windows. Para isso, devemos clicar na opção “Criar tarefa básica” e uma janela será aberta na qual o processo começa.
Estamos diante de várias etapas. A primeira é atribuir um nome à tarefa, no nosso caso, “Desligamento automático”.
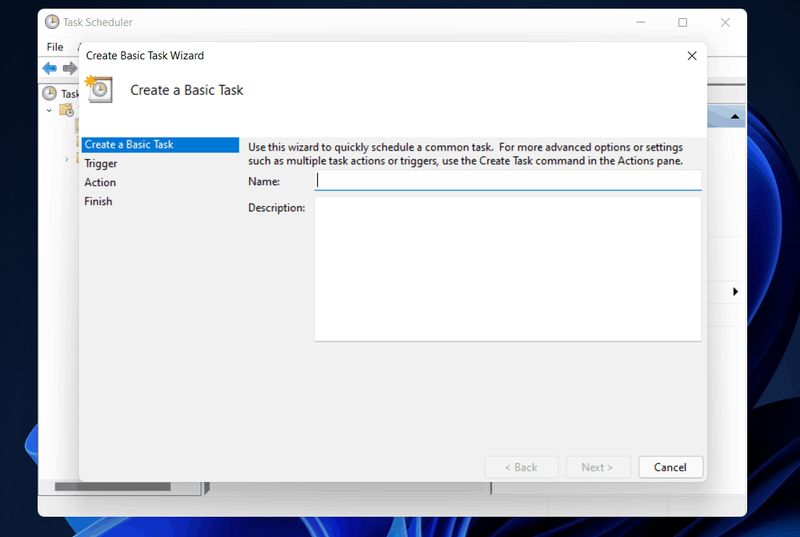
Então teremos que decidir quando queremos que a tarefa, neste caso, o desligamento automático, seja repetida. Pode ser todos os dias (diariamente), uma vez por semana, uma vez por mês. Também teremos que marcar a hora em que queremos que o computador desligue automaticamente e até a data e quantos dias queremos que a ação seja repetida.
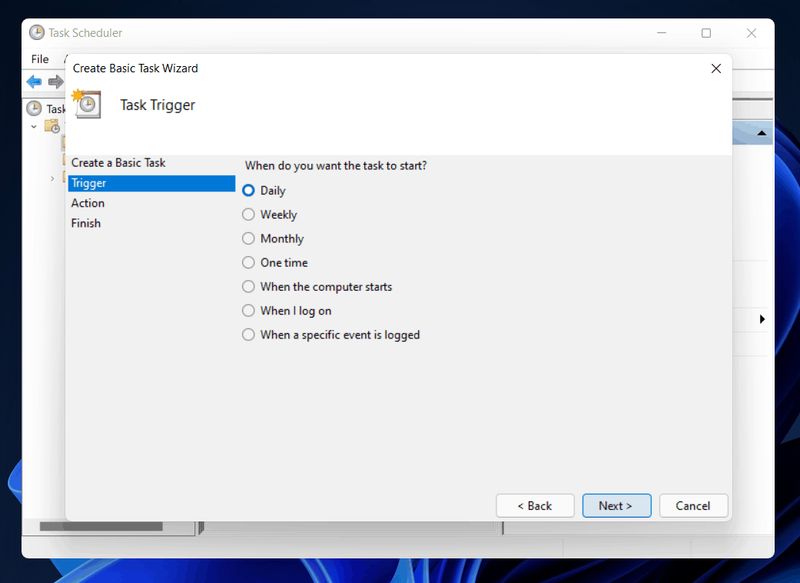
Agora é hora de informar ao Windows qual ação deve ser realizada. Para isso selecionamos a opção “Iniciar programa” e clicamos em “Avançar”.
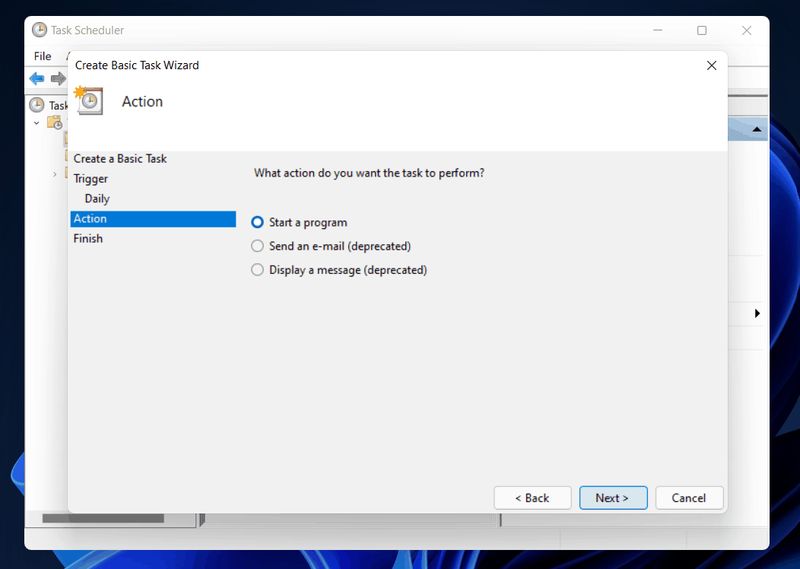
Nesse ponto, clicamos no botão “Examinar” para abrir o explorador do Windows e procurar no endereço C: Windows System32 o aplicativo shutdown.exe. Fazemos um duplo clique para selecioná-lo.
Voltamos à tela anterior e verificamos que na barra C:WindowsSystem32shutdown.exe aparece. Se tudo estiver bem, clicamos em Next para confirmar o passo.
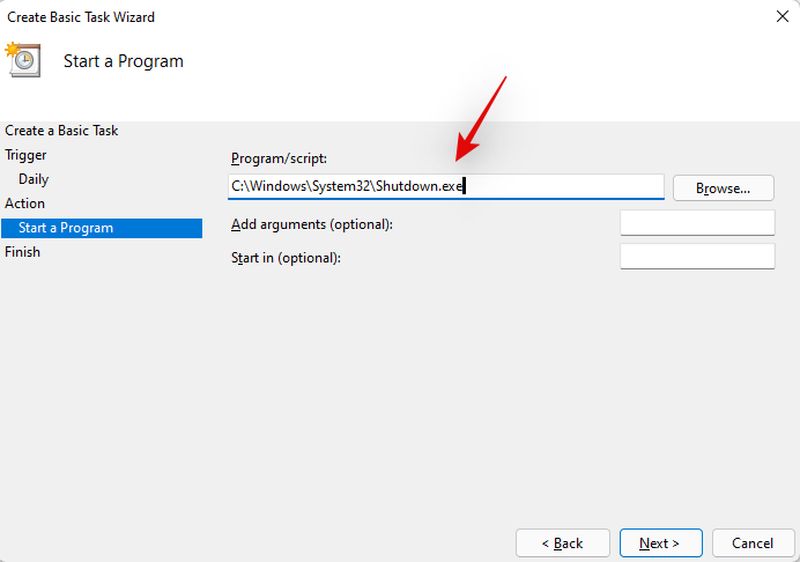
Aqui será mostrado um resumo para verificar se tudo foi configurado, resta apenas clicar no botão “Finish” para confirmar o desligamento programado.