Se você não sabe como adicionar um efeito de reflexo de lente no Adobe Premiere Pro, estamos aqui para ajudar. O reflexo de lente pode ser um elemento fantástico para um vídeo, especialmente se você quiser enfatizar uma paisagem ou uma cena do ambiente. Também pode ser um efeito atraente ou transição para vídeos de música.
O que é um efeito de reflexo de lente?
É um efeito que você pode conseguir usando a câmera; no entanto, é consideravelmente mais fácil adicioná-lo durante a edição de vídeo para obter o impacto desejado. Graças ao Adobe Premiere Pro CC, é muito fácil adicionar o efeito de reflexo de lente a um vídeo. Mesmo a maioria dos usuários iniciantes pode adicionar esse efeito seguindo nosso guia. Vamos rever como
Como adicionar um efeito de reflexo de lente no Adobe Premiere Pro?
Primeiro selecione um vídeo para adicionar um efeito de reflexo de lente. Então siga estes passos:
- Inicie o Adobe Premiere Pro CC.
- Abra o painel Efeitos.
- Escolha “Efeitos de vídeo”
- Vá em “Gerar”
- Selecione “Lens Flare”.
Agora você pode usar o efeito Lens Flare no clipe selecionado clicando e arrastando sobre ele.
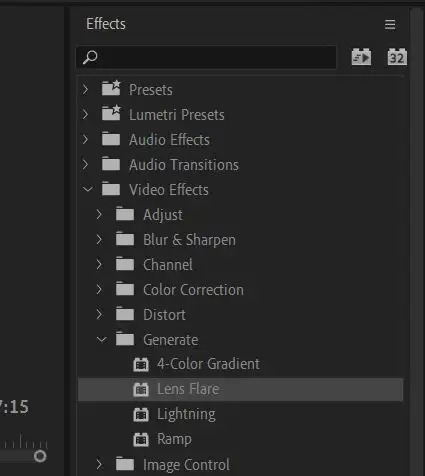
Depois de aplicá-lo, parecerá uma imagem de reflexo óptico sem movimento e você desejará fazer algumas alterações para torná-lo natural.
Como editar o efeito de reflexo de lente?
No painel Effect Controls, procure uma configuração chamada Lens Flare. Haverá muitas opções para você alterar para que corresponda ao seu vídeo em Lens Flare. Você pode visualizar as modificações na área de reprodução do filme selecionando um intervalo de quadros e depois alterando-os.
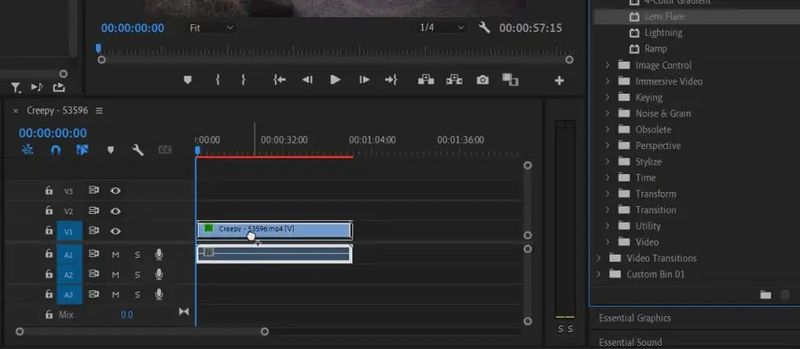
- A opção Flare Center é um bom lugar para começar. Você pode ajustar a posição do reflexo da lente com esta escolha. Pode ser ajustado para cima e para baixo, ou para a esquerda e para a direita.
- Você pode ajustar a intensidade do ponto de luz principal para criar uma luz fraca ou brilhante com Flare Brightness. Para corresponder aos níveis de iluminação do seu vídeo, você pode modificar isso.
- Use a opção Tipo de lente para simular o efeito de reflexo de lente produzido por vários tipos de lentes. Se um deles parecer melhor para você, você poderá alterar essa configuração.
- Se você usar a opção Misturar com original, o reflexo da lente será mesclado no clipe, o que altera sua opacidade e modo de mesclagem se você desejar um efeito sutil.
Conhecer essas alternativas será útil quando começarmos a animar o lens flare. Como um reflexo de lente estática é o resultado do movimento real da câmera e de uma fonte de luz externa, você não vê um com muita frequência em um vídeo. Continue lendo para aprender como criar uma animação de aparência natural do efeito de reflexo de lente.
Como animar o efeito de reflexo de lente?
Siga estas etapas para animar seu efeito de luz de reflexo de lente:
- Coloque o centro do flare primeiro selecionando a opção Flare Center, em seguida, apontando o flare da lente para a “fonte de luz” de onde ele emana. Por exemplo, uma lâmpada de rua ou o sol. Depois de colocá-lo no lugar, verifique se o cursor da linha do tempo está na parte do vídeo em que você deseja que o reflexo comece e clique em Flare Center para criar um quadro-chave. Defina o brilho do Flare para o brilho máximo e um quadro-chave será incluído.
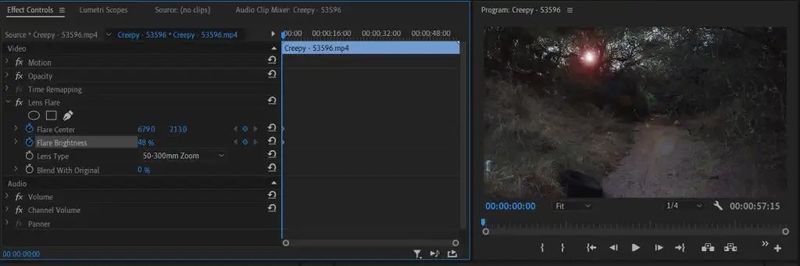
- Agora, mova o cursor da linha do tempo para o momento no vídeo em que deseja que o reflexo da lente termine. Isso acontecerá quando a fonte de luz for perdida de vista. Se você não tiver acesso a uma fonte de luz real, emule uma usando a velocidade da câmera e colocando o cursor onde a luz deveria estar se houvesse uma.
- Para fazer isso, escolha a opção Flare Center novamente e ajuste a posição do lens flare em relação ao movimento da fonte de luz. Você também pode tentar diminuir o brilho do brilho à medida que a câmera oscila e a fonte de luz se afasta. Se a sua fonte de luz sair da tela ou não estiver mais visível, reduza totalmente o brilho do reflexo.
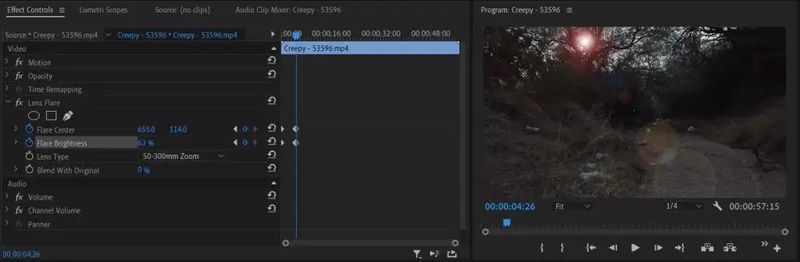
Quando qualquer objeto passar na frente de sua luz, reduza o brilho do brilho e aumente-o novamente depois que ele desaparecer. Você pode experimente o Adobe Premiere gratuitamente acessando este link. Além disso, preparamos um guia mostrando como fazer um GIF animado com o Adobe Photoshop.

