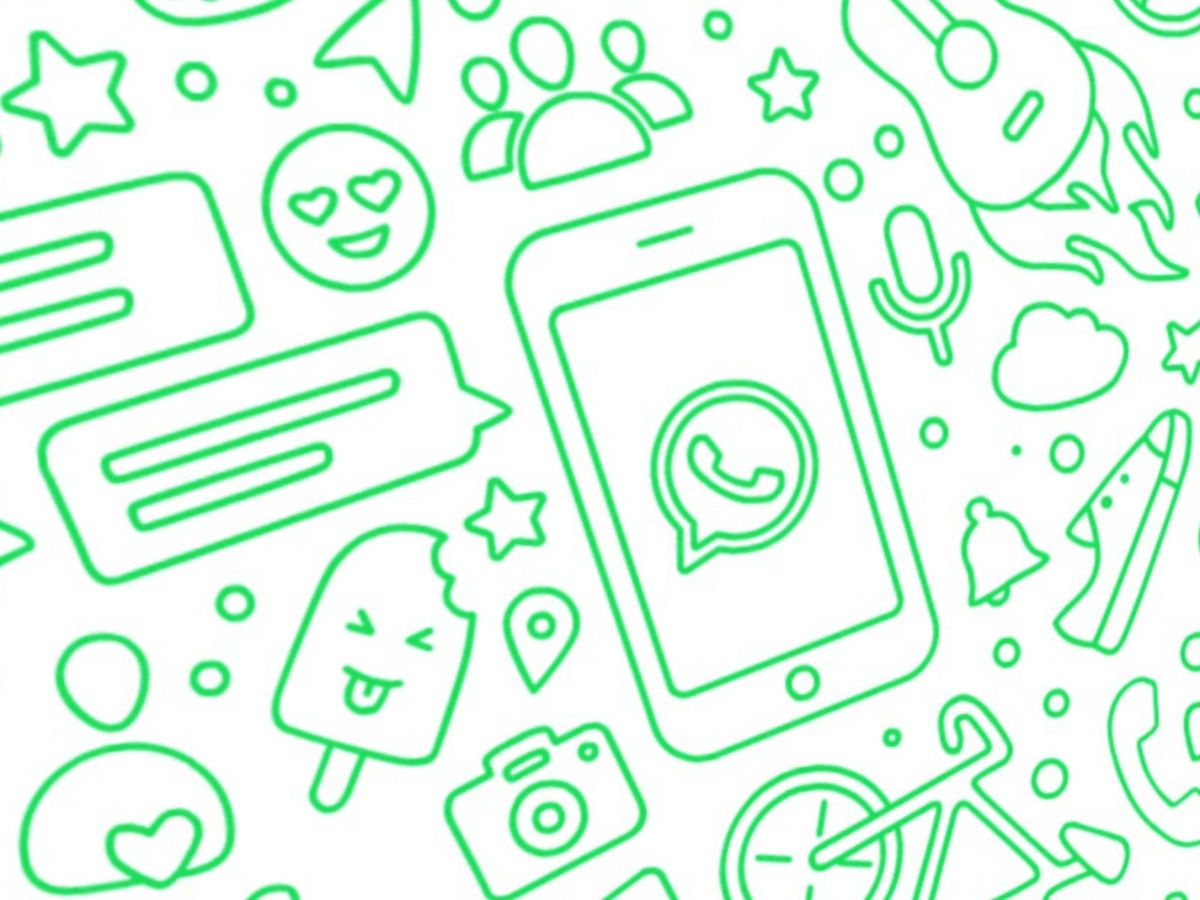Embora o WhatsApp seja um aplicativo usado principalmente no celular, durante anos também foi possível usar o WhatsApp Web a partir do computador, seja através do navegador ou do aplicativo WhatsApp Web, algo que é especialmente conveniente quando estamos no PC porque nós não precisa estar olhando para o celular.
Como em qualquer aplicativo, existem truques do WhatsApp que facilitam o uso do aplicativo e o mesmo vale para a versão para computador. Neste artigo, vamos contar-lhe oito truques do WhatsApp Web para se tornar um especialista na versão desktop.
Como saber quantas sessões do WhatsApp na Web você iniciou?
Mais do que um truque, é um conselho importante. Saber quantas sessões iniciamos pode impedir que alguém espione nosso WhatsApp. Se alguém teve acesso ao nosso telefone, pode ter feito a varredura do QR para fazer o login e estar lendo nossas conversas, então fique atento a isso.

Para evitar isso, a partir do aplicativo WhatsApp do seu celular, clique no botão menu (canto superior esquerdo) e escolha a opção ‘WhatsApp Web’. Aqui você pode ver as sessões abertas e a última vez em que esteve ativo. Caso veja algo estranho, basta clicar na sessão suspeita e fechá-la ou, se preferir, feche todas.
Como usar várias contas do WhatsApp no mesmo computador
Se você tiver duas linhas telefônicas com dois WhatsApps, poderá usá-los ao mesmo tempo no mesmo computador. Tudo o que você precisa fazer é abrir uma janela anônima em seu navegador, fazer login com sua outra conta e voilà, você tem dois WhatsApp Web em execução.
Como ler mensagens sem o duplo tique azul e sem aparecer online?
A confirmação de leitura ou duplo tique azul pode ser desativada no WhatsApp para que nunca seja divulgada, mas se você ativou e em algum momento, você não quer que a outra pessoa saiba que você leu a mensagem dela ou que você está online, com o WhatsApp Web é muito simples.
Basta abrir outra janela no computador e posicioná-la de forma que continue vendo o WhatsApp Web, mas mantendo a outra janela ativa em primeiro plano. Quando você insere mensagens, você pode lê-las, mas como a janela está inativa, ainda aparecerão como não lidas e a outra pessoa não verá a marca azul ou aparecerá online até que você clique em WhatsApp Web.

Existe outra opção para ler as mensagens sem a marca azul, embora, neste caso, a pessoa possa ver que você está online. Se deixarmos o mouse sobre uma conversa (sem clicar sobre ela), uma pequena prévia da última mensagem enviada para nós aparece, mas nosso contato não receberá a confirmação da leitura.
Como ativar o modo escuro e alterar o papel de parede?
O WhatsApp Web não possui tantos recursos quanto o aplicativo móvel, mas a empresa está adicionando novos recursos aos poucos e um dos disponíveis é ativar o modo escuro. Em Configuração – Tema, você pode escolher se deseja deixar o modo claro (padrão) ou escuro. Em Papel de parede, você também pode alterar a cor do plano de fundo para personalizá-lo ao seu gosto. Observe que as cores disponíveis mudam dependendo do tema; Se você escolher o claro, haverá cores mais brilhantes, enquanto com o escuro os tons serão mais opacos.

Como enviar arquivos do PC para o celular e de outras formas?
Existe um truque muito útil para o WhatsApp: enviar as coisas para nós mesmos. Para fazer isso, primeiro você deve criar um grupo onde apenas você participe (primeiro adicione outra pessoa e depois a expulse) e então você pode enviar mensagens que só você irá ler. Se, por exemplo, deseja passar rapidamente uma foto do seu computador para o seu celular ou vice-versa, você terá apenas que enviá-la através desse grupo.
Como enviar fotos rapidamente com copiar e colar?
Imagine que você está navegando e de repente encontra uma foto ou meme que deseja enviar a um amigo. O processo lógico seria baixá-lo para o computador e depois enviá-lo pelo WhatsApp Web, mas existe uma forma ainda mais rápida. Ao localizar a foto, clique com o botão direito e selecione Copiar imagem, vá para o WhatsApp Web e cole com o atalho Ctrl + V, é muito fácil.

Como usar os atalhos do teclado no WhatsApp Web?
Já que estamos falando sobre atalhos de teclado, o WhatsApp Web oferece suporte a mais alguns. Se você os dominar, será muito mais rápido mover-se entre os chats ou abrir um novo do que com o mouse. Claro, isso só funciona se você baixar o cliente desktop, no navegador não funciona.
- Ctrl + N: abre um novo bate-papo.
- Ctrl + Shift +]: passa para a próxima conversa.
- Ctrl + Shift +[:retornaràconversaanterior[:Returntothepreviousconversation
- Ctrl + E: Arquivar conversa.
- Ctrl + Shift + M: silenciar conversa.
- Ctrl + Backspace: Exclui a conversa.
- Ctrl + Shift + U: marcar como não lida.
- Ctrl + Shift + N: Criar novo grupo.
- Ctrl + P: abre o perfil.
Estes são atalhos específicos da Web do WhatsApp, mas você também pode usar os atalhos genéricos do sistema:
- Ctrl + X: Cortar.
- Ctrl + C: Copiar.
- Ctrl + V: Colar.
- Ctrl + A: Selecionar tudo.
- Ctrl + F: Pesquisa
- Alt + F4: sai do aplicativo.
A lista de atalhos da web do WhatsApp para enviar emojis
Continuamos com os atalhos, mas são para enviar emojis. No WhatsApp Web, também temos o seletor de emojis, mas ele nos obriga a clicar para exibi-lo e outro clique para enviar. Se quiser fazer tudo com o teclado, basta digitar o nome do emoji entre dois pontos, por exemplo, coração: E você verá como as sugestões aparecem acima do campo de texto.
Como iniciar o WhatsApp Web automaticamente?
Finalmente, se você usa o WhatsApp Web com frequência, é melhor configurá-lo para que o aplicativo seja iniciado sempre que você ligar o computador. Para fazer isso, no WhatsApp Web vá até Configuração – Configurações da área de trabalho e marque a caixa ‘Abrir o WhatsApp no login’. No entanto, não recomendamos fazer isso se seu computador for usado por mais pessoas ou se elas conseguirem ler suas conversas.