Você quer saber como você pode corrigir Translucenttb não funciona Windows 11 problema? Este post foi escrito especialmente para você!
TranslucentTB é uma pequena ferramenta que pode ser usada para tornar a barra de tarefas translúcida/transparente no Windows 10 e 11. Ele consome recursos de sistema extremamente mínimos e possui um poderoso seletor de cores com visualização ao vivo e suporte alfa.
Existem até cinco estados da barra de tarefas para escolher, incluindo Normal, Opaco, Claro, Desfocadoe Acrílicobem como até seis estados dinâmicos, como Janela visível, Janela maximizada e outros.
O botão Aero Peek no Windows 10 pode ser visto ou oculto com base no modo dinâmico atualmente ativo. A linha da barra de tarefas pode ser exibida ou ocultada no Windows 11.
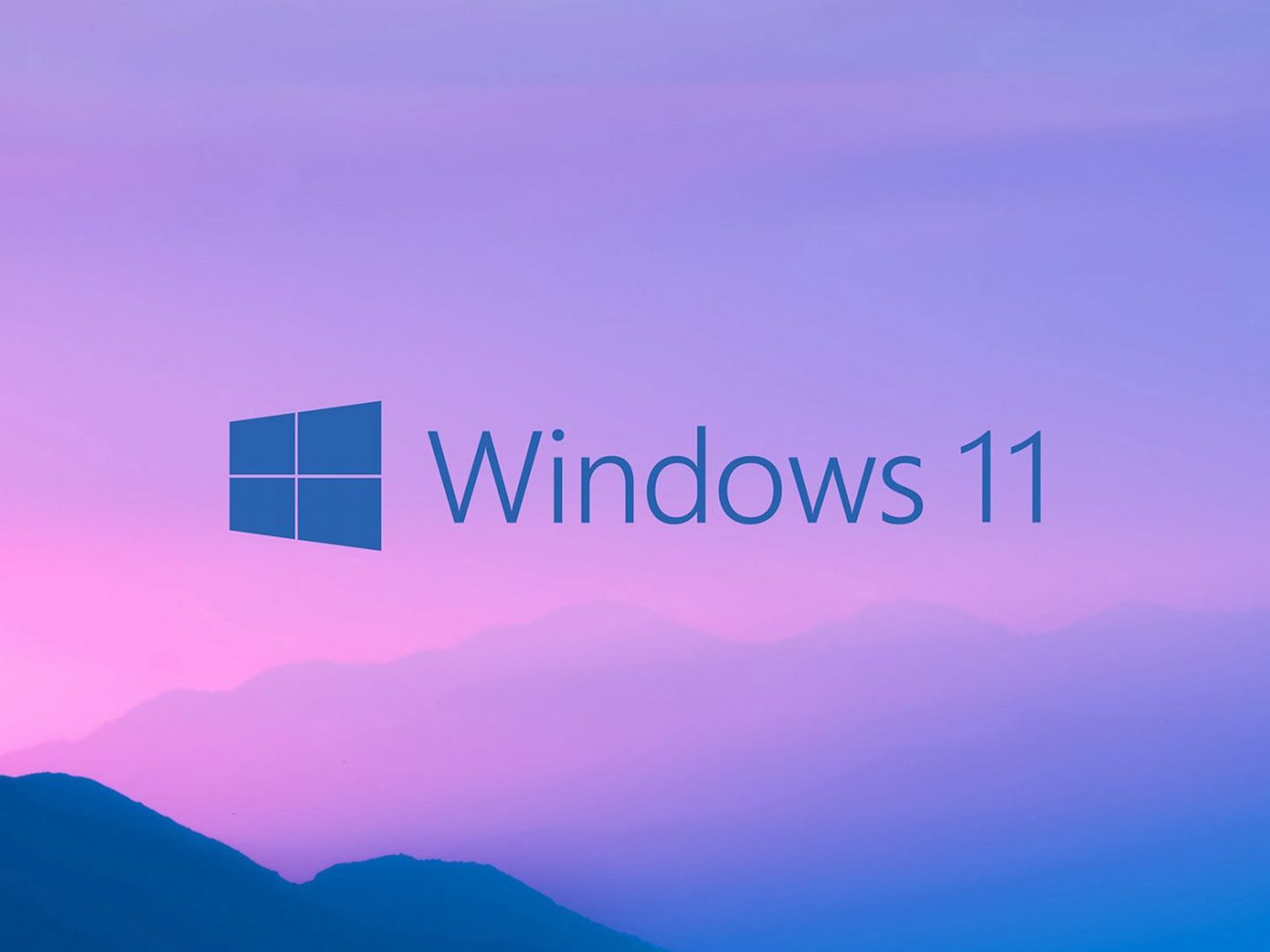
Como corrigir o problema do Translucenttb não está funcionando no Windows 11?
Para resolver o Translucenttb que não está funcionando no Windows 11:
- Download ViVeTool e crie uma nova pasta chamada “zVIVE”.
- Copie ViVeTool para a nova pasta zVIVE.
- Por fim, você deve executar algumas instruções do CMD e reiniciar o computador para resolver o problema.
Faça o download do ViVeTool para corrigir o problema do Translucenttb que não está funcionando no Windows 11
- O aplicativo ViVeTool.zip pode ser obtido clicando aqui.
- Em seguida, abra o File Explorer e vá para Este PC > Disco Local (C:) > zVIVE é uma nova pasta.
Copiar ViVeTool para zVIVE
Aqui estão as etapas com mais detalhes:
- Clique com o botão direito do mouse no ViVeTool arquivo que você deseja extrair.
- Selecione “Extrair tudo…” no menu de contexto que aparece.
- Clique no “Navegar” para especificar onde você deseja extrair os arquivos.
- Navegar para “Este PC > Disco Local (C:) > zVIVE” na janela do explorador de arquivos que aparece.
- Selecione a pasta onde deseja extrair os arquivos.
- Clique no “Extrair” para iniciar o processo de extração.
Seguindo estas etapas, você poderá extrair os arquivos do compactado ViVeTool arquivar e salvá-los na pasta especificada.

Execute alguns comandos CMD
Essas instruções parecem estar relacionadas ao uso do prompt de comando no Windows para executar uma ferramenta chamada “vivetool” e corrigir um problema específico. Aqui estão as etapas com mais detalhes:
- Abra a barra de pesquisa do Windows clicando no ícone da lupa na barra de tarefas ou pressionando a tecla Windows + S no teclado.
- Digite “cmd” na barra de pesquisa e aguarde o aplicativo Prompt de Comando aparecer nos resultados da pesquisa.
- Clique com o botão direito do mouse no aplicativo Prompt de Comando e selecione “Executar como administrador” no menu de contexto exibido. Isso iniciará o prompt de comando com privilégios administrativos.
- Digite “cd C:zVIVE” na janela do prompt de comando e pressione Enter. Isso mudará o diretório atual para “C:zVIVE”.
- Digite “vivetool /disable /id:26008830” na janela do prompt de comando e pressione Enter. Isso executará o comando “vivetool” com os parâmetros especificados para desabilitar uma função ou recurso específico com ID “26008830”.
- Após a conclusão da execução do comando, reinicie o PC para aplicar as alterações.
Seguindo estas etapas, você poderá usar o prompt de comando para executar o “vivetool” e corrija o problema que você está enfrentando. Observe que modificar as configurações do sistema e executar comandos com privilégios administrativos pode ser potencialmente arriscado e causar resultados inesperados. Portanto, é sempre uma boa ideia fazer backup de seus dados importantes antes de fazer qualquer alteração no sistema.
Dessa forma, você aprendeu como corrigir o problema do Translucenttb que não está funcionando no Windows 11. Confira nossos outros artigos:
- Atualização do Windows 11 KB5023778: o que há de novo?
- Melhores navegadores de internet para Windows 11
- Microsoft: Teams para Windows 11 agora é consideravelmente mais rápido
Source: Translucenttb não está funcionando (Windows 11): como corrigir?

