A chegada do Roblox aos consoles PlayStation é uma grande notícia para muitos jogadores, mas a questão de se Roblox não está funcionando no PS5 e PS4 tem preocupado muitos deles, pois esses problemas podem ocorrer com mais frequência recentemente, especialmente com os jogos recém-lançados.
Neste artigo, explicaremos se o Roblox não funciona no PS5 e PS4 e ofereceremos a você vários métodos de solução de problemas para se livrar do problema. Vamos mergulhar o mais rápido que pudermos para que você não perca nada no mundo enorme e animado do jogo.

Roblox não está funcionando no PS5 e PS4 e como você pode consertar isso?
Pode haver Várias razões isso poderia causar soluços para Roblox nos consoles PlayStation, que provavelmente seriam corrigidos mais cedo com o atualizações que seguirão o lançamento. No entanto, vamos ver o que você pode fazer para corrigir esses soluços sem esperar por essas atualizações.
Lembre-se de que explicaremos esses métodos para PS5 e pode haver algumas diferenças em aplicá-los para o PS4. Certifique-se de prestar um pouco de atenção a eles ao usar as correções.
Reinicie seu PS5
Uma das soluções mais eficazes e diretas para travamentos de videogame no PS5 é uma simples reinicialização. Esse processo limpa todos os dados obsoletos armazenados no cache do sistema, geralmente resolvendo o problema.
Para reiniciar seu PS5:
- Pressione o botão PS no seu controlador DualSense.
- Selecione o ícone Energia.
- Escolha Reiniciar PS5.
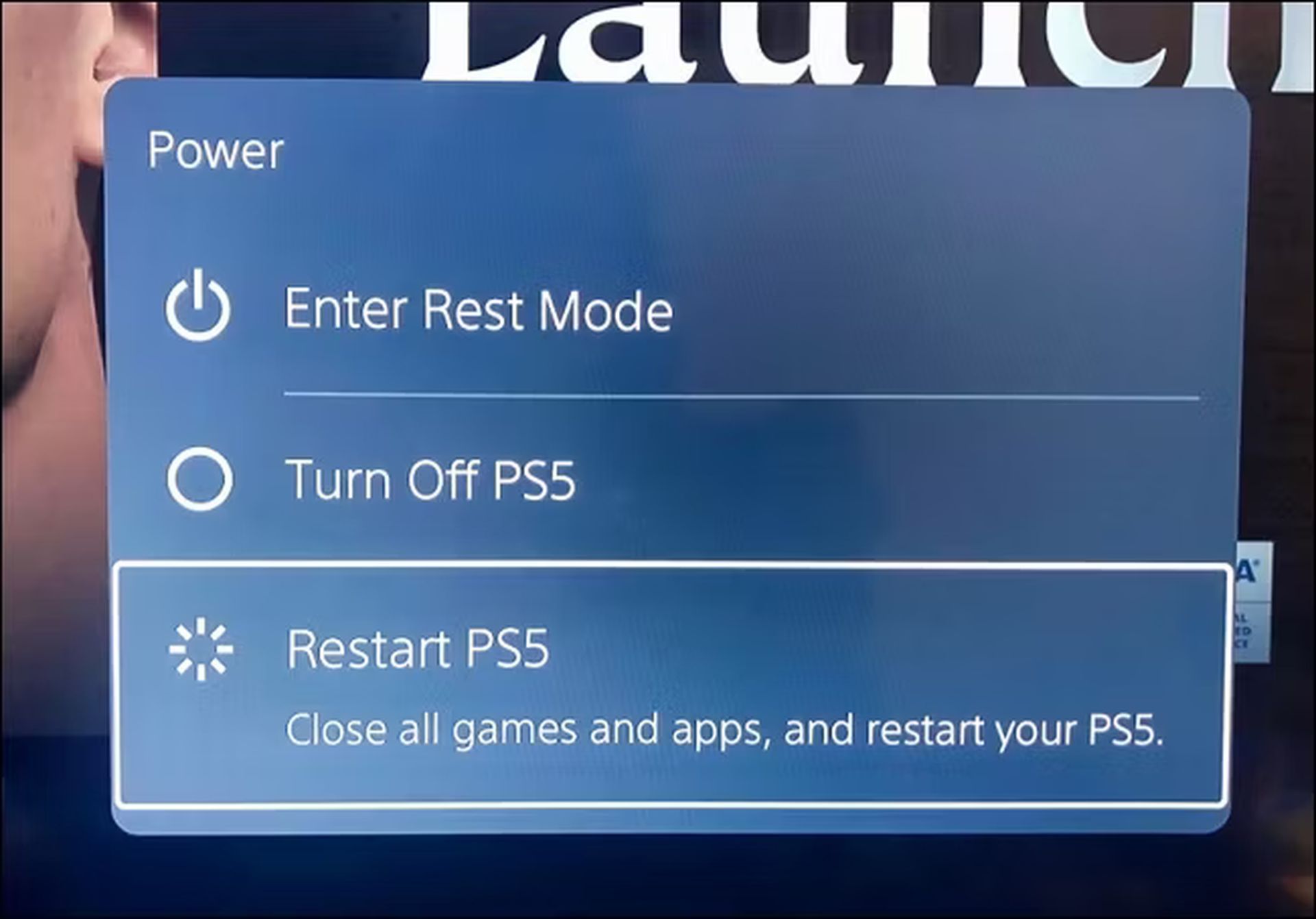
Caso seu PS5 congele após uma falha, não se preocupe. Pressione e segure o botão Liga / Desliga até que o console emita dois bipes, forçando-o a desligar. Em seguida, ligue-o novamente.
Atualize o software do sistema
Manter o software do sistema do PS5 atualizado é crucial para uma experiência de jogo tranquila. Isso garante que seu console esteja executando a versão mais recente e estável do sistema operacional, reduzindo as chances de travamentos e outros problemas de desempenho.
Para atualizar o software do sistema:
- Selecione Configurações no canto superior direito da tela inicial do PS5.
- Vá para Sistema.
- Navegue até Software do sistema > Atualização e configurações do software do sistema.
- Selecione Atualizar software do sistema.
- Opte pela atualização usando a Internet.
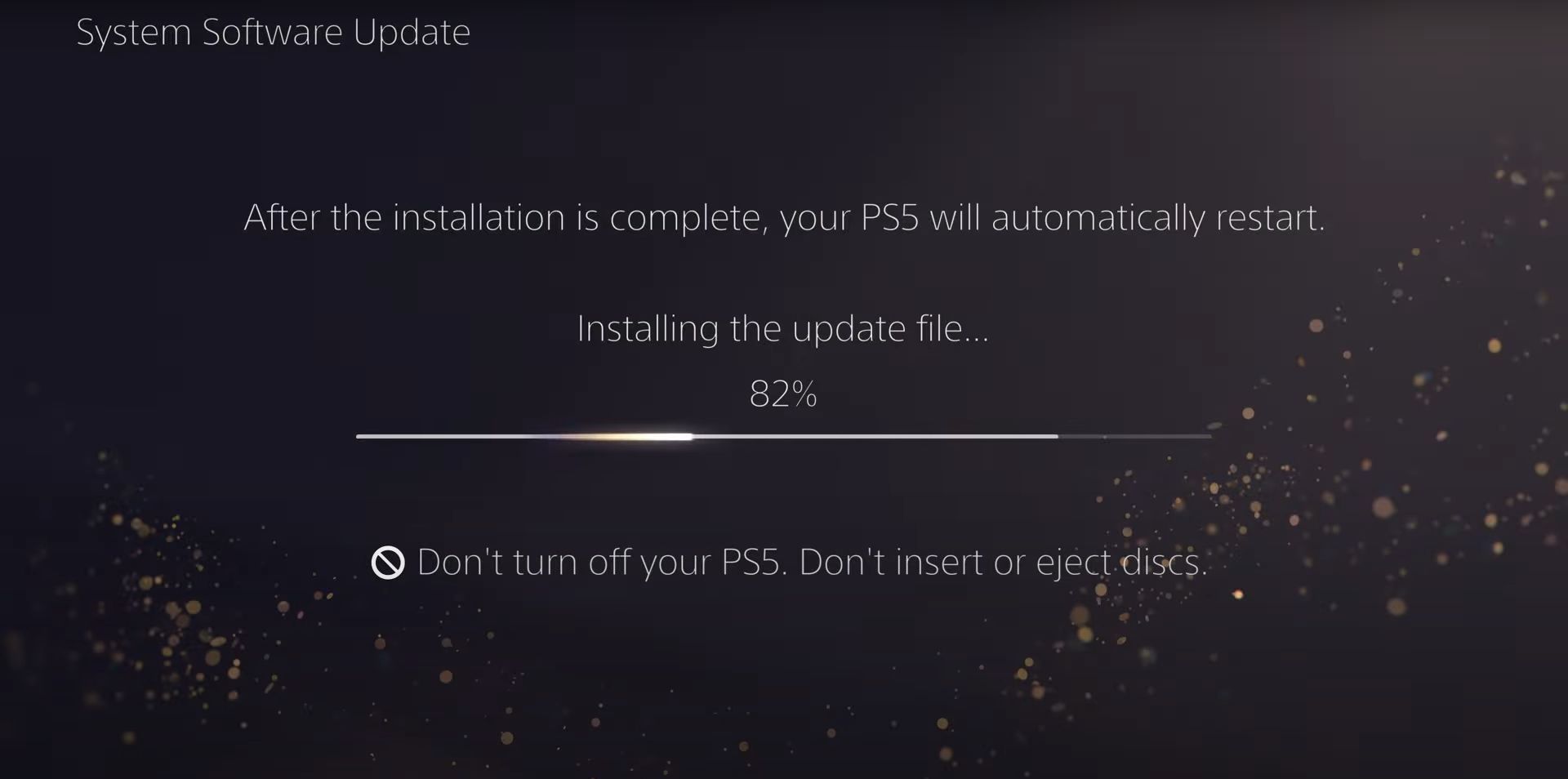
Nota: Se o seu PS5 não estiver conectado à Internet, você ainda poderá atualizar o software do sistema. Basta baixar o arquivo de atualização em um C ou Mac, transferi-lo para uma unidade USB no seguinte caminho (PS5 > UPDATE) e selecionar Atualizar usando USB na etapa 5.
Instalar atualizações de videogame
Para resolver problemas de desempenho, como travamentos de FPS e travamentos de jogos, os desenvolvedores frequentemente lançam patches. Se você estiver enfrentando problemas com um jogo específico, considere atualizá-lo. Veja como:
- Vá para o jogo na tela inicial do seu PS5.
- Pressione o botão Opções e selecione “Verificar atualizações”.
- Se houver uma atualização disponível, seu PS5 iniciará o processo de download e instalação. Você precisará esperar até que seja concluído antes de jogar.
Para uma experiência descomplicada, habilitar atualizações automáticas para seus jogos é uma jogada inteligente. Basta ir para Dados salvos e configurações de jogos/aplicativos no menu Configurações do PS5, escolher Atualizações automáticas na barra lateral e ativar o botão ao lado de Download automático.
Mudar para uma predefinição gráfica mais baixa
Nos jogos PS5 modernos, muitas vezes você tem a opção de priorizar a qualidade visual (como ray tracing) ou o desempenho. Se você estiver enfrentando travamentos nas configurações gráficas mais altas, pode ser devido ao aumento da carga de trabalho na CPU e GPU do seu console.

Tente ajustar a qualidade gráfica para aliviar o estresse do hardware. Normalmente você encontrará essa opção no menu de configurações gráficas do jogo.
Exclua e reinstale o jogo
Se um jogo específico continuar travando, pode ser devido a possíveis problemas de corrupção. Para descartar isso, considere excluí-lo e reinstalá-lo. Lembre-se de que se você estiver lidando com uma versão digital, o processo de download novamente pode demorar um pouco dependendo do tamanho do jogo.
Veja como você pode proceder:
- Selecione o título do jogo na tela inicial do PS5, pressione o botão Opções e escolha “Excluir”.
- Confirme a exclusão.
- Para jogos baseados em disco, remova e insira novamente o disco para iniciar o processo de reinstalação. Para versões digitais, acesse a Biblioteca de Jogos para baixar novamente o jogo.

Forneça ventilação adequada
Garantir que seu PS5 tenha ventilação suficiente é crucial para evitar travamentos causados por superaquecimento. Por exemplo, se o seu console estiver guardado em um gabinete, considere transferi-lo para um espaço aberto e certifique-se de que não haja objetos próximos que possam bloquear as saídas de ar.
Desativar modo de descanso
Embora o modo de descanso seja útil para economizar energia, ele está associado a falhas no software do sistema. Se você notar travamentos após despertar o console do modo de repouso, talvez seja melhor evitar temporariamente o uso desse recurso até que a Sony libere uma correção.
Para evitar a entrada automática no modo de repouso:
- Vá para Sistema no menu Configurações do PS5.
- Vá para Economia de energia> Definir tempo até que o PS5 entre no modo de repouso.
- Selecione as opções Durante a reprodução de mídia e Durante o jogo e escolha “Não colocar no modo de reinicialização”.
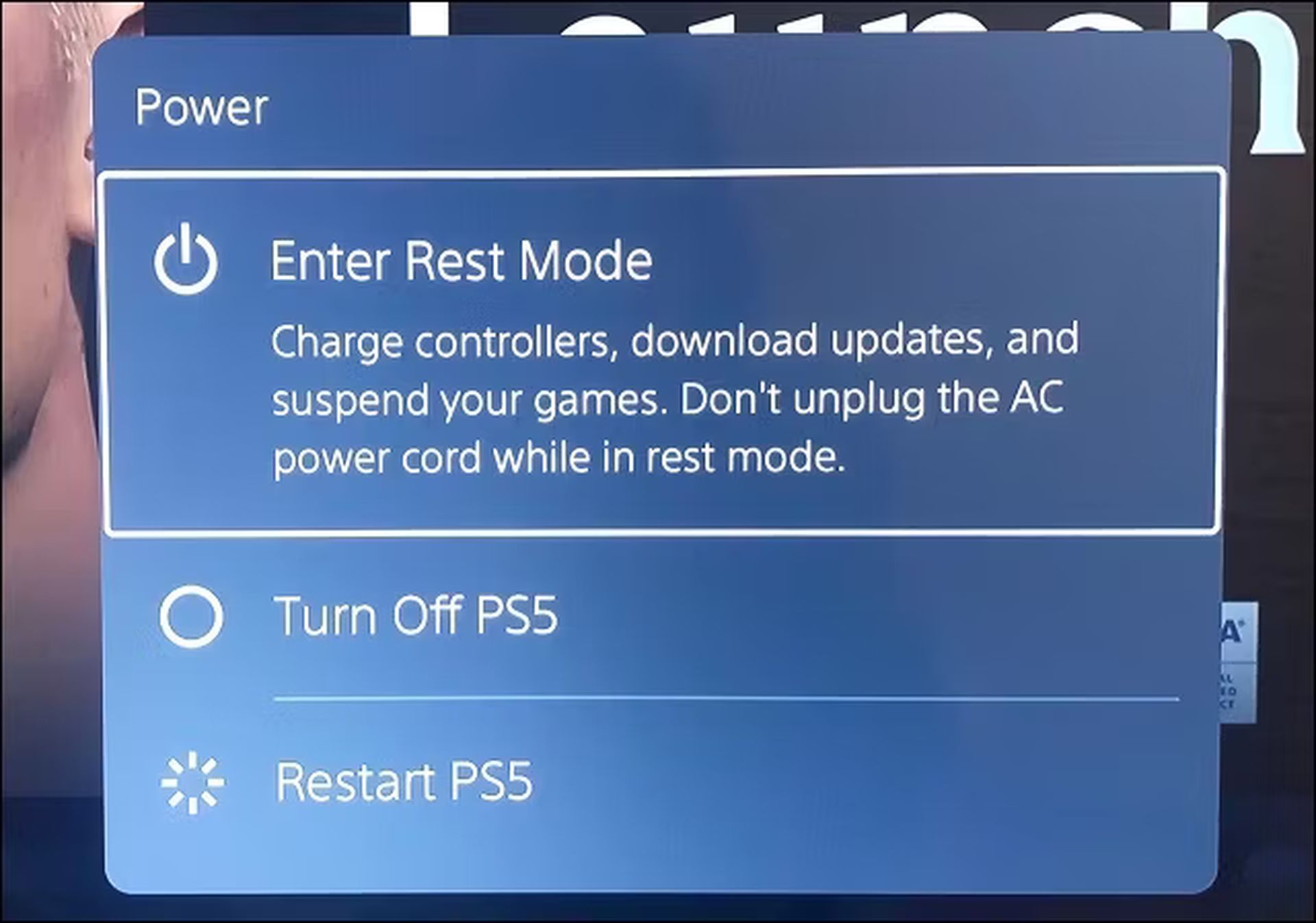
Restaure o PS5 para as configurações padrão
Retornar o PS5 às configurações padrão pode resolver problemas decorrentes de configurações conflitantes ou corrompidas. Siga esses passos:
- Selecione Sistema na tela de configurações do PS5.
- Navegue até Software do sistema > Redefinir opções.
- Escolha “Restaurar configurações padrão”.
- Se você definiu uma senha de restrição do console, digite-a. Caso contrário, use 0000.
- Aguarde até que o PS5 volte às configurações padrão.
Ao seguir essas etapas, você estará dando ao seu PS5 um novo começo e potencialmente resolvendo quaisquer problemas de travamento.
Reconstrua o banco de dados PS5
Falhas e problemas de desempenho no PS5 geralmente podem ser atribuídos à fragmentação do SSD. A boa notícia é que você pode resolver isso reconstruindo o banco de dados do console usando o Modo de Segurança.
Nota: Se você estiver usando um disco rígido externo com seu PS5, certifique-se de que ele esteja conectado antes de continuar.
- Conecte seu controlador sem fio DualSense ao PS5 usando um cabo USB.
- Desligue o console.
- Pressione e segure o botão liga / desliga do PS5 até ouvir dois bipes, indicando que você entrou no modo de segurança.
- Escolha a opção “Limpar cache e reconstruir banco de dados”.
- Primeiro, selecione “Limpar cache de software do sistema” para redefinir o cache do console e, em seguida, opte por “Reconstruir banco de dados” para recriar o banco de dados de conteúdo.
Redefina seu PS5 de fábrica
Realizar uma redefinição de fábrica em seu PS5 é uma solução abrangente que apaga sua conta de usuário, jogos, reinstala o software do sistema e resolve problemas subjacentes graves que podem estar causando travamentos. Lembre-se de que esse processo também resultará na perda dos dados salvos do jogo. No entanto, se você for assinante do PS Plus, seus salvamentos serão automaticamente copiados para os servidores da Sony, para que você possa recuperá-los mais tarde.
- Vá para Sistema na tela de configurações do PS5.
- Vá para Software do sistema > Redefinir opções.
- Selecione “Redefinir seu console”.
- Confirme selecionando “Reiniciar”.
- Aguarde até que o PS5 conclua o processo de redefinição de fábrica.
Entre em contato com o suporte do PlayStation

Se você esgotou todas as correções sugeridas e seu PS5 continua apresentando travamentos, entrar em contato com o suporte do PlayStation é o próximo passo. Eles oferecerão mais orientações e orientarão você nas etapas adicionais de solução de problemas. Se for determinado que é um problema de hardware, pode ser necessário enviar o console para reparos ou substituição.
Ao navegar pelas falhas do PS5, é crucial empregar uma abordagem sistemática. Desde a etapa fundamental de reiniciar seu console até métodos mais especializados, como reconstruir o banco de dados ou realizar uma redefinição de fábrica, cada técnica aborda diferentes causas potenciais.
Armado com essas estratégias, você estará bem equipado para comece ou continue sua aventura Roblox no PS4 e PS5 sem problemas de travamento. Feliz jogo!
Crédito da imagem em destaque: Lee Paz / Remover respingo
Source: Roblox não está funcionando no PS5 e PS4? Aqui está como consertar

