Roblox oferece diversão e aventuras sem fim para jogadores de todo o mundo. No entanto, o problema de não funcionamento do Roblox que muitos usuários enfrentaram em seus PCs com Windows 10 causou frustrações compreensíveis.
Se você é um daqueles usuários que enfrenta o problema do Roblox não funcionar, não se preocupe! Este guia abrangente explorará várias soluções para colocar seu jogo Roblox em funcionamento sem problemas.
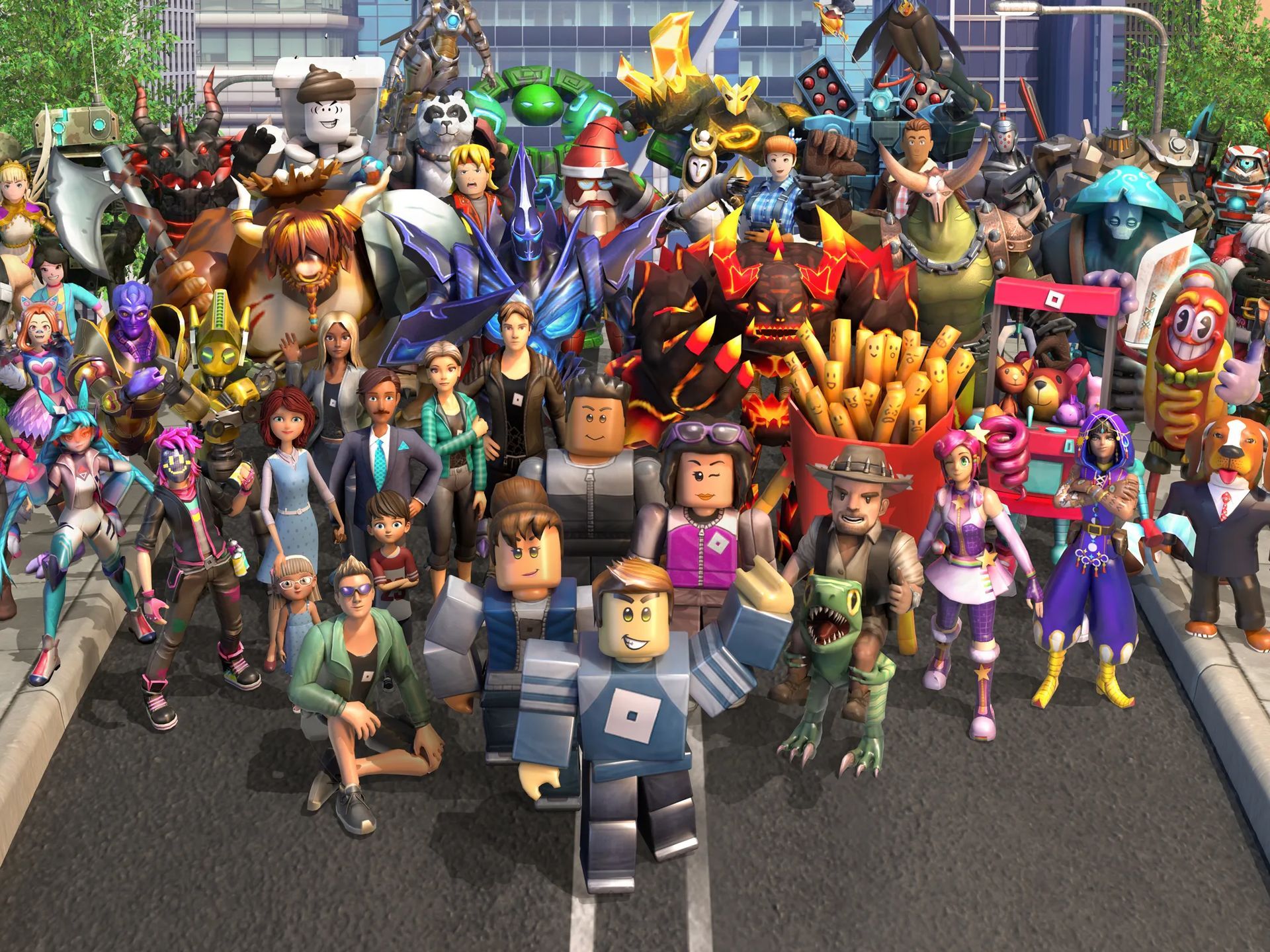
Assim que resolvermos o problema, não se esqueça de voltar e verificar como obter bate-papo por voz no Roblox sem ID.
Por que o Roblox não está funcionando?
Antes de mergulhar nas correções, é essencial entender os possíveis motivos por trás do Roblox não ser lançado:
- Falha temporária do sistema: Às vezes, uma simples reinicialização do seu PC pode resolver problemas com o Roblox não iniciando.
- Problemas do servidor: Verifique o status do servidor Roblox para garantir que os servidores do jogo não estejam em manutenção ou com problemas técnicos.
- Servidor proxy: Se você usar um servidor proxy, isso pode interferir na funcionalidade do Roblox. Desative suas configurações de proxy e tente reiniciar o jogo.
- Arquivos de instalação corrompidos: Tente reinstalar o aplicativo Roblox para corrigir possíveis problemas com arquivos corrompidos.
- Driver gráfico desatualizado: A atualização do driver gráfico geralmente pode resolver problemas de compatibilidade com o Roblox.
Agora, vamos explorar algumas das melhores correções para solucionar problemas do Roblox que não está funcionando no seu PC:
Como corrigir o problema do Roblox não funcionar?
Como pode haver muitas causas diferentes ou algumas combinações delas subjacentes ao problema do Roblox não funcionar, as soluções podem diferir em sua eficácia, dependendo do motivo específico pelo qual você está tendo o problema. Abaixo, você pode tentar cada uma das várias correções que oferecemos até poder usar o Roblox sem problemas novamente.
Reinicie seu PC
Um primeiro passo simples e eficaz é reiniciar o computador. Muitos usuários relataram sucesso ao iniciar o Roblox após executar uma reinicialização do sistema.
Verifique o status do servidor Roblox
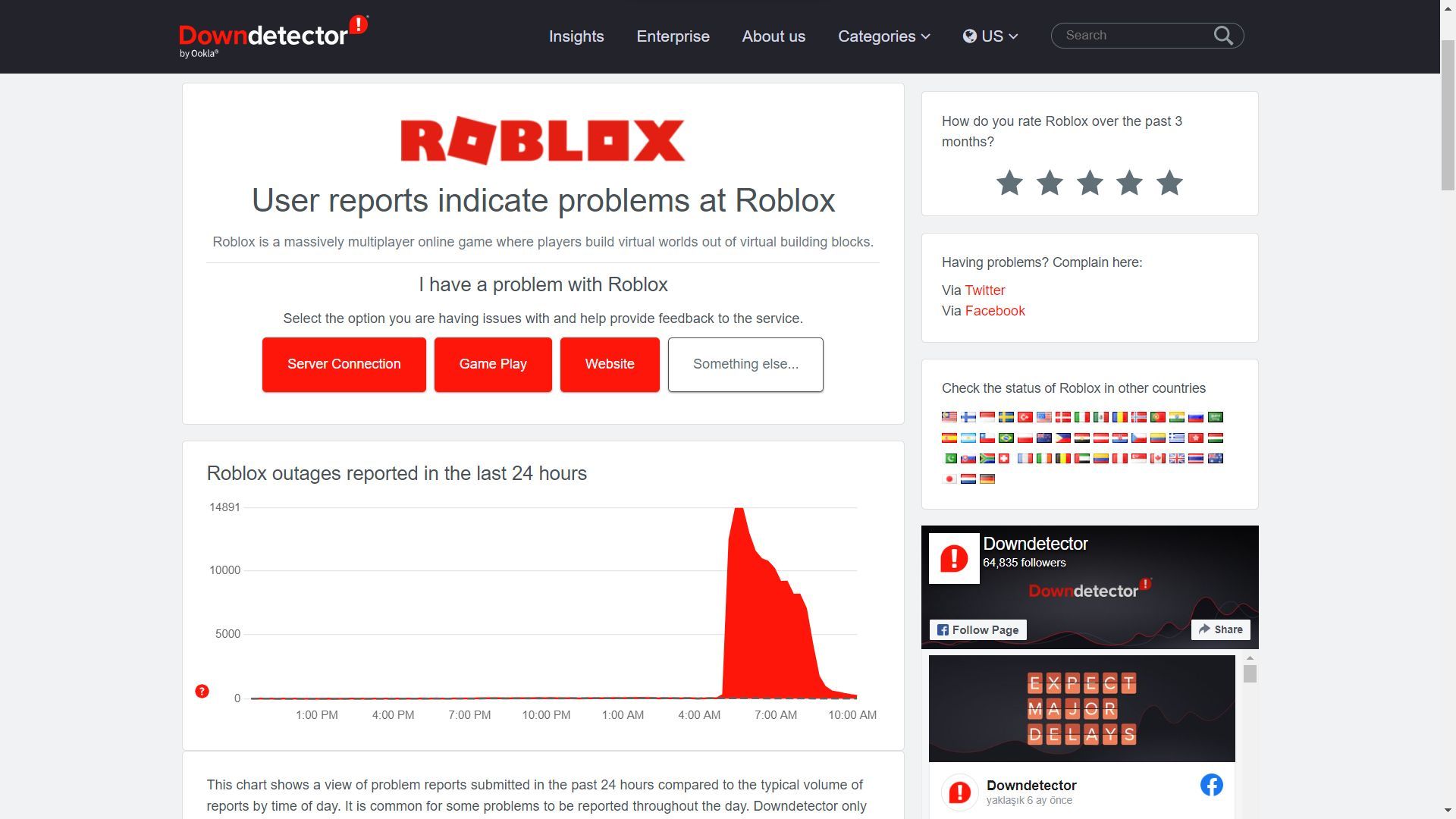
Certifique-se de que os servidores do Roblox estejam operacionais, verificando seu status atual. Se houver uma interrupção do serviço, talvez seja necessário aguardar até que o problema seja resolvido no lado do servidor.
Para este efeito, você pode usar sites como downdetector.com para verificar rapidamente se o problema está do lado deles.
Verifique seu navegador
Se o Roblox não for iniciado após clicar no botão “clique para reproduzir” no site, pode ser um problema relacionado ao navegador. Limpe o cache e os cookies do navegador ou tente usar um navegador alternativo. Além disso, redefina suas opções de Internet para as configurações padrão.
Para fazer isso:
- Imprensa Windows+S e digite “Opções de Internet” no campo de pesquisa.
- Selecione “Opções de Internet.”
- Na nova janela chamada “Propriedades da Internet,” Clique no “Avançado” guia e clique no “Reiniciar” botão.
- Clique no “Segurança” guia, em seguida, o “Sites confiáveis” ícone e clique no botão “Sites” botão.
- Digitar “http://www.roblox.com” sob “Adicionar este site à zona” Clique no “Adicionar” botão e, em seguida, clique “Fechar” para sair da janela.
- Sair do Propriedades da Internet janela, feche todos os navegadores em execução e reinicie o Roblox. Agora deve funcionar no Windows 10.
Excluir arquivos temporários da Internet e cookies

A limpeza de arquivos e cookies temporários da Internet pode ajudar a resolver problemas relacionados ao navegador com o Roblox. Para fazer isso no Google Chrome:
- Abrir Google Chrome.
- Clique os três pontos no canto superior direito e escolha “Mais ferramentas” > “Limpar dados de navegação.”
- Selecione todas as caixas, clique na seta para baixo ao lado de “Intervalo de tempo,” e escolha “Tempo todo.”
- Depois de concluído, saia da janela e tente executar o Roblox.
Execute o Roblox como administrador
A execução do Roblox como administrador pode resolver certos problemas relacionados à permissão. Para fazer isso:
- Clique com o botão direito o atalho Roblox em sua área de trabalho, vá para “Propriedades”.
- Debaixo de “Compatibilidade” guia, marque a caixa ao lado de “Execute este programa como administrador.”
- Clique “Aplicar” > “OK.”
Exclua a pasta Roblox AppData
A remoção da pasta Roblox no diretório AppData pode resolver possíveis problemas com arquivos corrompidos. Para fazer isso:
- Imprensa Windows+E para abrir o Explorador de Arquivos.
- Vá para “C:usersyourusernameappdatalocal” (substituir “seu nome de usuário” com seu nome de usuário real do Windows).
- Encontre a pasta Roblox, clique com o botão direito nele e selecione “Excluir” para remover a pasta. Se você deseja manter um backup, renomeie a pasta em vez de excluí-la.
Desativar proxy
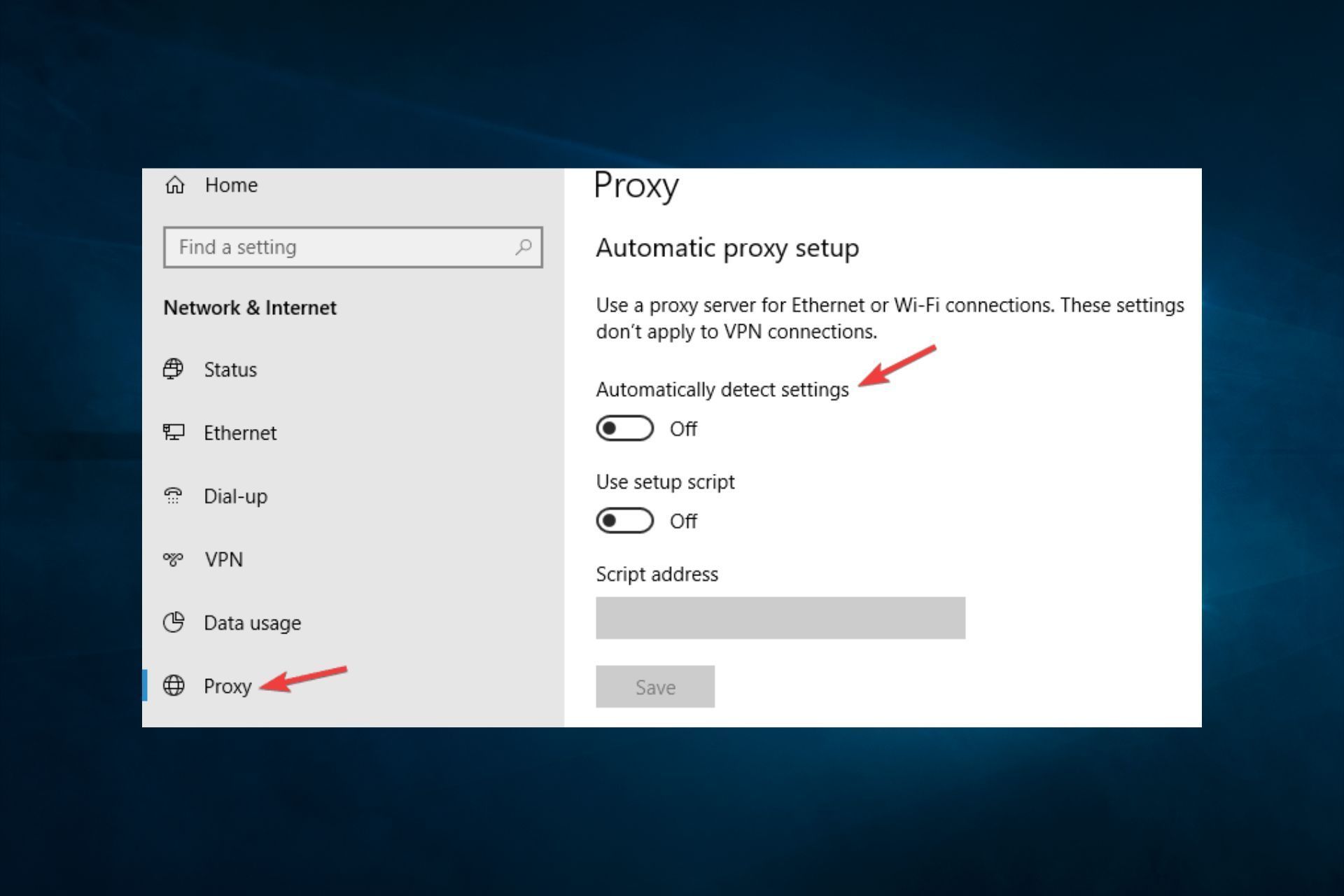
Desative todas as configurações de proxy no seu PC, pois elas podem interferir na funcionalidade do Roblox e fazer com que o Roblox não funcione. Portanto, pode ser uma opção valiosa para tentar. Veja como:
- Pressione as janelas tecla+eu no teclado para abrir o Configurações do Windows aplicativo.
- No Configurações janela, clique em “Rede e Internet.”
- No lado esquerdo, selecione “Procurador” na lista de opções.
- Debaixo de “Configuração manual de proxy” seção, desligue o interruptor em “Use um servidor proxy.”
- Assim que o interruptor for desligado, as configurações de proxy serão desativadas.
- Feche o Configurações aplicativo e tente reiniciar o Roblox para ver se o problema foi resolvido.
Atualize o Windows e o Roblox
Certifique-se de que o Windows e o Roblox estejam atualizados, pois as atualizações geralmente resolvem bugs e melhoram a estabilidade. Para atualizar o Windows:
- Imprensa Windows+I abrir Configurações, então vá para “Atualização e segurança.”
- Clique em “Atualização do Windows,” então “Verificar se há atualizações” e baixar/instalar se disponível.
Certifique-se de que o Roblox tem permissão para executar
Quando solicitado com um “Solicitação de Protocolo Externo,” garantir para marque a caixa para lembrar a escolha de todos os links do Roblox. Esta etapa é necessária, especialmente se você estiver tentando executar o Roblox no Chrome.
Verifique a hora e a data do sistema:
Verifique as configurações de data e hora do seu PC para garantir que estejam corretas e definidas para atualizações automáticas. Veja como:
- Clique com o botão direito a bandeja do sistema (onde você vê os dados e a hora do sistema) na barra de tarefas, geralmente localizada no canto inferior direito da tela.
- No menu de contexto exibido, selecione “Ajustar data/hora.”
- O Configurações de data e hora janela será aberta. Garanta que o fuso horário está definido corretamente com base na sua localização geográfica.
- Se o “Definir fuso horário automaticamente” opção estiver disponível, verifique se ela está ativada. Isso permite que o Windows ajuste automaticamente o fuso horário com base na sua localização.
- Se necessário, você pode definir manualmente o fuso horário correto ao desligar o “Definir fuso horário automaticamente” opção e selecionando o fuso horário apropriado na lista suspensa.
- Depois de fazer as alterações necessárias, feche a janela de configurações de Data e hora.
Desativar plug-ins do navegador
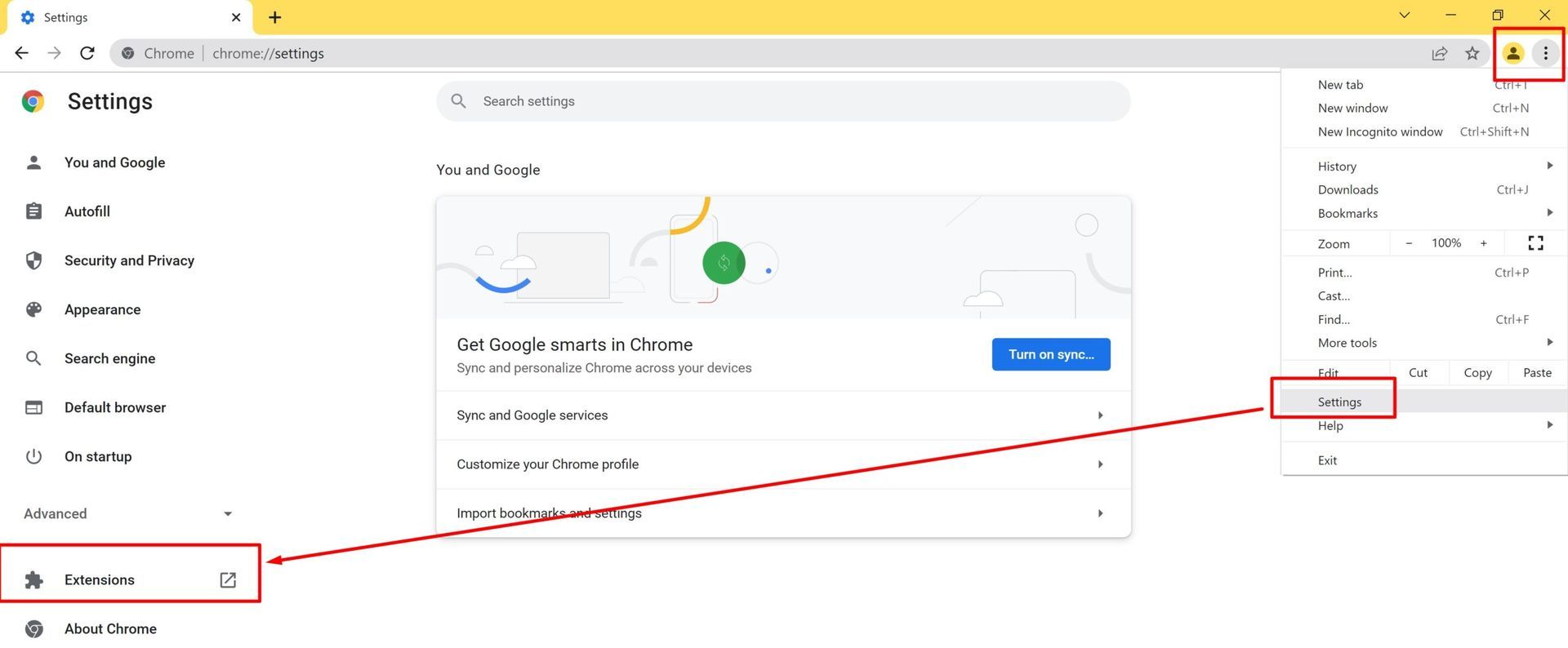
Desative todos os plug-ins do navegador, como o AdBlock, pois eles podem interferir na funcionalidade do Roblox e fazer com que o Roblox não funcione. Tente executar o Roblox com todos eles desativados. Veja como desativá-los:
- Abrir Google Chrome.
- Clique em os três pontos verticais llocalizado no canto superior direito da janela do navegador para abrir o menu.
- No menu, passe o cursor sobre “Mais ferramentas.”
- No submenu que aparece, clique em “Extensões”.
- Uma nova guia será aberta, exibindo uma lista de extensões instaladas no Chrome.
- Para desativar uma extensão, encontre aquele que você deseja desativar na lista.
- Desligue o interruptor localizado ao lado da extensão você deseja desativar. A chave ficará cinza quando a extensão estiver desativada.
- Uma vez desativado, você pode fechar a guia Extensões.
Alterar nível gráfico
Tente ajustar o nível gráfico para uma configuração mais baixa no Roblox ou no Roblox Studio. Para fazer isso:
- Inicie o jogo Roblox e trazer o menu do jogo.
- Defina o nível gráfico para um nível inferior. Note que se o Modo gráfico está configurado para Automático, você precisará alterá-lo para Manual primeiro a fazer as alterações.
Atualizar placa gráfica
A atualização do driver da placa gráfica pode resolver problemas causados por drivers desatualizados. Você pode visitar o site oficial do fabricante da placa gráfica para baixar e instalar os drivers mais recentes. Como alternativa, você pode usar o Gerenciador de dispositivos para atualizar a placa gráfica:
- Imprensa Windows+X teclas > selecione “Gerenciador de Dispositivos.”
- Duplo click “Adaptadores de vídeo” > clique com o botão direito a placa gráfica que você está usando > “Atualizar driver.”
- Siga as instruções na tela para concluir o processo de atualização e reinicie o computador.
Além disso, aqui estão os links para drivers de placa de vídeo Nvidia e AMD, se você deseja continuar o processo do lado deles.
Desative temporariamente o antivírus/firewall
Seu antivírus ou firewall pode bloquear o acesso ao Roblox e fazer com que o Roblox não funcione. Desative-os temporariamente para ver se o problema foi resolvido. Após desativar o firewall e o antivírus, se o problema persistir, adicione o Roblox à lista de exceções ou permita que ele acesse as portas necessárias. Veja o que fazer:
- Abra a barra de pesquisa do Windows e digite “firewall”.
- Selecione a opção que melhor corresponde “Permitir um aplicativo ou recurso por meio do Firewall do Windows.”
- Localize o Roblox na lista de aplicativos e certifique-se de que é permitido através do firewall.
- Além disso, adicione o Roblox às exceções do seu antivírus para evitar qualquer interferência.
- Para garantir uma conectividade suave, certifique-se de que As portas UDP 49152 a 65535 estão abertas no seu PC. Se essas portas estiverem bloqueadas, o Roblox pode não funcionar corretamente.
Executar varredura SFC
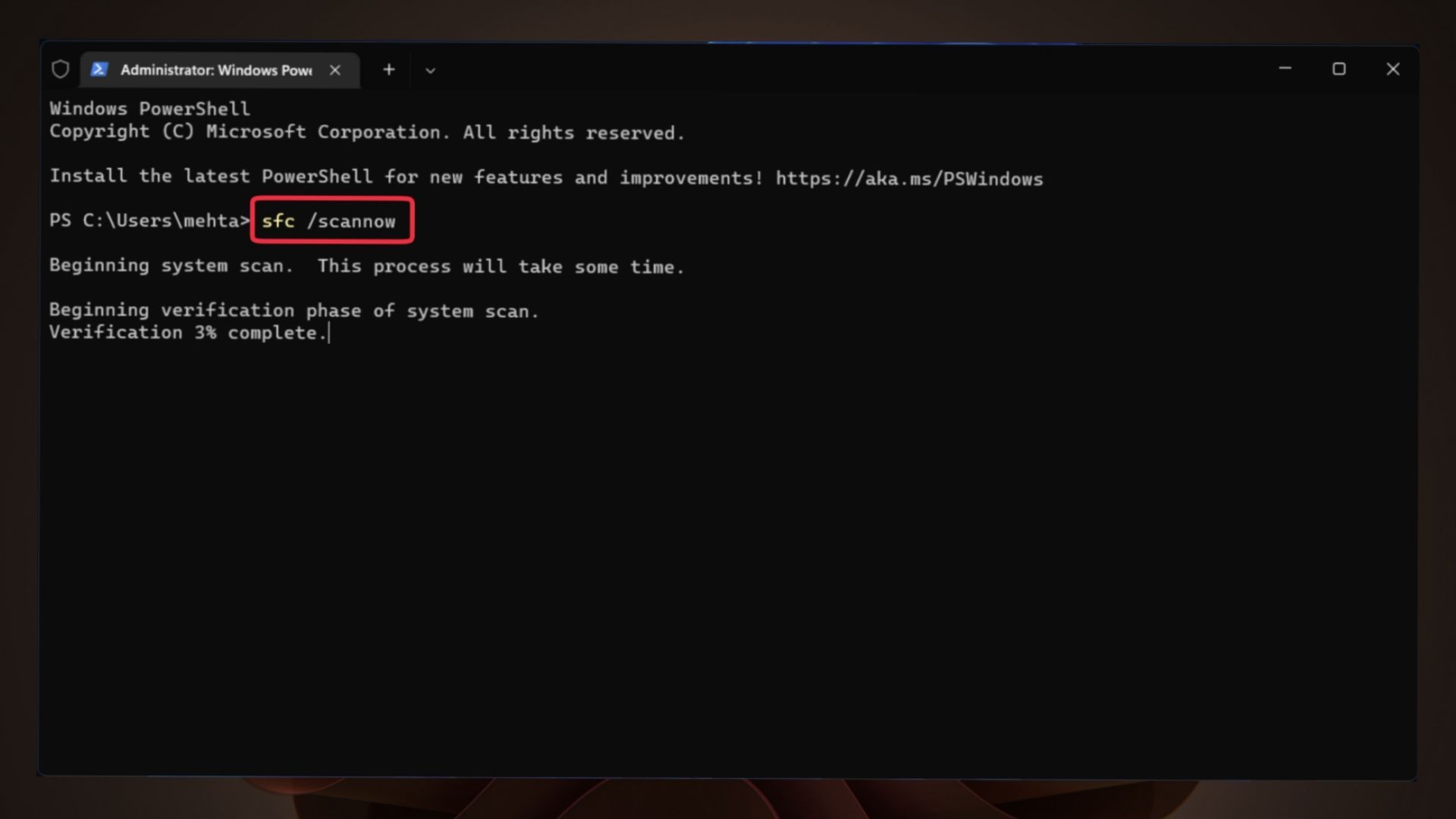
Execute uma verificação SFC para corrigir arquivos de sistema corrompidos que podem estar causando o problema de não funcionamento do Roblox. Para fazer isso:
- Executar um elevado Prompt de comando.
- Digite o “sfc/scannow” comando e aguarde a conclusão do processo de verificação.
- Reinicie o computador e todos os arquivos corrompidos serão substituídos.
Reinstale o aplicativo de desktop Roblox
Como último recurso para corrigir o problema do Roblox não funcionar, desinstale o Roblox, exclua a pasta Roblox em AppData e reinstale o aplicativo de desktop. Para fazer isso:
- Saia de todos os aplicativos em execução em segundo plano.
- Imprensa Windows+R para abrir a caixa Executar e digite “painel de controle” e clique OK.
- Clique “Programas e Recursos” e encontre o Roblox na lista.
- Clique com o botão direito e clique “Desinstalar.”
- Pressione as janelas tecla+E para abrir o File Explorer e, em seguida, navegue até “C:usersyourusernameappdatalocal” (substituir “seu nome de usuário” com seu nome de usuário real do Windows).
- Encontre a pasta Roblox e delete isso.
- Ir para o site do Roblox, Conecte-se à sua conta, selecione o jogo que deseja jogar e clique no botão Botão de reprodução. Uma janela pop-up irá notificá-lo quando o aplicativo Roblox for baixado automaticamente.
- Depois que o aplicativo estiver instalado, você deverá encontrar o jogo aberto e poderá jogá-lo agora.

Até agora, o problema deve ter sido resolvido e, se não for o caso, você pode considerar entrar em contato com o Suporte da Roblox pois parece que você precisa de um toque mais pessoal.
O Roblox oferece uma experiência de jogo emocionante, mas encontrar problemas de inicialização pode ser frustrante. Com o guia abrangente de solução de problemas fornecido acima, agora você deve estar equipado com instruções passo a passo para várias soluções para que o problema do Roblox não funcione perfeitamente resolvido no seu PC com Windows 10. Se uma correção não funcionar, não desanime; tente o próximo até encontrar a solução que funciona para você.
Imagem em destaque: Crédito
Source: Roblox não está funcionando: como consertar

