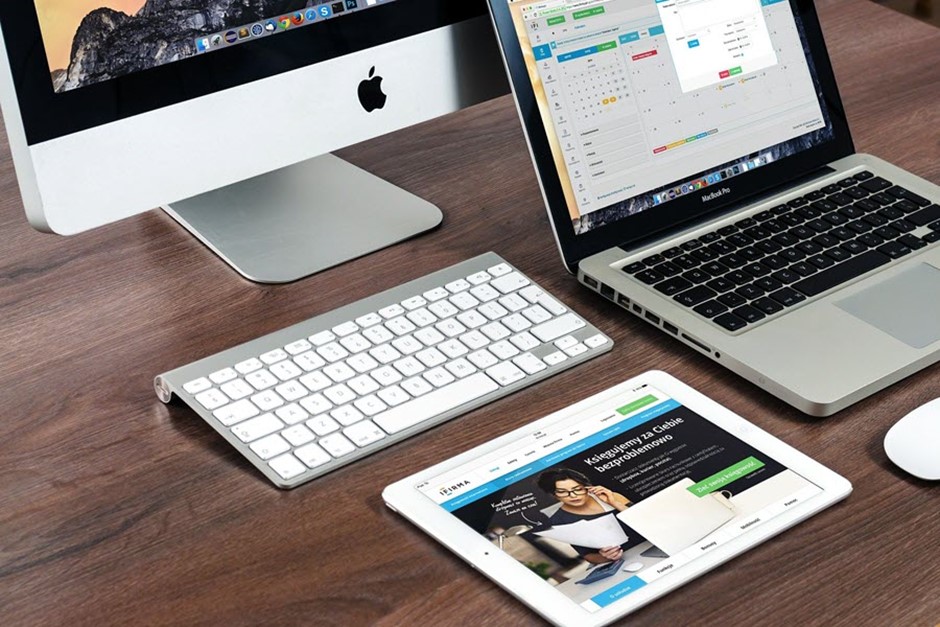Os produtos Apple são populares por oferecerem centenas de recursos que simplificam seu trabalho. Ainda assim, os usuários não sabem sobre esses recursos ou não querem experimentar seus dispositivos. Mesmo os usuários antigos do macOS não se aprofundaram nas tarefas que você pode realizar com seu sistema.
Usando as idéias de produtividade do Mac mencionadas neste artigo, você pode obter mais do seu computador sem gastos adicionais. Quer esteja usando um Mac, Mac Mini, um MacBook Pro ou MacBook Air, você pode experimentar essas idéias em seu sistema para obter melhor produtividade; então vamos começar.
Esconda a doca
Dock é uma ferramenta incrível que fornece acesso fácil a aplicativos, documentos e pastas, mas às vezes você pode querer ocultá-la por um ou dois dias, apenas para uma mudança. Se você estiver usando o Dock em suas configurações padrão, ele pode estar consumindo muito espaço da tela.
Provavelmente, se você estiver usando para acesso rápido aos aplicativos, você pode usar o Spotlight como alternativa. Está ocupando um espaço considerável por ficar lá sem fazer nada a maior parte do tempo. Você também pode ajustar as configurações para fazer o Dock aparecer flutuando quando você precisar dele ocasionalmente.
Ver o histórico da área de transferência
Tudo o que você copia no seu MacBook é armazenado na área de transferência, que existe no seu computador sem interface física. Freqüentemente, copiamos ou recortamos algo de um local e depois esquecemos de colá-lo em outro local, o que às vezes causa perda de dados.
Se estiver usando um MacBook, você pode ver o histórico da área de transferência para ver o último item que você copiou. No entanto, a área de transferência do mac salva apenas uma coisa, então se você copiar algo e copiar outro texto sem copiar o anterior, terá que repetir o processo.
Tente substituir o texto

O recurso de substituição de texto embutido permitirá que você seja mais produtivo, permitindo que você digite um atalho. O macOS o expandirá automaticamente para tornar seu trabalho mais fácil e rápido. Você pode até criar atalhos de emoji personalizados para se divertir.
Por exemplo, se você deseja criar um atalho personalizado para seu endereço de e-mail, você pode digitar @e, e seu sistema digitará sua id de e-mail. Para habilitar a substituição de texto, vá para Preferências do Sistema, clique em Teclado, selecione Texto e clique no botão +. No campo Substituir, digite o atalho e insira uma frase no campo Por que você deseja que o atalho se aplique.
Controle o seu Mac com voz
O ditado é um recurso notável que é subutilizado, mas a maioria dos usuários da Apple não está ciente disso. Você pode usar este recurso para executar qualquer comando em uma noite movimentada. Embora não seja uma opção ideal para lidar com tarefas ocupadas no escritório, você pode usá-lo em casa para aumentar a produtividade.
Abra o menu Apple, navegue até Acessibilidade em Preferências do Sistema. Você pode habilitar controle de voz e use uma lista de comandos que seu sistema já conhece. Como alternativa, você pode atribuir novos comandos ou optar por limitá-los para serem executados em um aplicativo específico.
Use atalhos de teclado
O teclado da Apple oferece uma infinidade de opções de atalho que o ajudarão a acelerar seu trabalho. Pressione as teclas Command + W para fechar a guia atual. Pressionar e segurar as teclas Command + Q encerrará o aplicativo ou programa atual completamente.
Pressione as teclas Command + ~ para alternar para outra janela do mesmo programa. Além disso, você também pode pressionar Command + C para copiar o texto, as imagens ou outro conteúdo. Command + X cortará o texto selecionado e você pode colá-lo em qualquer outro local, mantendo pressionadas as teclas Command + P.
Trabalhe em vários desktops

Isso pode ser uma surpresa para você, mesmo se você for um usuário de Mac de longa data, mas seu sistema permite que você use vários desktops. Pressione Ctrl + Up para iniciar o Mission Control, que lhe dará uma visão geral do aplicativo atual.
Na parte superior da tela, você encontrará o sinal +, clique nele para adicionar áreas de trabalho extras. Isso permitirá que você trabalhe em janelas diferentes simultaneamente para melhor produtividade. Para alternar rapidamente entre áreas de trabalho, clique em Ctrl + teclas de seta para a direita ou Ctrl + teclas de seta para a esquerda.
Assine documentos digitalmente
Quando alguém lhe envia um documento oficial que você precisa assinar e devolver ao remetente, o processo parece irritante. Certo? Você precisará imprimir o documento, assiná-lo e digitalizá-lo antes de enviá-lo por e-mail.
Agora pense em receber um documento, assiná-lo diretamente no seu iPhone ou MacBook e, finalmente, enviá-lo de volta por e-mail. Soa interessante? Você pode fazer isso na janela Visualizar, abrindo o documento, clicando em Porta-arquivos e selecionando o ícone Assinatura. Clique em Criar assinatura e desenhe sua assinatura no Trackpad, salve-a e sincronize-a via iCloud para usá-la em outros dispositivos Apple.
Todas as sugestões mencionadas acima irão melhorar a produtividade do seu macOS, mas você também precisará otimizar o armazenamento do seu Mac regularmente para garantir um melhor desempenho a longo prazo.