Seu F1 está travando repetidamente? Bem, muitos outros jogadores estão enfrentando o mesmo problema. Portanto, neste artigo, mostraremos algumas soluções possíveis que você pode tentar para se livrar do problema de travamento da F1.
F1 22 é um videogame multijogador de corrida esportiva de Fórmula 1 que acaba de ser lançado pela Codemasters e Electronic Arts para Windows, PlayStation 4/5, Xbox One e Xbox Series S|X. De acordo com algumas avaliações no momento, parece que as primeiras impressões deste jogo são bastante favoráveis. No entanto, o jogo F1 22 também está sujeito a uma série de falhas e problemas que os usuários estão relatando, incluindo o problema de travamento do PC no lançamento.

Não se preocupe se você tiver esse problema em seu computador com frequência ou mesmo constantemente; é um problema que muitos jogos de PC enfrentam. Sem perder mais tempo esperando que os desenvolvedores criem patches de correção, esse problema pode ser corrigido manualmente. Na maioria das vezes, os conflitos do seu lado, não do desenvolvedor, são os culpados quando a inicialização trava ou o jogo não inicia.
Por que a F1 está falhando?
Parece que o problema de travamento inicial é causado por problemas de hardware ou arquivo de jogo com o sistema operacional. Os jogadores estão tendo problemas com travamentos, bem como atrasos no jogo, interrupções, quedas de quadros, falhas gráficas, problemas de rede, etc. Travamentos frequentes geralmente são causados pelas especificações do seu PC que não atendem às demandas do jogo em particular. Mesmo uma pequena discussão pode resultar em uma variedade de problemas.
Mas compilações antigas do Windows, problemas DirectX, problemas de aplicativos de sobreposição, problemas de dados de disco danificados, arquivos de jogos ausentes ou corrompidos, clientes de jogos desatualizados, drivers gráficos ausentes ou corrompidos, arquivos de jogos corrompidos, etc., podem ser fatores contribuintes. A falha também pode ser causada por processos desnecessários em segundo plano, bloqueio de software antivírus, bloqueio do Firewall do Windows, problemas de inicialização de aplicativos, erros de redistribuíveis do Microsoft Visual C++, etc.

Como corrigir o problema de travamento da F1?
No entanto, compartilhamos algumas possíveis soluções alternativas com você que devem ser muito úteis. Certifique-se de aplicar cada técnica de solução de problemas sequencialmente até que o problema seja resolvido para você. Alguns jogadores afetados admitem que uma solução simples também pode ser útil. Portanto, mesmo que um procedimento seja simples, não o omita. Sem mais delongas, vamos começar e ver o que pode estar causando o problema de travamento da F1 e como você pode corrigi-lo.
Problema de travamento da F1: verificando os requisitos do sistema
Você deve primeiro determinar se a configuração do seu PC é suficiente para o jogo F1 22 ou se atende aos requisitos do sistema. Uma especificação incompatível de hardware e software pode ocasionalmente levar a uma variedade de problemas. Um deles é o problema de travamento da inicialização. Os requisitos de sistema mínimos e recomendados estão incluídos aqui para sua conveniência. Vamos investigar.
Requerimentos mínimos:
- Requer processador e sistema operacional de 64 bits
- SO: Windows 10 64 bits (versão 1909) | Para Ray Tracing ou VR: Windows 10 de 64 bits (versão 2004)
- Processador: Intel Core i3-2130 ou AMD FX 4300 |Para VR: Intel Core i5-9600k ou AMD Ryzen 5 2600X
- Memória: 8 GB RAM
- Gráficos: NVIDIA GTX 1050 Ti ou AMD RX 470 | Para Ray Tracing: GeForce RTX 2060 ou Radeon RX 6700 XT | Para VR: NVIDIA GTX 1660 Ti ou AMD RX 590
- DirectX: Versão 12
- Rede: Conexão internet banda larga
- Armazenar: 80 GB de espaço disponível
- Placa de som: Compatível com DirectX
- Requer processador e sistema operacional de 64 bits
- SO: Windows 10 64 bits (versão 1909) | Para Ray Tracing ou VR: Windows 10 de 64 bits (versão 2004)
- Processador: Intel Core i5 9600K ou AMD Ryzen 5 2600X
- Memória: 16 GB RAM
- Gráficos: NVIDIA GTX 1660 Ti ou AMD RX 590 | Para Ray Tracing: GeForce RTX 3070 ou Radeon RX 6800 | Para VR: NVIDIA RTX 2070 ou AMD RX 6700 XT
- DirectX: Versão 12
- Rede: Conexão internet banda larga
- Armazenar: 80 GB de espaço disponível
- Placa de som: Compatível com DirectX
Problema de travamento da F1: desabilitando otimizações de tela cheia
Parece que, para algumas pessoas, desabilitar a opção de otimização de tela inteira funcionou. Para fazer isso:
- Abrir Vapor > Clique em Biblioteca.
- Clique com o botão direito sobre F1 > Clique Gerenciar.
- Escolher Procurar arquivos locais > Ir para F1 local instalado.
- Clique com o botão direito sobre F122.exe > Selecione Propriedades.
- Clique em Compatibilidade > Marca de seleção Desativar otimizações de tela cheia para habilitá-lo.
- Clique em Aplicar e então OK para salvar as alterações.
Problema de travamento do F1: executando o arquivo do jogo como administrador
Além disso, é aconselhável sempre executar o arquivo executável do jogo em um computador Windows com privilégios de administrador para que o Controle de Conta de Usuário (UAC) possa fornecer corretamente todo o acesso. O computador pode ocasionalmente acreditar que você está tentando iniciar o jogo sem permissão. Para cada jogo, este é um procedimento único. Para fazer isso, certifique-se de executar as seguintes ações:
- Clique com o botão direito no F1 22 arquivo de atalho exe.
- Selecione Propriedades > Clique em Compatibilidade.
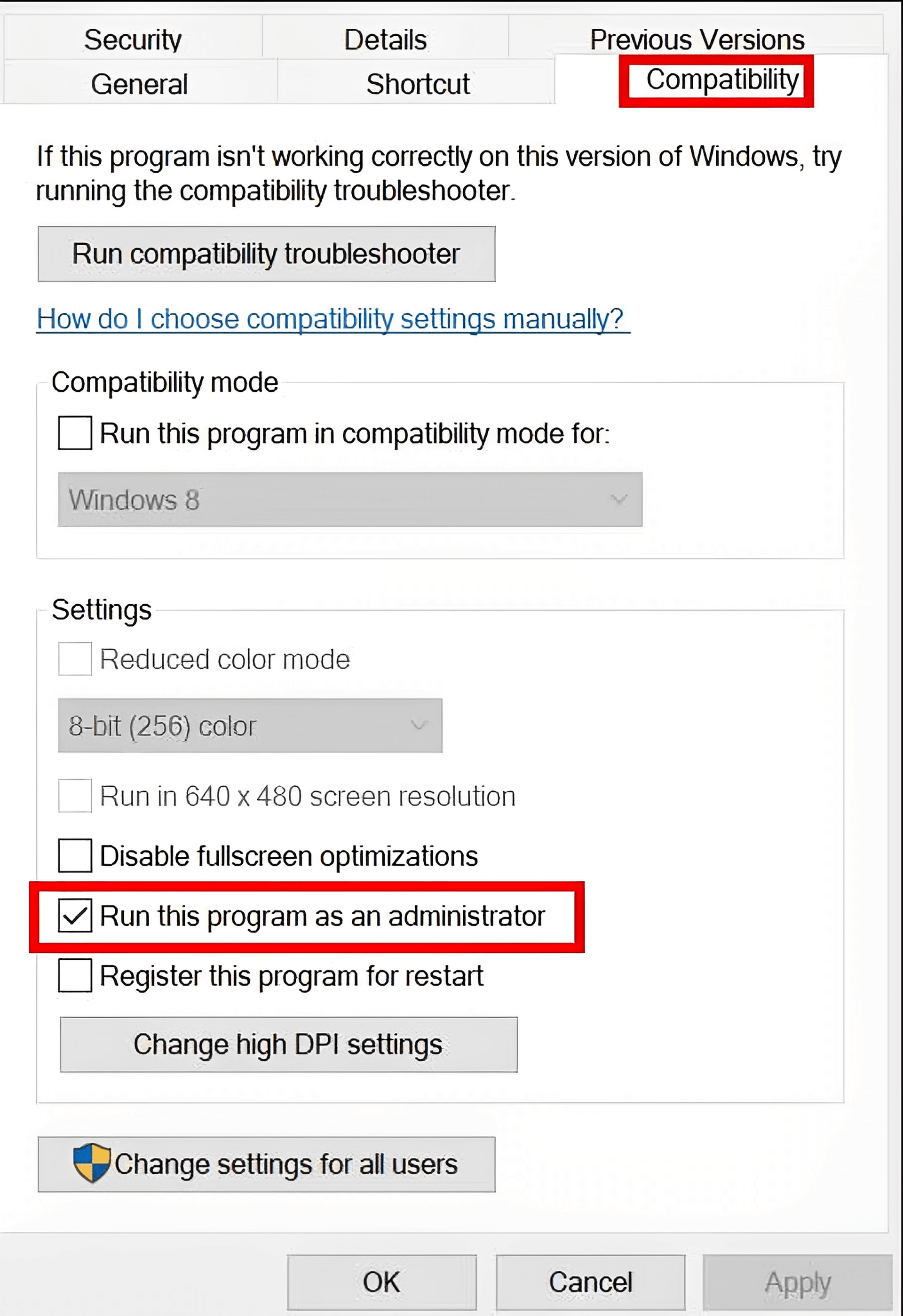
- Certifique-se de clicar no Execute este programa como administrador caixa de seleção para marcá-lo.
- Clique em Aplicar e clique em OK para salvar as alterações.
- Você pode simplesmente clicar duas vezes no arquivo game.exe para iniciá-lo.
Depois de terminar, você pode repetir esses procedimentos para o iniciador do jogo que foi usado para executá-lo (como Steam ou Epic Games Launcher). Portanto, você também está concedendo ao inicializador do jogo acesso ao UAC.
Problema de travamento da F1: atualizando o driver gráfico
Para garantir que nenhuma atualização seja devida, você deve tentar verificar as atualizações do driver gráfico em seu PC com Windows e instalar a versão mais recente. A operação adequada de programas com muitos gráficos pode ser afetada por um driver gráfico desatualizado ou ausente. Por isso:
- Clique com o botão direito no Menu Iniciar para abrir o Menu de acesso rápido.
- Clique em Gerenciador de Dispositivos.
- você vai precisar Duplo click sobre Adaptadores de vídeo para expandi-lo.
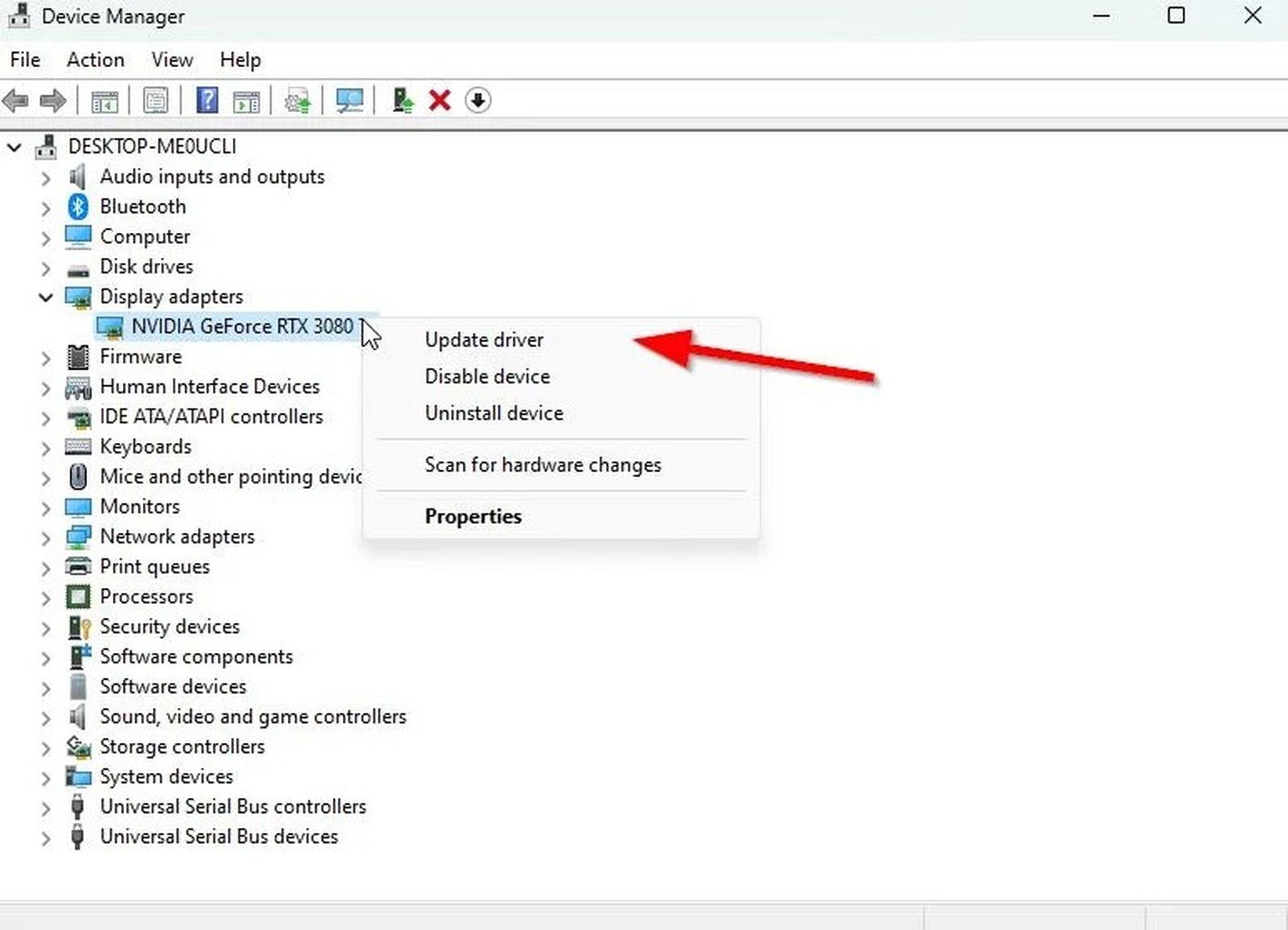
- Clique com o botão direito no nome da placa gráfica dedicada que você está usando para trazer o menu de contexto.
- Clique em Atualizar driver > Selecione Pesquise drivers automaticamente.
- O sistema verificará automaticamente se há uma atualização disponível.
- Se uma atualização estiver disponível, ela baixará e instalará automaticamente a versão mais recente.
- Uma vez feito, certifique-se de reiniciar o seu PC para aplicar as alterações.
Certifique-se de visitar o site oficial da placa gráfica e procurar manualmente a atualização mais recente se não conseguir descobrir nenhuma atualização lá. Basta baixar e instalar o arquivo em seu PC se uma nova versão estiver disponível. De acordo com o fabricante, clique no link abaixo independentemente da placa gráfica que você usa.
Problema de falha F1: atualizando para o Windows 10 de 64 bits
É importante observar que o jogo oficial F1 22 não funcionará corretamente no Windows 7 ou no Windows 8.1. Para executar o F1 22, você deve ter pelo menos a edição do Windows 10 (64 bits) com a compilação da versão 1909. O sistema deve ser atualizado para o Windows 10 (64 bits) com a versão 2004, pelo menos, se você deseja usar o modo VR ou a funcionalidade Ray Tracing. Para verificar a versão de compilação do Windows e o procedimento de atualização, basta seguir os procedimentos listados abaixo.
- Pressione Windows+R para abrir a caixa de diálogo Executar.
- Digite winver e pressione Enter para abrir a exibição pop-up Sobre o Windows.
- Aqui você pode ver a versão do sistema operacional Windows atualmente em execução.
Se você estiver executando uma compilação ou versão desatualizada do sistema operacional Windows, certifique-se de seguir os procedimentos listados abaixo.
- Imprensa Windows + eu abrir Configurações do Windows.
- Clique em atualização do Windows > Verifique se há atualizações.
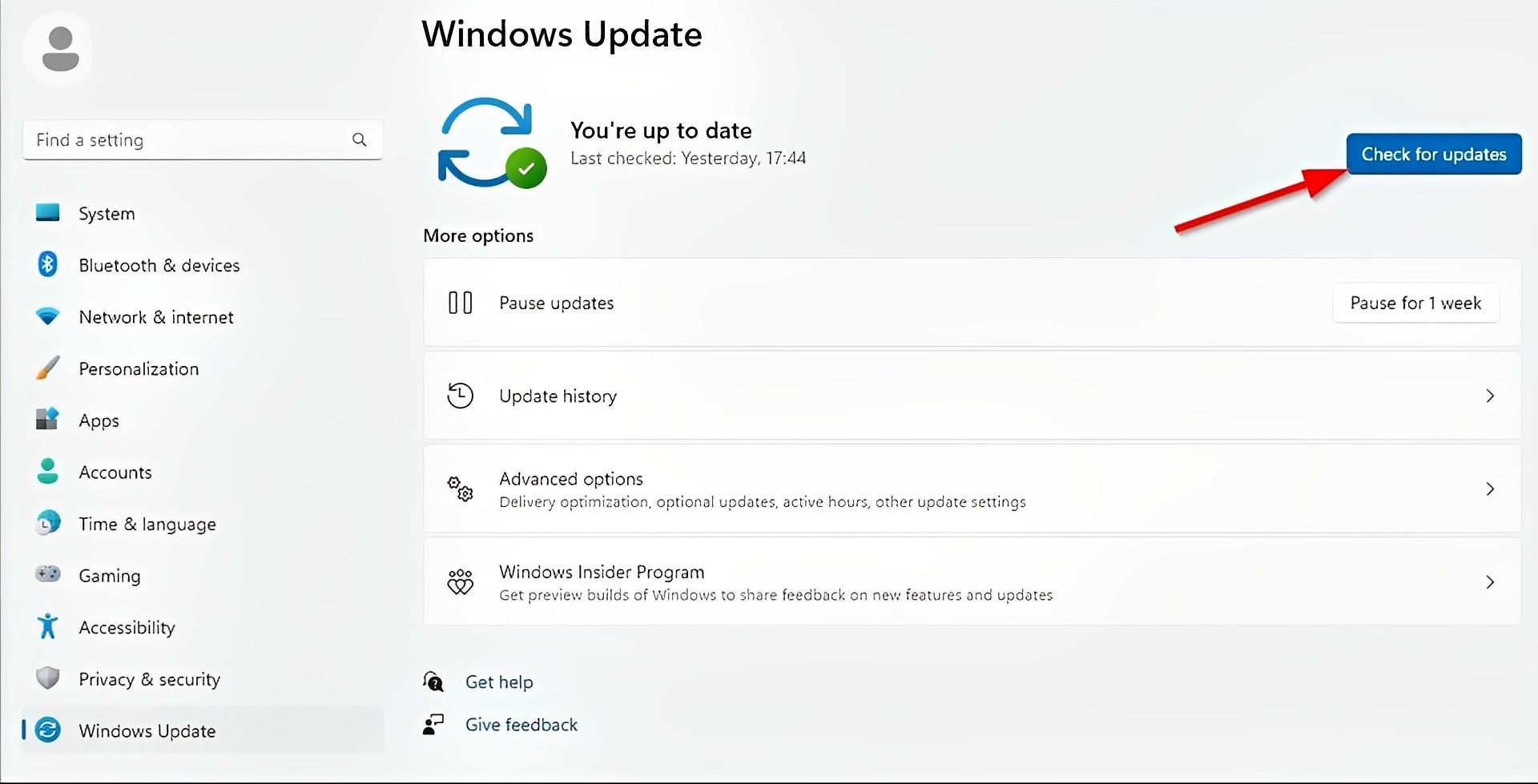
- Se houver uma atualização disponível, selecione Baixar e instalar.
- Aguarde a conclusão do processo de atualização.
- Uma vez feito, reinicie o seu PC para aplicar as alterações.
Problema de travamento da F1: verificando atualizações opcionais
Como algumas atualizações de driver de dispositivo e atualizações de patch de segurança podem aparecer em uma seção diferente, você também deve verificar as atualizações opcionais executando os procedimentos abaixo.
- Imprensa Windows + eu chaves para abrir o Configurações do Windows.
- Clique em atualização do Windows > Clique em Opções avançadas.
- Role um pouco para baixo e encontre o Opções adicionais seção.
- Clique em Atualizações opcionais > Se houver uma atualização disponível, certifique-se de selecionar a atualização.
- Clique em Baixe e instale > Reabra o sistema assim que a atualização for instalada.
Problema de travamento da F1: alternando para a GPU dedicada
Além disso, certifique-se de que sua máquina Windows esteja usando a GPU dedicada em vez dos gráficos HD integrados. Para fazer isso:
Para GPU Nvidia:
- Clique com o botão direito do mouse na tela da área de trabalho para abrir o menu de contexto.
- Clique em Painel de controle Nvidia para abri-lo.
- Dirija-se a Configurações 3D > Gerenciar configurações 3D.
- Abrir Configurações do programa e escolha F1 22.
- Selecione os processador gráfico preferido para este programa.
- Por fim, sua GPU Nvidia deve aparecer como Processador Nvidia de alto desempenho.
- Salve as alterações e reinicie o PC.
Para GPU AMD:
- Clique com o botão direito do mouse na tela da área de trabalho para abrir o menu de contexto.
- Abrir Configurações do Radeon > Configurações adicionais.
- Vá para Preferências > Escolha Poder > Escolha Configurações de aplicativos gráficos comutáveis.
- Selecione F1 22 na lista de aplicativos instalados. (Se o jogo não estiver na lista, você pode selecionar Adicionar aplicativo e inclua o arquivo game.exe)
- Selecione Alta performance de Configurações gráficasopção > Reiniciar o PC.
Problema de travamento do F1: executando o EA Desktop ou o Origin em segundo plano
Mesmo que você tenha usado apenas o cliente Steam para jogar F1 22 depois de comprá-lo através do Steam, ainda pode encontrar alguns problemas ocasionalmente. Para uma experiência de jogo mais perfeita, é altamente recomendável permitir que o aplicativo de desktop EA ou Origin funcione em segundo plano. Claro, você precisará conectar o aplicativo que está usando com sua conta EA ativa. Confira a notificação da página F1 22 na Steam Store.
F1 falhando problema: não usando DLSS
Em vários fóruns on-line, vários jogadores de F1 22 para PC afetados notaram o ajuste nas configurações gráficas do jogo. Parece que usar TAA ou AMD FX para Anti-Aliasing era preferível a usar a opção DLSS. Como resultado, você também pode tentar AMD FX ou TAA.
- Lançar F1 22 > Vá para o jogo Configurações gráficas cardápio.
- Selecione Modo de vídeo > Role para baixo até ‘Anti-Aliasing’.
- Selecione ‘TAA e AMD FX’.
- Feito isso, salve as alterações e reinicie o jogo para verificar o problema novamente.
Problema de travamento da F1: finalizando processos em segundo plano
Há uma boa probabilidade de que seu sistema fique lento ou fique sobrecarregado por vários processos desnecessários em segundo plano. Esses processos basicamente consomem recursos do sistema, como CPU, memória ou tráfego da Internet, o que pode afetar negativamente a facilidade com que um jogo é iniciado. Tente fechar essas tarefas (de terceiros) completamente usando as instruções abaixo se não precisar delas.
- Imprensa Ctrl + Shift + Esc atalho para abrir Gerenciador de tarefas.
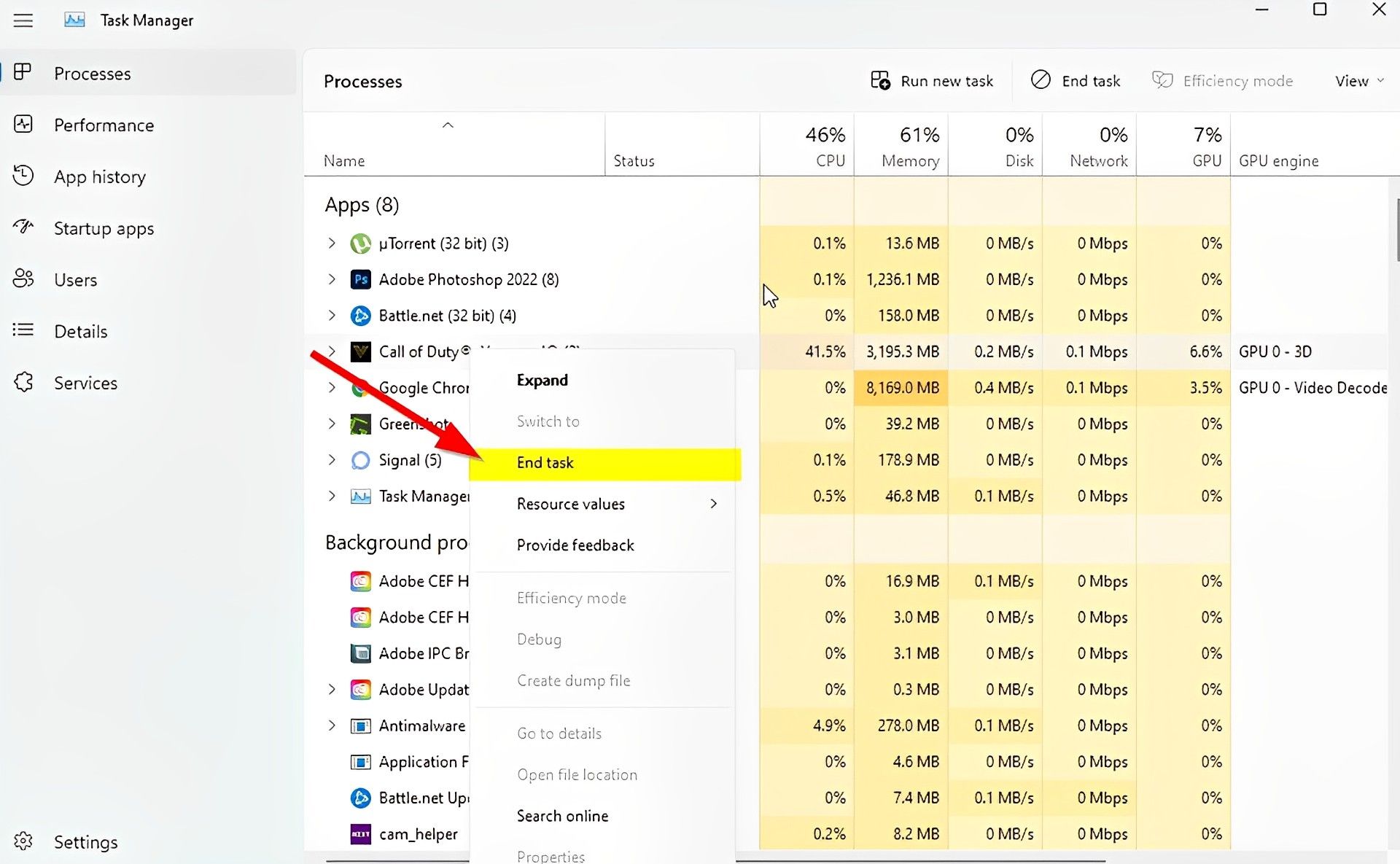
- Clique em Processos > Certifique-se de selecionar a tarefa individualmente que deseja fechar.
- Em seguida, clique em Finalizar tarefa para fechá-lo.
- Execute as mesmas etapas para cada tarefa que deseja fechar.
- Uma vez feito isso, feche a janela do Gerenciador de Tarefas e reinicie o seu PC.
Problema de travamento do F1: verificando arquivos do jogo
Ocasionalmente, arquivos de jogos ausentes ou danificados no computador podem causar problemas na inicialização do aplicativo do jogo ou até mesmo causar falhas. Isso não significa que cada vez que você travar, você receberá um aviso de erro ou aviso. É bastante simples que um arquivo de jogo pequeno, mas importante, seja corrompido ou ausente. Felizmente, a maioria dos inicializadores de jogos possui um recurso prático que verifica e corrige automaticamente os arquivos do jogo online. Para fazer isso:
Para Vapor:
- Lançar o Vapor cliente > Clique em Biblioteca.
- Clique com o botão direito sobre F1 22 na lista de jogos instalados.
- Agora, clique em Propriedades > Ir para Ficheiros locais.
- Clique em Verifique a integridade dos arquivos do jogo.
- Você terá que esperar pelo processo até que seja concluído.
- Feito isso, basta reiniciar o computador.
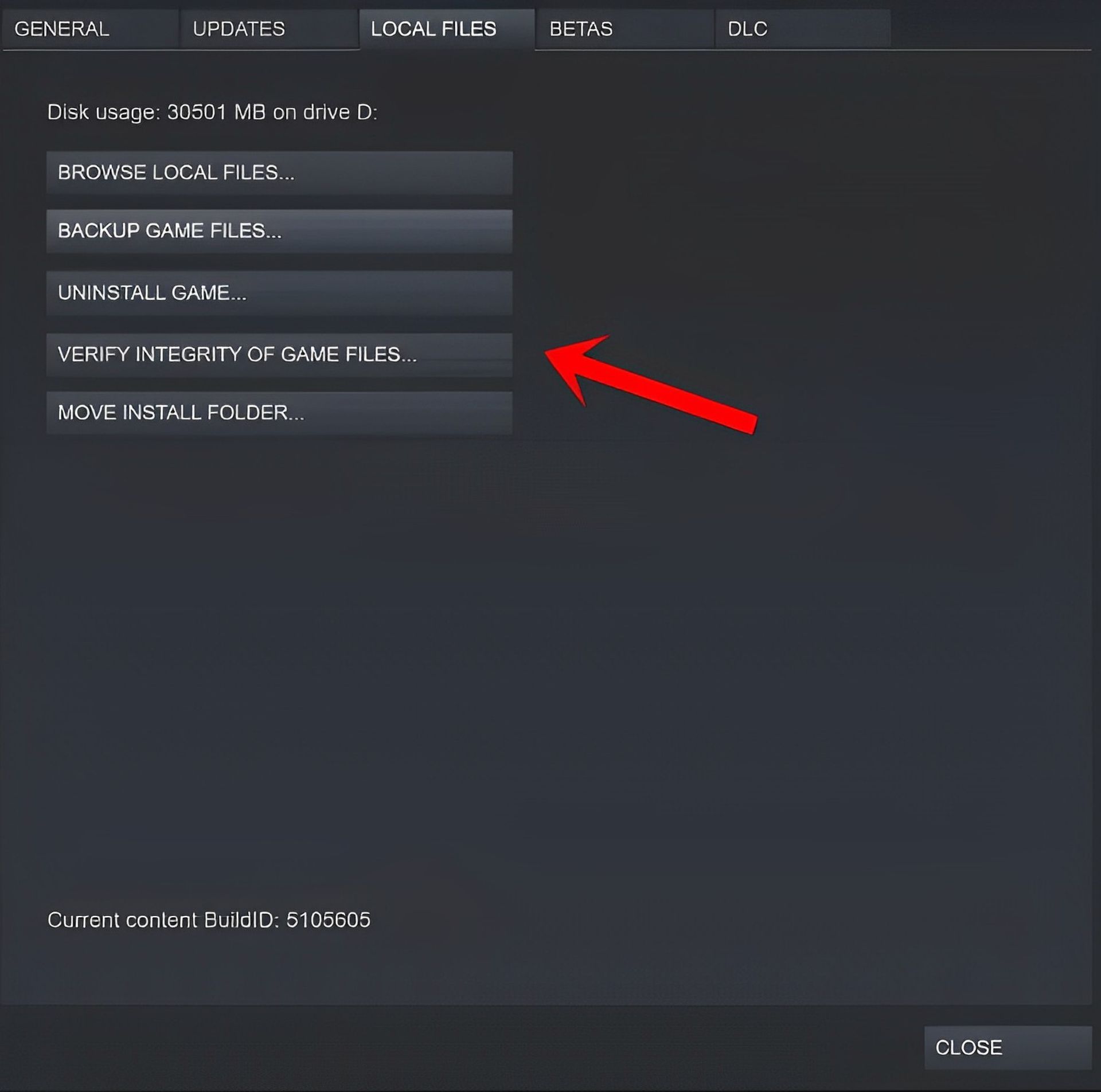
Para o iniciador de jogos épicos:
- Abra o Iniciador de jogos épicos > Clique em Biblioteca.
- Clique no ícone de três pontos ao lado de F1 22.
- Clique em Verificar > Aguarde a conclusão do processo e reinicie o iniciador.
Para Origem:
- Abra o cliente de origem no PC.
- Vá para Minha biblioteca de jogos > Selecione F1 2022 na lista de jogos instalados.
- Agora, clique no Configurações ícone > Selecionar Reparar.
- Espere que o cliente faça o trabalho para você.
- Feito isso, feche o cliente e reinicie o PC para alterar os efeitos imediatamente.
Para EA Desktop:
- Abra o Área de Trabalho EA cliente > Ir para ‘Minha coleção’.
- Agora, clique com o botão direito sobre F1 22 da lista de jogos.
- Clique em Reparar e aguarde a conclusão do processo de verificação.
- Uma vez feito, certifique-se de reiniciar o computador para aplicar as alterações.
Problema de travamento do F1: ajustando as opções Steam Overlay e SteamVR
Vários jogadores de F1 22 para PC também mencionaram que frequentemente sofrem travamentos e a mensagem de erro “Ego Dumper” como resultado. Os usuários do SteamVR provavelmente estão passando por isso e podemos remediar isso com uma solução alternativa. Consertar:
- Abra o Vapor cliente no PC > Clique em Biblioteca.
- Clique com o botão direito sobre F1 22 no painel esquerdo > Selecionar Propriedades.
- Agora, clique em Em geral > Certifique-se de Ligar o ‘Ative o Steam Overlay durante o jogo’ opção.
- Você também deveria Ligar o ‘Use o Desktop Game Theater enquanto o SteamVR estiver ativo’ opção.
Problema de falha F1: Excluindo arquivos temporários do sistema
Além disso, é aconselhável remover manualmente todos os arquivos temporários do sistema seguindo as instruções abaixo. Talvez um arquivo temporário danificado ou despejo esteja interferindo na capacidade do jogo de funcionar corretamente.
- Para ver o Correr caixa de diálogo, use o Windows+R chaves.
- Agora entre na pasta Local Temporary abaixo de AppData digitando %temp% e pressionando Digitar. [C:UsersUsernameAppDataLocalTemp]
- Vários arquivos de dados temporários são fornecidos aqui. Para escolher todos os arquivos, basta usar o Ctrl+A chaves.
- Para excluir permanentemente esses arquivos temporários, pressione Shift+Excluir.
- Certos arquivos temporários podem não ser removidos. Basta remover os arquivos restantes e ignorá-los.
- Para que as alterações entrem em vigor, reinicie o computador após terminar.
Problema de falha F1: ajustando as configurações do painel de controle da Nvidia
Fornecemos alguns ajustes com base nas configurações sugeridas do painel de controle da Nvidia que você também deve tentar se o jogo F1 22 estiver travando com frequência. Somente usuários de placas gráficas Nvidia podem usar essa estratégia.
- Clique com o botão direito no tela da área de trabalho (em branco) para abrir o menu de contexto.
- Agora, selecione Painel de controle Nvidia para abri-lo > Selecione Gerenciar configurações 3D.
- Clique em Configurações do programa > Selecione F1 22 da lista. [If not available, click on Browse and add it to the list]
- Certifique-se de alterar ou ajustar algumas das configurações mencionadas abaixo:
- Nitidez da imagem – Desligado
- Modo de baixa latência – Desligado
- Gerenciamento de energia – Prefira desempenho máximo
- Filtragem de textura – Qualidade – Desempenho
- Otimização segmentada – Ativada
- Uma vez feito, salve as alterações e reinicie o PC para alterar os efeitos imediatamente.
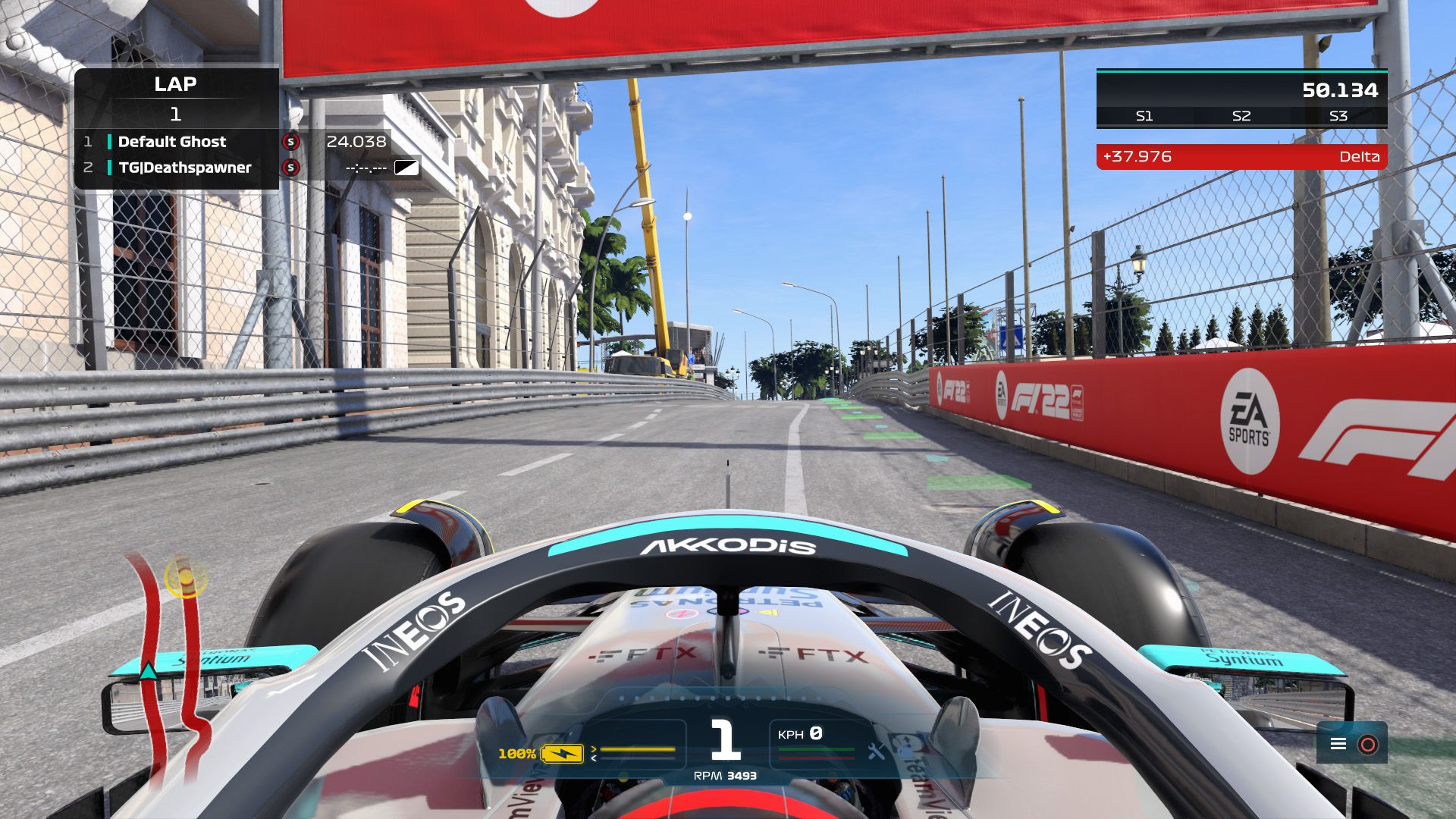
Problema de travamento F1: Desativando o Firewall do Windows
Se o seu computador tiver proteção integrada do Firewall do Windows, você deve desativá-la temporariamente e verificar novamente o problema. Como fazer isso:
- Clique no Menu Iniciar > Tipo Firewall.
- Selecione Firewall do Windows Defender do resultado da pesquisa.
- Agora, clique em Ativar ou desativar o Firewall do Windows Defender do painel esquerdo.
- Selecione os Desative o Firewall do Windows Defender (não recomendado) opção para ambos os Configurações de Rede Privada e Pública.
- Depois de selecionado, clique em OK para salvar as alterações.
- Por fim, reinicie o computador.
Esperançosamente, depois de passar por todos esses métodos, o problema de travamento da F1 deve ser corrigido. No entanto, se você ainda não se livrou do problema, não deixe de entrar em contato com o equipe de suporte EA. Caso você precise de outros guias de correção, certifique-se de verificar os artigos abaixo para ver se eles podem ser úteis.
- Falha na sincronização do Rainbow Six Siege: como consertar?
- EA não consegue se conectar: correção do FIFA 23 explicada
- A rede PlayStation não está funcionando: como consertar (2023)?
Source: Problema de travamento da F1: como corrigi-lo?

