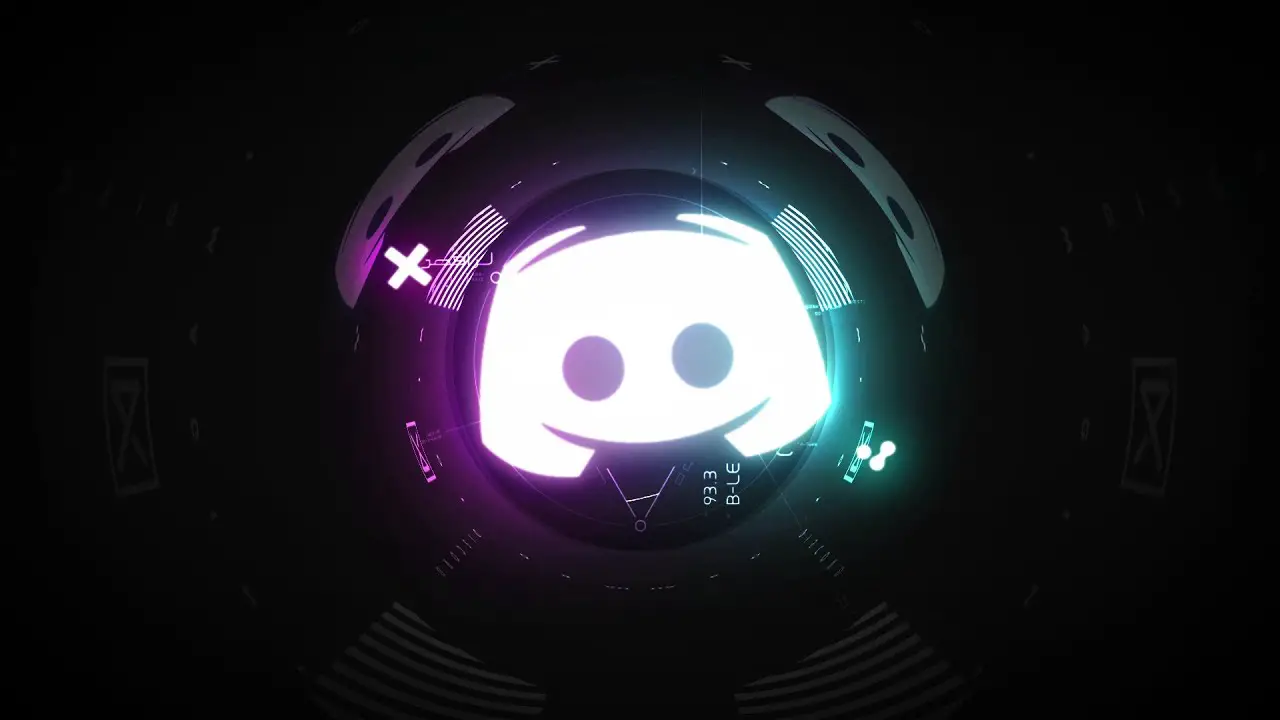Discord não consegue ouvir ninguém resolver o problema. Você está dizendo que não consigo ouvir ninguém discordando? Isto é para você.
Existem muitos aplicativos de protocolo de voz sobre internet (VOIP), mas o Discord é um dos mais populares. É usado por jogadores e não jogadores. Ele permite que os usuários façam chats de voz e videochamadas para que possam jogar ou conversar com pessoas que estão online.
Às vezes, você pode ter problemas para ouvir alguém ao usar o Discord. Outros usuários podem ouvi-lo claramente.
O Discord não consegue ouvir ninguém. Problema: resolvido
Normalmente, há vários motivos diferentes por trás desse problema. Às vezes, é um problema com o seu aplicativo Discord, outras vezes as configurações de áudio estão definidas incorretamente e, às vezes, é devido a uma atualização do Discord ou um bug no aplicativo Discord.
Se houver algum desses motivos, isso significa que você precisa encontrar uma solução alternativa. Você pode eliminar esses problemas em minutos, para que não precise se preocupar. Basta seguir os métodos fornecidos abaixo e continuar até que o problema seja resolvido.
Ativar usar subsistema de áudio legado
Às vezes, você pode encontrar problemas com seu hardware, especificamente o subsistema de áudio. Você pode resolver esse problema facilmente ativando a opção Use Legacy Audio Subsystem. Isso evitará que você tenha que reinstalar o Discord.
- Open Discord
- Clique em Configurações do usuário (ícone de engrenagem).
- Clique em Áudio e Vídeo
- Role para baixo e procure uma opção chamada Use Legacy Audio Subsystem
- Ative Usar subsistema de áudio legado
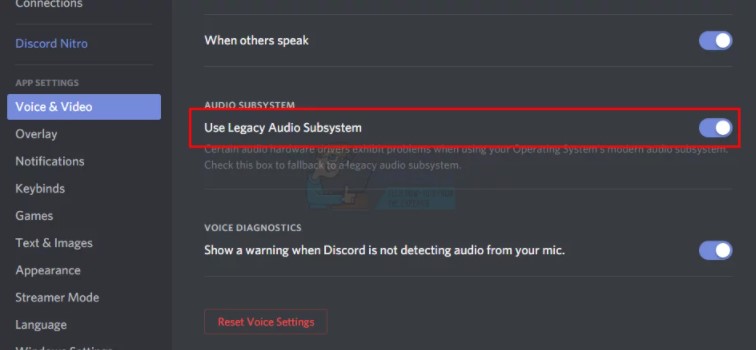
O problema está resolvido.
Verifique o dispositivo de comunicação padrão
Se você definir seu dispositivo de áudio como o dispositivo de áudio padrão no Windows, ele também deve ser definido como o dispositivo de comunicação padrão. Caso contrário, você precisará alterar o dispositivo de áudio padrão no Windows antes de alterar o dispositivo de comunicação padrão.
- Clique com o botão direito do mouse no ícone do ícone de som na bandeja
- Selecione Dispositivos de Reprodução
- Encontre seu dispositivo de áudio (alto-falante ou fone de ouvido), clique com o botão direito nele e selecione Definir como dispositivo padrão
Experimente escolher o microfone interno do seu laptop, pois se você não tiver outro microfone instalado, este é o caminho.
Use a saída / entrada de áudio apropriada
O problema pode ser causado por um dispositivo de áudio incorreto no Discord, então selecione o correto ou o padrão deve resolver o problema.
- Open Discord
- Clique em Configurações do usuário (ícone de engrenagem)
- Clique no menu e selecione o dispositivo de áudio correto. Se não tiver certeza de qual escolher, selecione o primeiro, feche as configurações clicando no botão Esc e verifique se funciona. Você pode experimentar diferentes dispositivos e verificar qual funciona para você.
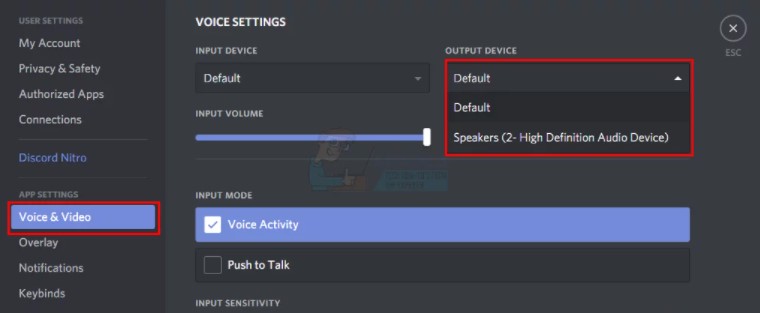
Atualizar Discord
Se nada mais funcionou, pode ser um bug ou problema com o Discord. Não é incomum para o Discord lançar atualizações, então, se você ainda não o fez, verifique se há atualizações.
Na maioria dos casos, você terá que atualizar o Discord. Portanto, certifique-se de que está usando a versão mais recente do aplicativo e isso resolverá o problema para você.
pressione CTRL + R e atualize o Discord.
Use a versão da Web do Discord
Isso só funcionará se o problema for causado por um bug no aplicativo Discord. Então você não terá esse problema no versão web do Discord. Você deve estar pronto para ir.
Mudar a zona do servidor
- Clique no servidor para abrir as configurações do servidor
- Clique em “Visão geral” e selecione o menu suspenso “Zona do servidor”
- Selecione uma região diferente aqui
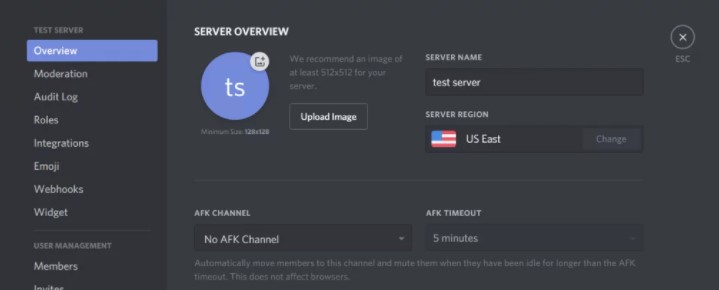
Como adicionar, gerenciar e excluir funções no Discord?
Substituindo o som do Discord pelo mixer de volume
- Pressione Windows + S, escreva Volume Mixer e abra o menu Configurações
- Agora você verá todos os aplicativos ativos em seu computador. Selecione Discord e aumente seu volume ao máximo
- Salve as alterações e saia. Reiniciar o Discord
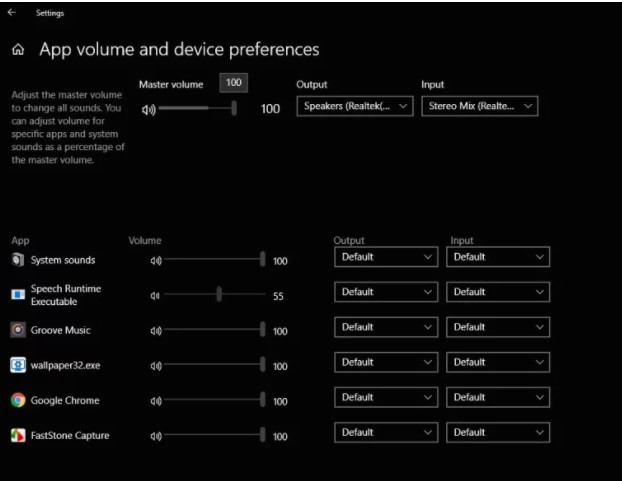
Discord não consegue ouvir ninguém