Com este artigo, você aprende como corrigir o erro do sensor de impressão digital do Pixel 7 que não está funcionando. Muitos usuários do Pixel 7 e Pixel 7 Pro expressaram insatisfação com o sensor de impressão digital em Fóruns do Reddit.
Se você estiver enfrentando um problema semelhante, leia a postagem para descobrir como consertar o sensor de impressão digital quebrado do Pixel 7.
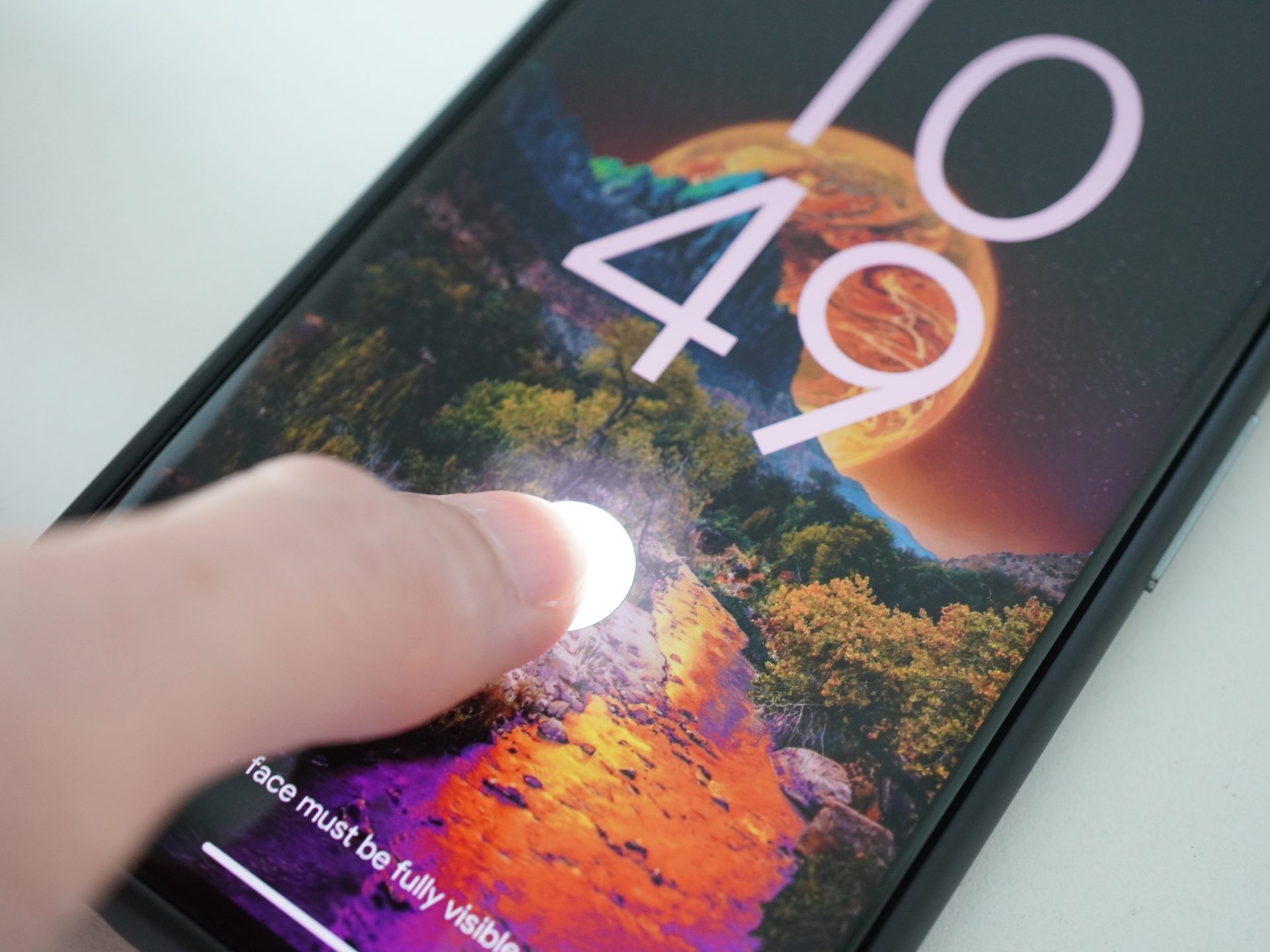
Confira Google Pixel 7 e Pixel 7 Pro: preço, especificações e muito mais
Como corrigir o erro do sensor de impressão digital do Pixel 7 que não está funcionando?
Experimente estas soluções para corrigir o erro do sensor de impressão digital do Pixel 7 que não está funcionando:
- Limpe a tela do Pixel 7
- Pressione com firmeza
- Cubra o sensor com a mão
- Ativar exibição sempre ativa
- Hidratar as mãos
- Verifique o protetor de tela
- Ativar maior sensibilidade ao toque
- Atualizar SO do telefone
- Registre novamente a impressão digital
- Adicione cópias adicionais do mesmo dedo
Vamos dar uma olhada nas correções.

Limpe a tela do Pixel 7
Se a impressão digital estiver suja ou tiver manchas, o Pixel 7 frequentemente não conseguirá detectá-la. Use o sensor de impressão digital depois de limpar a tela do telefone com um pano macio.
Pressione com firmeza
Não basta tocar na tela com o dedo para desbloquear o Pixel 7 com sua impressão digital. A impressão digital não será reconhecida. Pressione firmemente o sensor e segure-o por alguns segundos para desbloquear o dispositivo corretamente.
Cubra o sensor com a mão
Se o sensor de impressão digital do Pixel 7 não funcionar com luz forte ou externa, tente cobri-lo levemente com uma mão enquanto coloca o dedo firmemente no sensor com a outra. Isso é feito para evitar que luz adicional obscureça sua impressão digital.
Ativar exibição sempre ativa
A tela sempre ativa torna o desbloqueio de impressão digital do Pixel 7 um pouco mais rápido. Isso ocorre porque o ícone do leitor de impressão digital não demorará um segundo a mais para aparecer na tela sempre ativa do que na tela de bloqueio.
Como ativar a exibição sempre ativa no Pixel 7?
Navegue até Configurações > Tela > Tela de bloqueio para ativar a tela sempre ativa.
Hidratar as mãos
O Google mencionou esse patch estranho em seu próprio site de suporte, mesmo que pareça estranho. Você deve hidratar as mãos, especialmente as pontas dos dedos, de acordo com o Google. Isso faz sentido porque o scanner óptico de impressão digital na tela, que é essencialmente uma câmera que ilumina um pequeno pedaço da tela para combinar a impressão digital com uma cópia existente em seu telefone, pode não ser capaz de identificar adequadamente as pontas dos dedos se estiverem seco ou rachado.

Verifique o protetor de tela
A remoção dos protetores de tela de seus telefones resolveu imediatamente o problema do sensor de impressão digital não funcionar, de acordo com muitos clientes do Pixel 7. Tente mudar para um protetor de tela mais fino ou aprovado pelo Made for Google, se desejar usar um. As seguintes empresas receberam o certificado Made for Google:
- Companheiro de Caso
- Escudo Invisível
- Caixa de lontras
- Panzerglass
- Tech21
Ativar maior sensibilidade ao toque
Embora essa configuração não deva ter nenhum efeito no sensor de impressão digital, alguns usuários – especialmente aqueles que usavam protetores de tela – afirmam que sim. Não há mal em dar-lhe um tiro
Como ativar o aumento da sensibilidade ao toque no Pixel 7?
Selecione Exibir em Configurações. Selecione a alternância Aumentar sensibilidade ao toque.
Atualizar SO do telefone
Um problema no sistema operacional causou problemas com o scanner de impressão digital no Pixel 7. Felizmente, as atualizações do Google fizeram essas correções.
Como atualizar o Pixel 7?
Para atualizar seu software, vá para Configurações > Segurança. Clique no botão Verificar atualização.
Registre novamente a impressão digital
Você deve tentar repetir o procedimento de configuração de impressão digital novamente se o Pixel 7 não estiver registrando sua impressão digital. Ao desbloquear o telefone, tome cuidado para segurá-lo da mesma maneira que faria normalmente.
Como registrar novamente a impressão digital no Pixel 7?
- No smartphone Google Pixel, toque em Configurações.
- Segurança > Desbloqueio por impressão digital.
- Digite o PIN ou padrão de backup.
- As impressões digitais registradas irão cumprimentá-lo. O ícone Excluir está localizado próximo a cada uma das impressões digitais acessíveis. Você verá um pop-up de confirmação. Selecione Sim para remover.
- Toque na opção Adicionar impressão digital após remover as impressões digitais atuais. Você também pode adicionar uma impressão digital retornando a Configurações> Segurança> Desbloqueio de impressão digital.
- Para configurar a impressão digital, siga as instruções na tela. Para registrar com precisão a impressão digital, você precisará tocar repetidamente no sensor, segurá-lo e levantar o dedo.
Adicione cópias adicionais do mesmo dedo
O Pixel 7 às vezes se esforça para reconhecer a impressão digital em várias situações de iluminação. Tente adicionar várias cópias da mesma impressão digital se uma impressão digital não funcionar. Tente adicioná-los em uma variedade de situações de iluminação, como escuridão total, brilho extremo e interior com iluminação padrão.
Como adicionar várias impressões digitais no Pixel 7?
Vá para Configurações > Segurança > Impressão digital > Adicionar impressão digital para adicionar mais impressões digitais.
Source: O sensor de impressão digital do Pixel 7 não está funcionando: como corrigi-lo?
