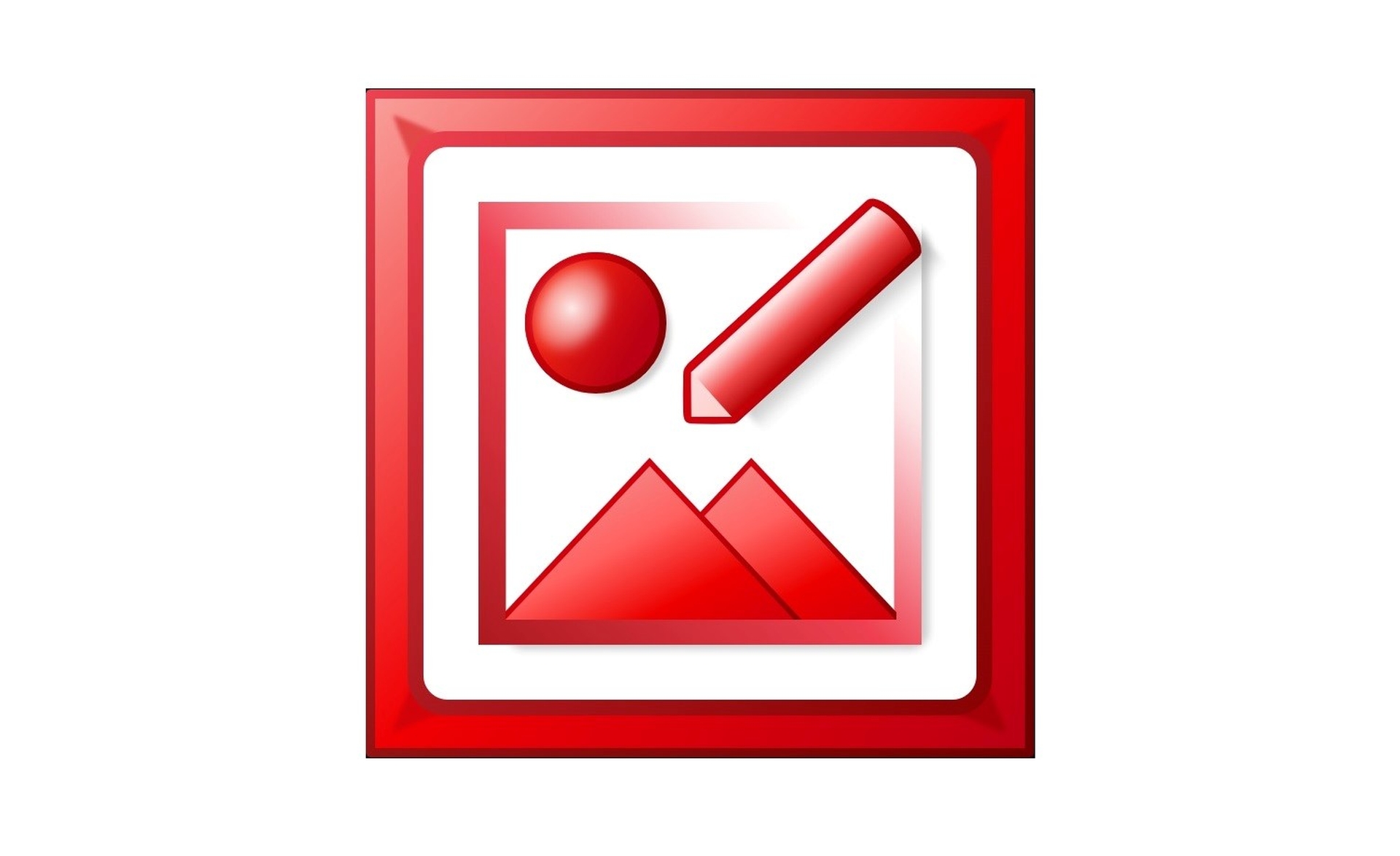Neste artigo, abordaremos o que se entende por Microsoft Office Picture Manager, para que você possa aprender para que essa ferramenta é usada e como usá-la.
O que se entende por Microsoft Office Picture Manager?
Então, o que se entende por Microsoft Office Picture Manager? É uma ferramenta simples de edição e gerenciamento de imagens que deveria ser comparável ao iPhoto e outros programas semelhantes. Você pode alterar e gerenciar suas fotos de onde as salvou em seu computador com Gerenciador de imagens do Microsoft Office. A ferramenta Localizar Imagens auxilia na busca de imagens e, ao encontrá-las, o Picture Manager pode corrigi-las, se necessário.
Recortar, expandir ou copiar e colar imagens é mais fácil do que nunca graças às ferramentas de edição de imagens. Compartilhar fotos nunca foi tão simples; você pode enviar fotos por e-mail ou configurar uma galeria de fotos em sua intranet corporativa. O recurso Picture Manager não está disponível no Office 2013 e em versões posteriores. Recomendamos usar o aplicativo Fotos da Microsoft Store para Windows 10 se você estiver usando um PC.
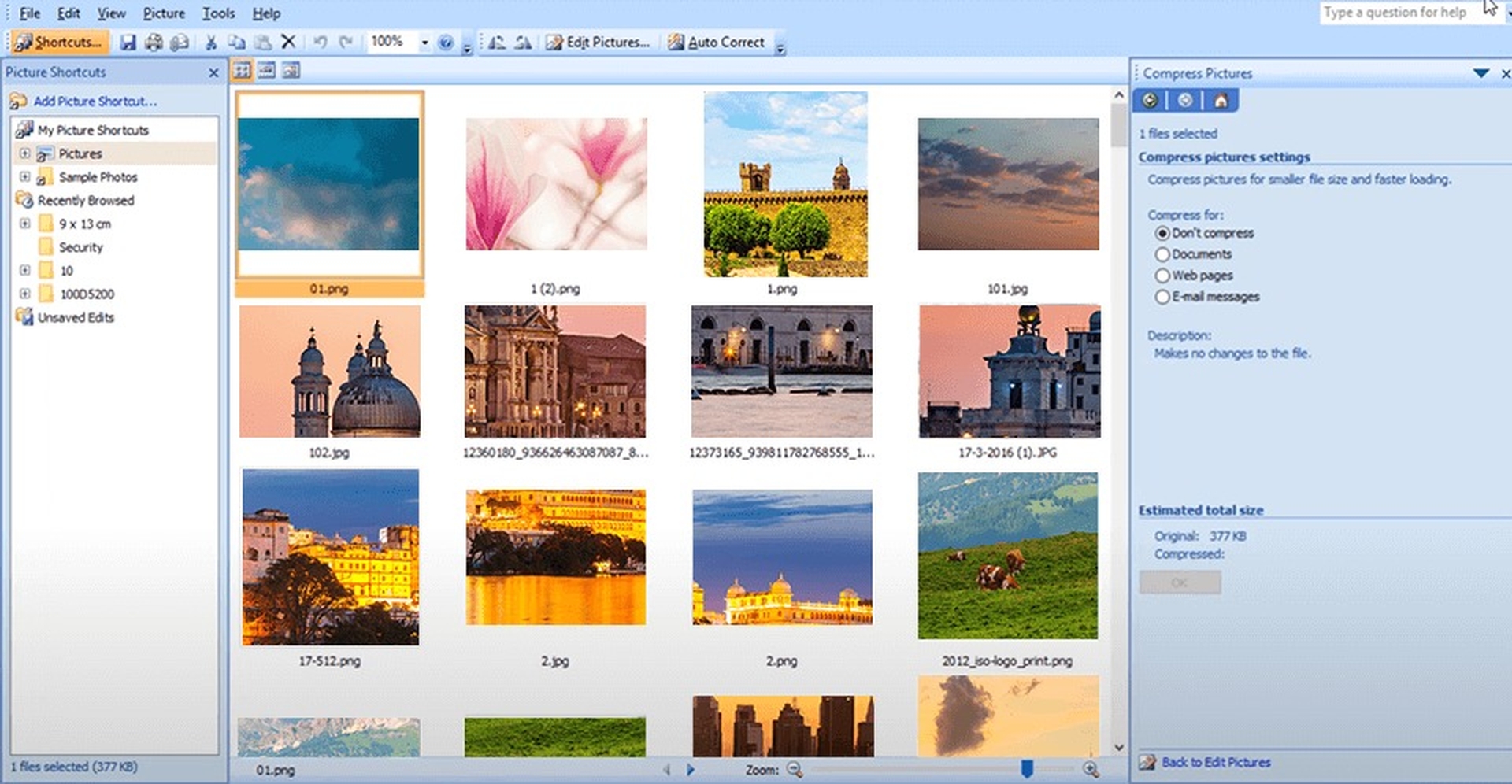
Como usar o Gerenciador de Imagens?
Todas as suítes do Office vêm pré-instaladas com o Microsoft Picture Manager, que pode ser usado em suas fotos.
Iniciando o Picture Manager a partir do menu Iniciar
Para iniciar o Picture Manager, siga estas etapas:
- No menu Iniciar, selecione Todos os Programas.
- Clique para abrir a pasta do Microsoft Office.
- Clique para abrir a pasta Ferramentas do Microsoft Office.
- Clique em Gerenciador de imagens do Microsoft Office.
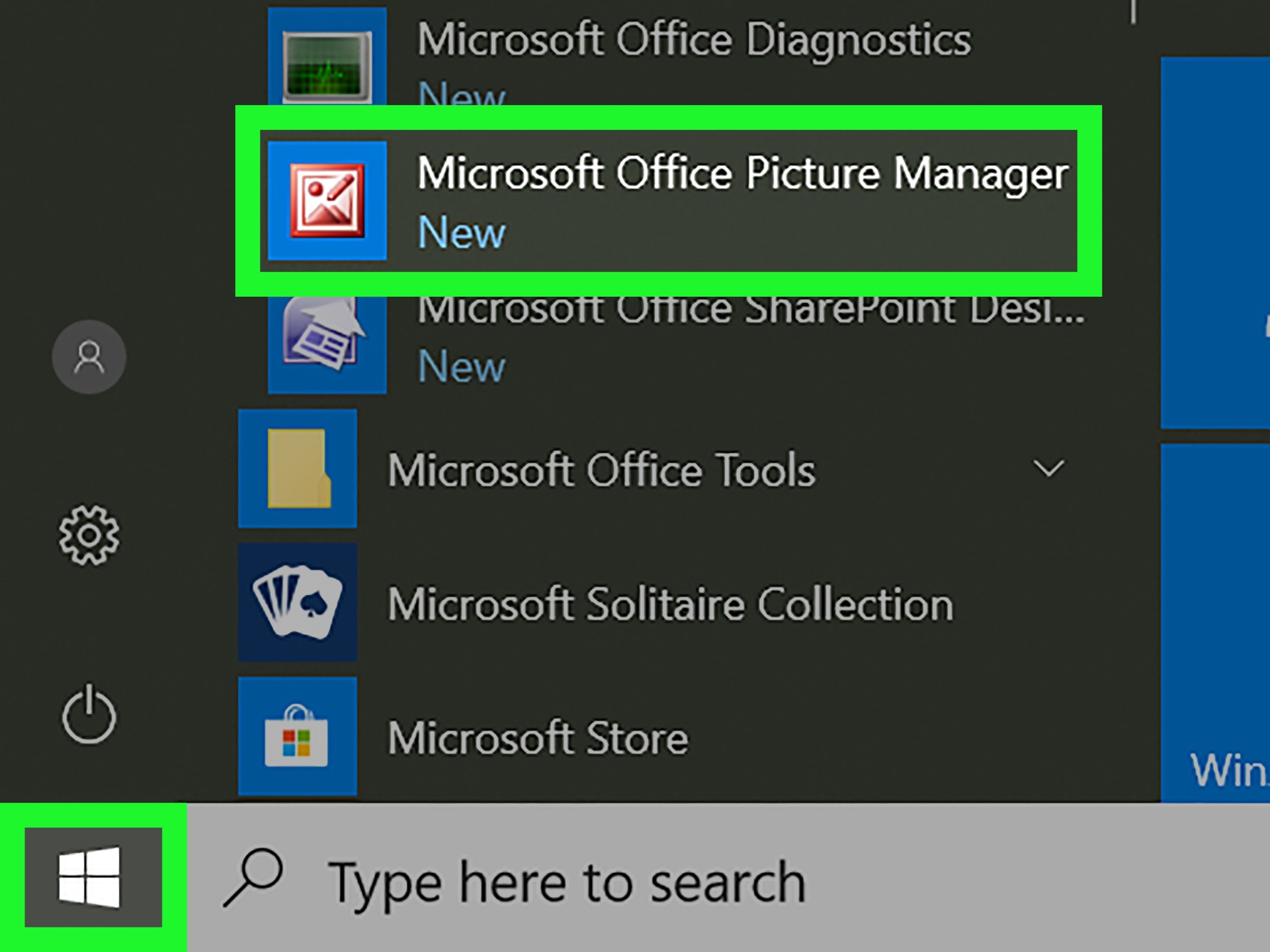
Iniciando o Picture Manager a partir de uma imagem
Para iniciar o Picture Manager a partir de uma imagem em seu computador, siga estas etapas:
- No computador, localize a imagem com a qual deseja trabalhar.
- Clique com o botão direito do mouse na imagem.
- No Office 2007, selecione Abrir com e clique em Microsoft Office Picture Manager. No Office 2010, selecione Microsoft Office. Sua imagem será aberta no Picture Manager.
Gerenciando suas fotos com o Picture Manager
Você pode adicionar atalhos para os locais que têm suas fotos em vez de alternar entre pastas e longas listas de arquivos. O Picture Manager não precisa que você estabeleça novas categorias ou carregue fotos. Você pode usar imagens de um local específico como se estivesse trabalhando no sistema de arquivos depois de adicionar um atalho. Você também pode criar um atalho para a pasta onde guarda suas fotos ou para cada fotografia em particular.
Criando um atalho para uma pasta
- Localize a pasta que contém suas fotos.
- Clique com o botão direito do mouse na pasta e selecione Criar atalho.
- Arraste o atalho para a área de trabalho.
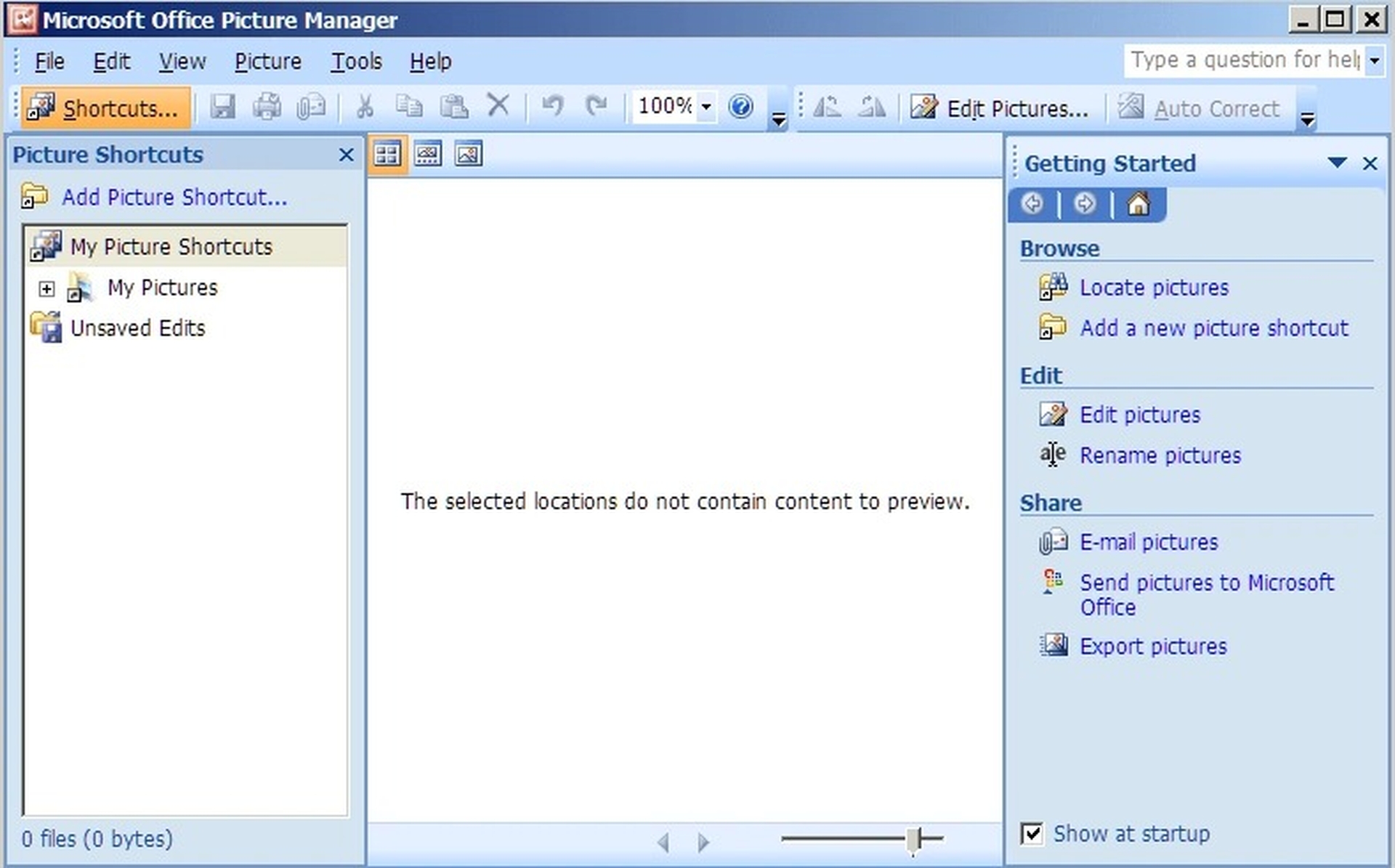
Criando um atalho para uma imagem
- No computador, localize uma imagem.
- Clique com o botão direito do mouse na imagem e selecione Criar atalho.
- Arraste o atalho para a área de trabalho.
- Clique com o botão direito do mouse no atalho.
- No Office 2007, selecione Abrir com e clique em Microsoft Office Picture Manager. No Office 2010, selecione Microsoft Office. Sua imagem será aberta no Picture Manager.
Editando suas fotos com o Picture Manager
Você pode modificar a aparência de suas fotos usando os menus Editar e Imagem e alterando as seguintes configurações:
- Brilho e contraste
- Cor
- Colheita
- Girar e virar
- Remoção de olhos vermelhos
- Redimensione sua foto
Quando terminar de modificar a foto, clique em Salvar para salvar suas modificações. Para salvar suas alterações mantendo a fotografia original, escolha Salvar como no menu.
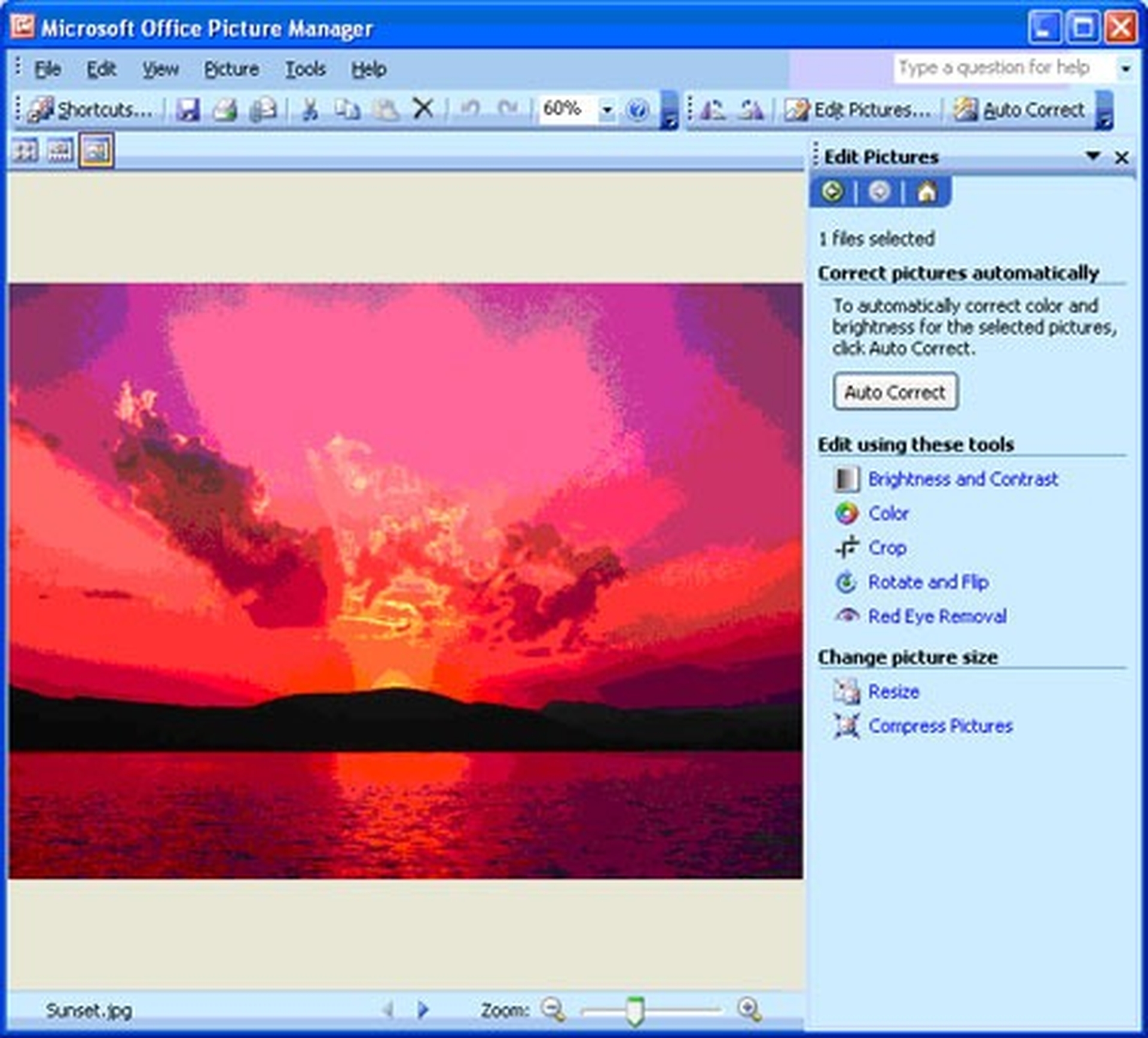
Compartilhando suas fotos com o Picture Manager
Você pode compartilhar suas fotos com seus colegas de trabalho depois de editá-las. Você pode enviar mensagens de email ou configurar uma biblioteca de imagens compartilhada para um ambiente de colaboração que oferece permissões baseadas em função, bem como um método de gerenciamento de imagens personalizado que permite aos usuários baixar imagens de qualquer tamanho ou resolução enquanto armazenam adequadamente as imagens originais . Ao compartilhar fotos, lembre-se de que você pode reduzi-las para um nível que seja mais útil para a maneira como você as exibirá. Tamanhos de arquivo menores são exibidos mais rapidamente em uma página da Web, ocupam menos espaço de armazenamento e, se você estiver enviando imagens por e-mail, podem ser enviadas mais rapidamente.
Esperamos que você tenha gostado deste artigo sobre o que se entende por Microsoft Office Picture Manager. Se sim, você também pode conferir como ativar a nova interface do usuário do Microsoft Office no Windows ou etapas simples para descobrir se seu pacote do Microsoft Office está ativado.