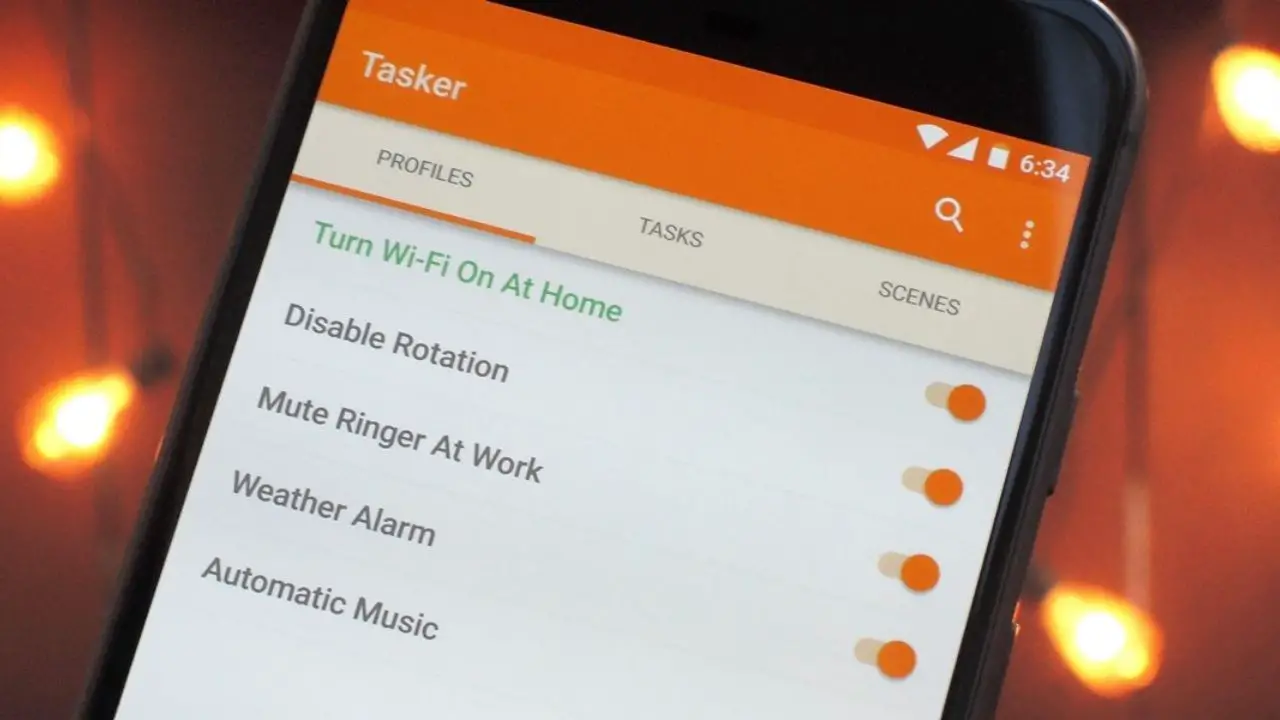Hoje vamos revisar o que é Tasker e mostrar como usá-lo para criar uma tarefa no Android. Embora as rotinas do Google Assistant sejam uma indicação de quão inteligente o Android está se tornando, não há nada como o Tasker, o software lendário originalmente lançado há quase uma década, quando se trata de automação de tarefas no Android.
Se você já ouviu falar do Tasker, mas não tem certeza de como começar a usá-lo, orientaremos você nas primeiras etapas para que possa automatizar tarefas como um profissional.
O que é Tasker?
Tasker é a forma mais completa de automatizar comandos no Android. Não é extremamente complexo utilizá-lo em um nível básico, embora para aproveitá-lo ao máximo – o que é muito – seja necessário gastar algum tempo.
É um aplicativo pago, atualmente com preço de $ 3,49, embora você tenha uma versão de avaliação de sete dias disponível em seu site.
Observe que o Tasker em si é apenas o mecanismo principal, mas existem outros aplicativos de suporte que adicionam mais recursos e que você pode baixar do Google Play (nota: alguns precisam ser adquiridos separadamente). Existem dezenas deles:
- Configurações do Tasker: Você pode usar isso para poder alterar mais opções do sistema do Tasker.
- AutoVoice: Você pode usar este plugin para Tasker para adicionar funções de controle de voz.
- AutoInput: Você pode usar isso para simular tocar ou digitar texto com Tasker.
- AutoCast: você pode usar isso para se comunicar com o Chromecast.
- Notificação automática: você pode usar esta opção para interagir e criar notificações.
- AutoLocation: Você pode usar esta opção para dar a Tasker a capacidade de reconhecer se você está caminhando, andando de bicicleta ou em um veículo, bem como em qual local.
- AutoShare: você pode usar isso para interagir com o menu de compartilhamento do Android.
- Tasker App Factory: você pode usar esta ferramenta para exportar projetos como aplicativos independentes.
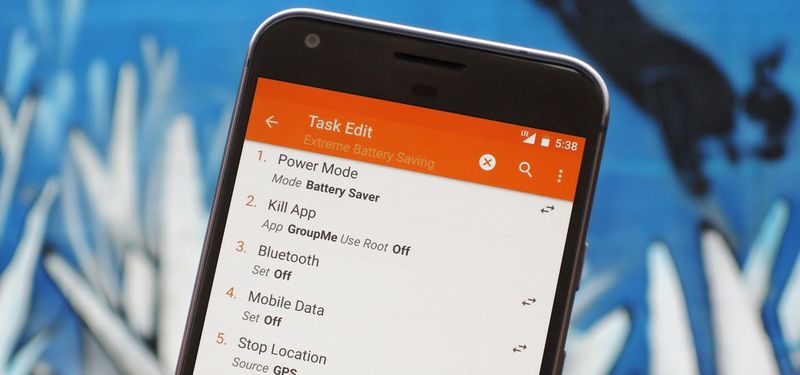
Como usar o Tasker?
A primeira vez que você abre o Tasker é normal ficar um pouco confuso. O que agora? Existem quatro guias principais e não há muitas explicações sobre o que cada uma faz. Além disso, esta é uma opinião pessoal, mas os nomes de alguns de seus principais pilares não são totalmente explicativos e dão um pouco de confusão. Essas guias são:
- Perfis: perfis Tasker são configurações que vinculam tarefas a contextos.
- Contextos: são as condições para a execução das tarefas. Por exemplo, em um determinado momento, em um determinado local ou após o final de uma contagem regressiva.
- Tarefas: são as ações realizadas. Uma tarefa pode realizar várias ações.
- Cenas: Esta é uma interface de usuário gerada a partir do Tasker que você pode usar para exibir informações para ações após pressionar um botão ou semelhante.
- Variáveis: nomes para alterar os valores que você pode querer usar em algum lugar em suas tarefas, como o tempo ou o nível da bateria.
Como criar um perfil no Tasker?
Vamos começar criando uma configuração muito básica do Tasker que define o modo para não perturbe e reduz o brilho da tela à noite.
Isso pode ser feito na página de perfis, tocando no botão flutuante. Primeiro, você deve escolher um nome de perfil. Selecione o contexto ou condição na lista suspensa. Em seguida, toque em Hora.
Na próxima tela, escolha quando o perfil começa e termina. Não há botão de confirmação, então use o botão Voltar para continuar o processo.
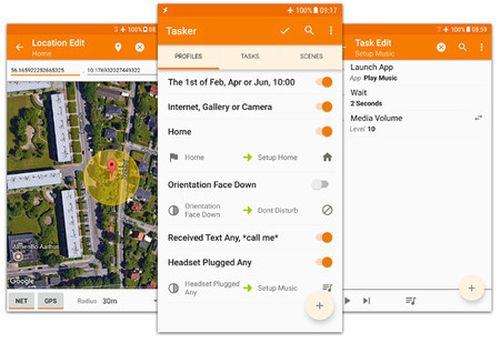
Como criar uma tarefa no Tasker?
O perfil que você acabou de criar não faz absolutamente nada, então Tasker propõe que você crie uma nova tarefa diretamente. Clique no botão para iniciar o procedimento, que começa com a inserção de um nome para a tarefa, mas isso não é obrigatório.
Isso o levará a uma janela vazia para a tarefa, então a primeira etapa é usar o botão flutuante para adicionar a primeira ação. Eles são organizados por categoria, portanto, para ajustar o brilho, você primeiro precisa entrar em Display e depois em Screen Brightness. Em seguida, você pode ajustar o brilho para o valor desejado, que no nosso caso é zero.
Você pode adicionar várias ações à mesma tarefa e, como exemplo, vamos ativar o modo Não perturbe. Ele está localizado em Configurações de áudio – Não perturbe. Tasker precisa de permissão para acessar notificações para poder realizar esta ação.
Volte para a janela anterior e você verá que suas duas ações foram adicionadas à tarefa. Se desejar, você pode testar se eles funcionam corretamente pressionando o botão play. Se você quiser fazer algum ajuste, toque na ação para editá-la.
Digamos que definimos o horário de início para 20h e entramos no modo Não perturbe corretamente, mas o que acontece depois disso? Nada, a menos que o configuremos. Para isso, precisamos de uma tarefa de saída, algo como uma forma de retornar o sistema ao que era quando a condição não era mais atendida.

Como criar uma tarefa de saída no Tasker?
Para adicionar uma tarefa de saída, volte para a lista de perfis e toque naquele que você acabou de criar. Você verá então a opção Adicionar Tarefa de Saída, na qual você deve clicar e escolher a tarefa criada anteriormente. A diferença é que a tarefa de saída irá executá-la ao contrário, ou seja, desligará o modo Não Perturbe e retornará o brilho ao que era.
Agora, tudo o que você precisa fazer é esperar para ver se tudo funciona corretamente. Se não quiser esperar até a noite, mude a hora para começar um pouco mais cedo para que você possa verificar se tudo está funcionando perfeitamente. Se tudo correr bem, o brilho será reduzido e o modo Não Perturbe será ativado automaticamente no horário definido.
Como transferir seus arquivos e fotos do Android para o Windows 10?
Claro, esta é apenas a ponta do iceberg do que Tasker pode fazer. Como mencionamos antes, sua extensibilidade torna o aplicativo adequado para fazer quase tudo no Android, com bastante paciência e dedicação.