Com este artigo, você pode aprender como corrigir o erro do iPhone 14 Always on Display não funcionando. Os usuários esperavam pela tela Always-On há muito tempo, e a Apple finalmente a disponibilizou com a série iPhone 14. No entanto, antes que a alegria pudesse diminuir, muitos usuários começaram a ter problemas com o AOD.
Situações em que o AOD do iPhone 14 Pro desliga automaticamente:
- Quando um iPhone é colocado em uma bolsa ou bolso
- se o iPhone for mantido invertido
- Quando o iPhone e o Apple Watch estão próximos um do outro
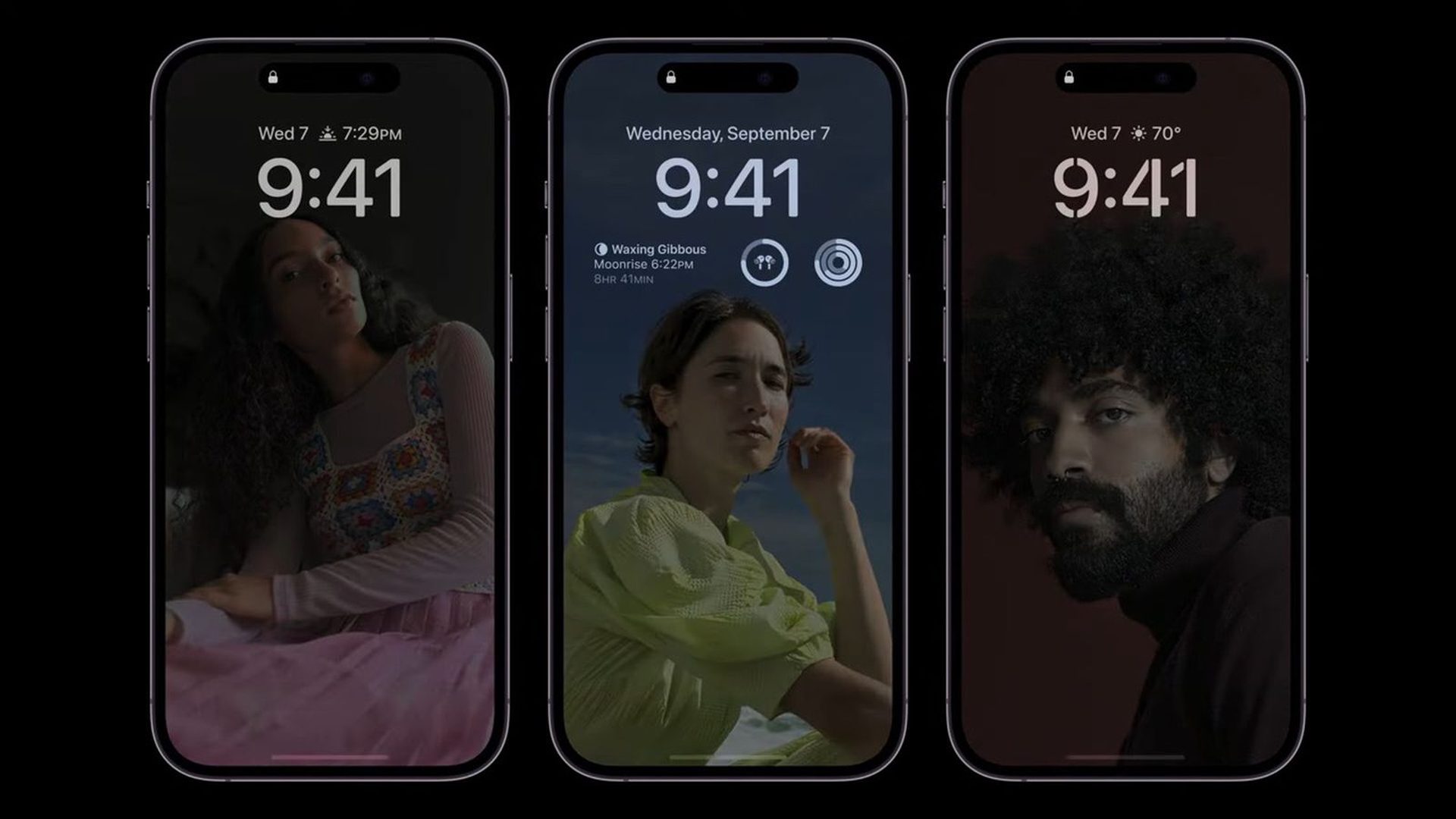
Sim, o novo sistema operacional móvel da Apple já está disponível. Confira a lista de dispositivos compatíveis com iOS 16 para ver se o seu iPhone pode receber a nova atualização. A Apple trouxe algumas ferramentas interessantes com esta atualização, descobriu os principais recursos do iOS 16 aqui! Você pode estar se perguntando: “Devo atualizar para o iOS 16 agora ou esperar?”
Bem, precisamos dizer que existem 9 recursos ocultos do iOS 16 que você não deve perder. Você também pode aprender como adicionar widgets à tela de bloqueio, confira os melhores widgets de tela de bloqueio do iOS 16 visitando nossos guias. Dessa forma, você aprenderá a personalizar a tela de bloqueio no iOS 16. Se você não gostar do botão de pesquisa, descubra como remover o botão de pesquisa da tela inicial no iOS 16.
Como corrigir o erro do iPhone 14 Always on Display não funcionando?
Ninguém quer ver isso depois de comprar o iPhone dos seus sonhos. Estamos aqui para ajudá-lo a resolver o problema de exibição Always-On com seu iPhone e restaurar sua alegria. Siga estas etapas para Como corrigir o erro do iPhone 14 Always on Display não funcionando:
- Certifique-se de que a tela Always-On esteja ligada
- Atualizar iPhone
- Desligue o modo de baixo consumo
- Alterar o foco do sono
- Desative a câmera de continuidade no iPhone
- Ativar/desativar Aumentar para acordar no iPhone
- Desligue o CarPlay no iPhone
- Reinicie o iPhone
- Redefinir iPhone
- Entre em contato com o suporte da Apple
Vamos dar uma olhada nas soluções.
Certifique-se de que a tela Always-On esteja ligada
Mesmo que a configuração de exibição Always-On esteja ativada, o iPhone 14 Pro está ativado por padrão. Ainda é uma boa ideia verificar novamente. Ao mexer nas configurações, talvez você ou outra pessoa as tenha alterado. Vamos verificar para ver se ele está ligado.
- Clique em Configurações.
- Escolha Tela e Brilho.
- Ative Sempre ativado.
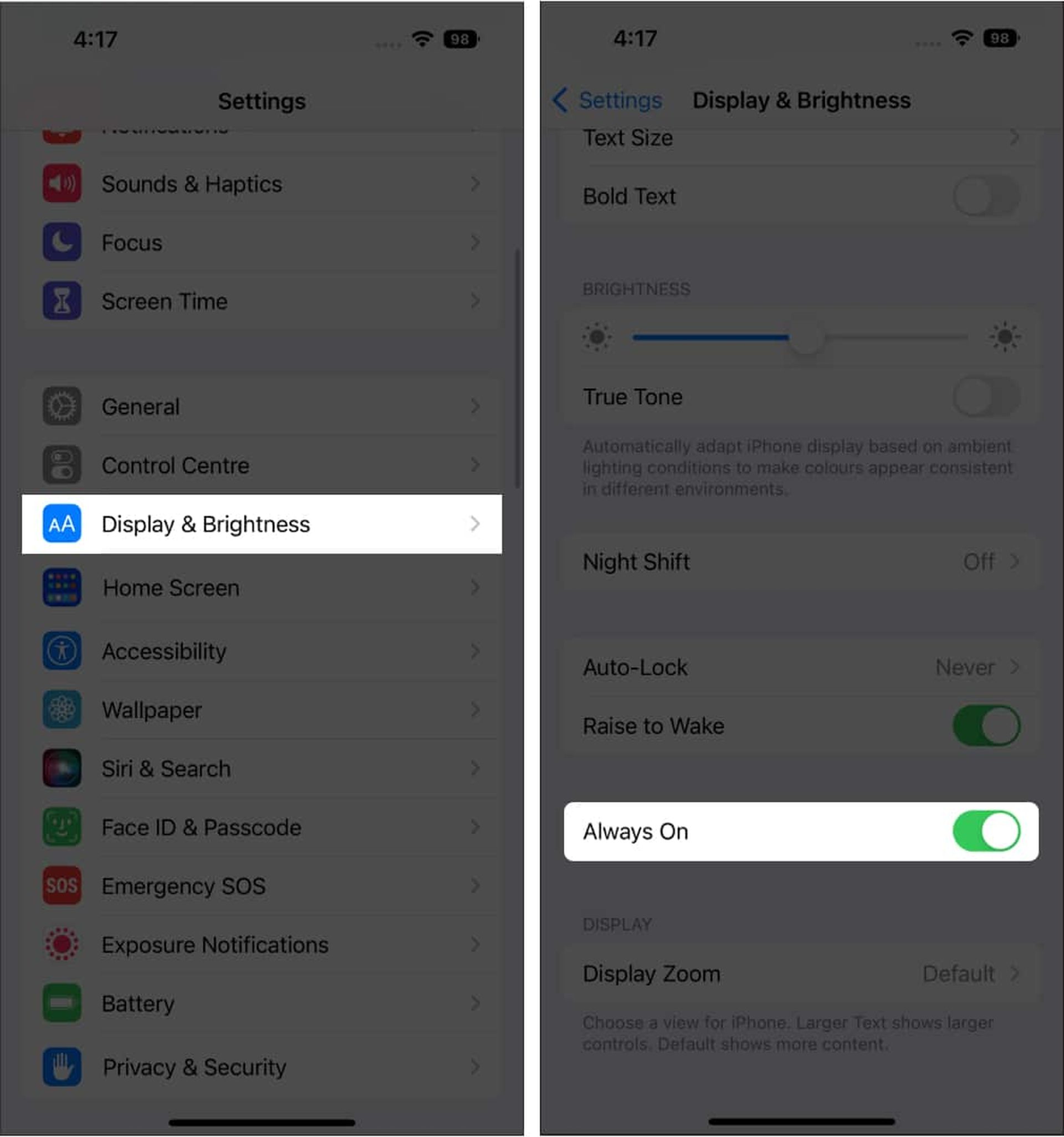
Mesmo que já esteja ligado, desligue-o e ligue-o novamente para determinar se o problema foi resolvido.
Atualizar iPhone
Embora o iOS 16 tenha introduzido vários aprimoramentos para aprimorar sua experiência, também existem vários problemas indesejados que têm um impacto negativo na interface do usuário. Você pode não conseguir usar o AOD no seu iPhone 14 Pro devido a alguns desses problemas.
Felizmente, a Apple lança imediatamente uma atualização depois de descobrir um problema. Portanto, é sempre preferível usar a versão mais recente do iOS.
Portanto, verifique se há novas atualizações disponíveis para instalação acessando Configurações Gerais de Atualização de Software. Para obter sempre a atualização mais recente do iOS, você pode ativar as Atualizações Automáticas. Existem outras maneiras adicionais de atualizar seu iPhone além desta, que abordamos em nosso guia abrangente.
Desligue o modo de baixo consumo
Se você está se perguntando se o AOD tem impacto na vida útil da bateria do 14 Pro, a resposta é sim. Para usar o recurso, você deve desabilitar o Modo de baixo consumo se estiver ativo.
Você pode desativar o Modo de baixo consumo no seu iPhone de duas maneiras.
Desligue o Modo de baixo consumo indo em Configurações > Bateria.
Alterar o foco do sono
A Apple está ciente de que você não quer que seu iPhone fique ligado enquanto você dorme constantemente. Portanto, ele desligará automaticamente a tela Always-On enquanto estiver no modo Sleep. Você pode tomar qualquer uma das seguintes ações para resolver isso:
- O foco do Control Center pode ser alterado ou desligado.
- Altere a tela de bloqueio se você conectou a tela de bloqueio ao foco.
- Essa modificação também é possível em Configurações.
Essa modificação também é possível em Configurações.
Selecione o Foco de sua escolha acessando Configurações > Foco.
Desative a câmera de continuidade no iPhone
Você não poderá usar Always On simultaneamente com seu Mac usando a câmera do iPhone se tiver ativado a Câmera de Continuidade no seu iPhone. Você deve desativar esta opção para corrigir isso:
- Abrir configurações.
- Clique em Geral.
- Escolha AirPlay & Handoff.
- Ative a Câmera de Continuidade.
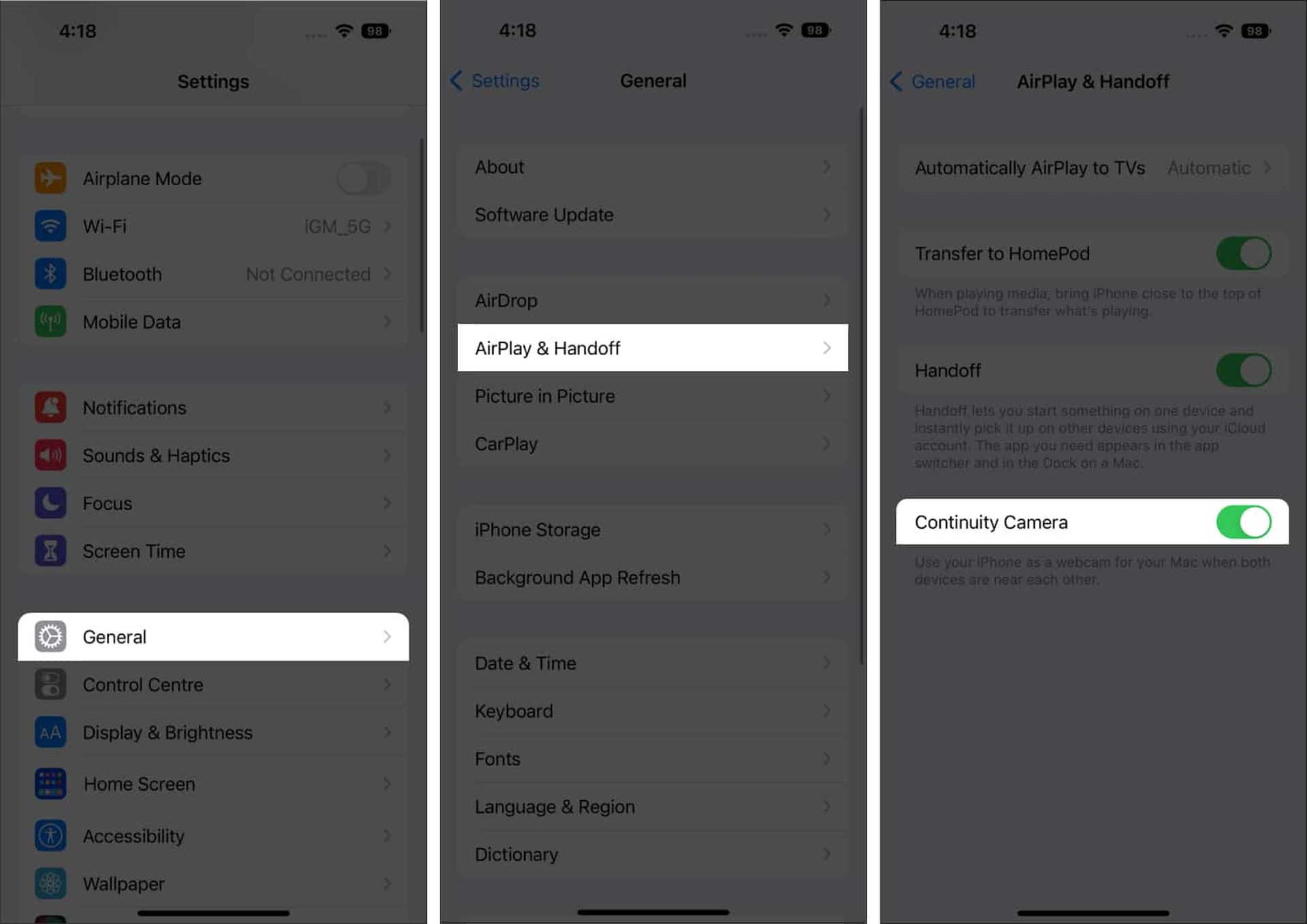
Ativar/desativar Aumentar para acordar no iPhone
Quando você levanta seu iPhone, ele desperta do AOD e volta ao AOD quando você o coloca de volta. No entanto, algumas falhas podem impedir que ele retorne à tela escura. Para corrigir isso:
- Vá Configurações.
- Escolha Tela e Brilho.
- Desative Levantar para acordar.
- Em seguida, ative-o novamente.
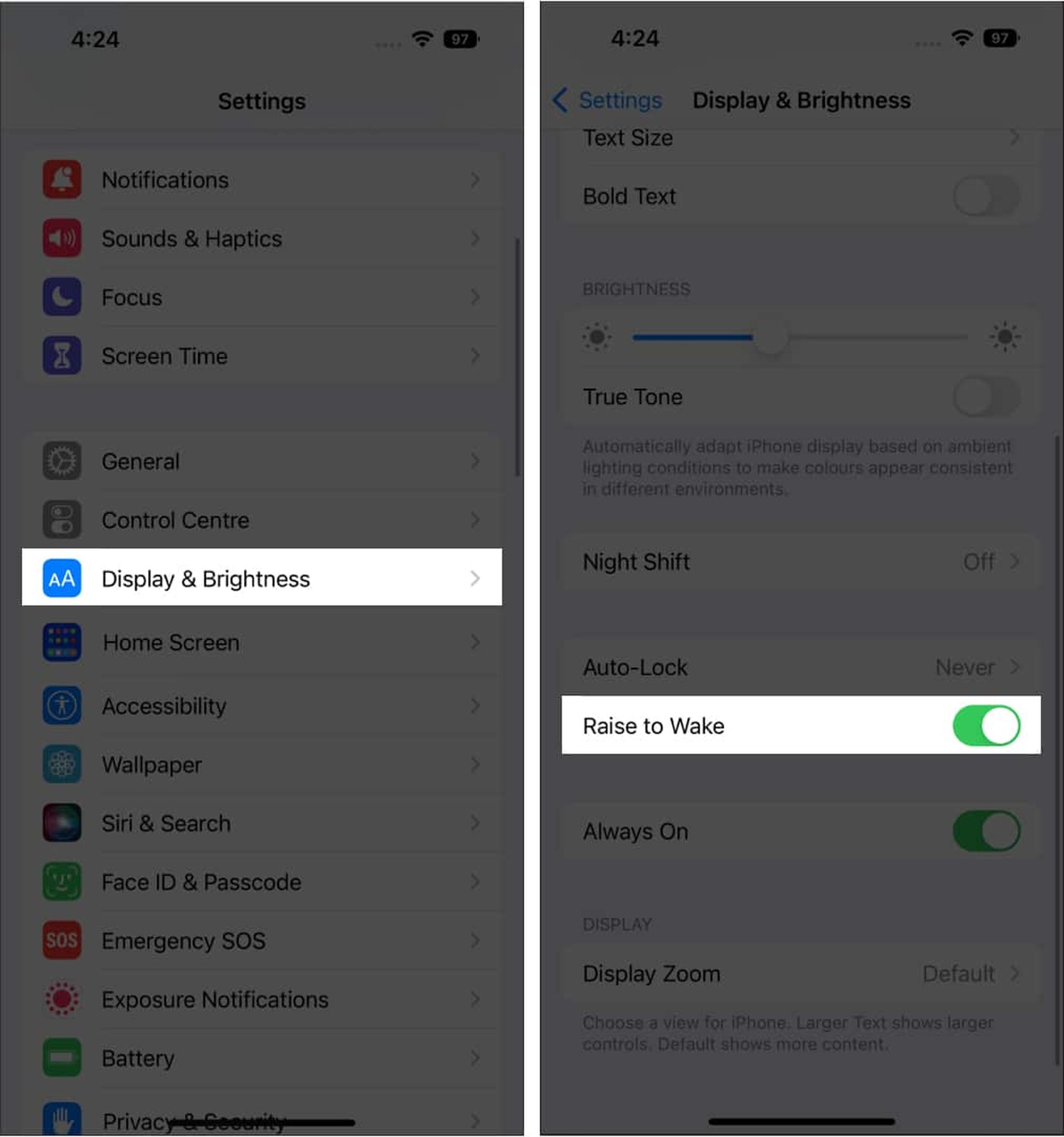
Desligue o CarPlay no iPhone
A Apple cria o AOD para desligar instantaneamente quando conectado ao CarPlay. Portanto, desligue-o para que o AOD esteja sempre acessível no seu iPhone.
- Escolha Configurações.
- Selecione Geral.
- Toque em CarPlay.
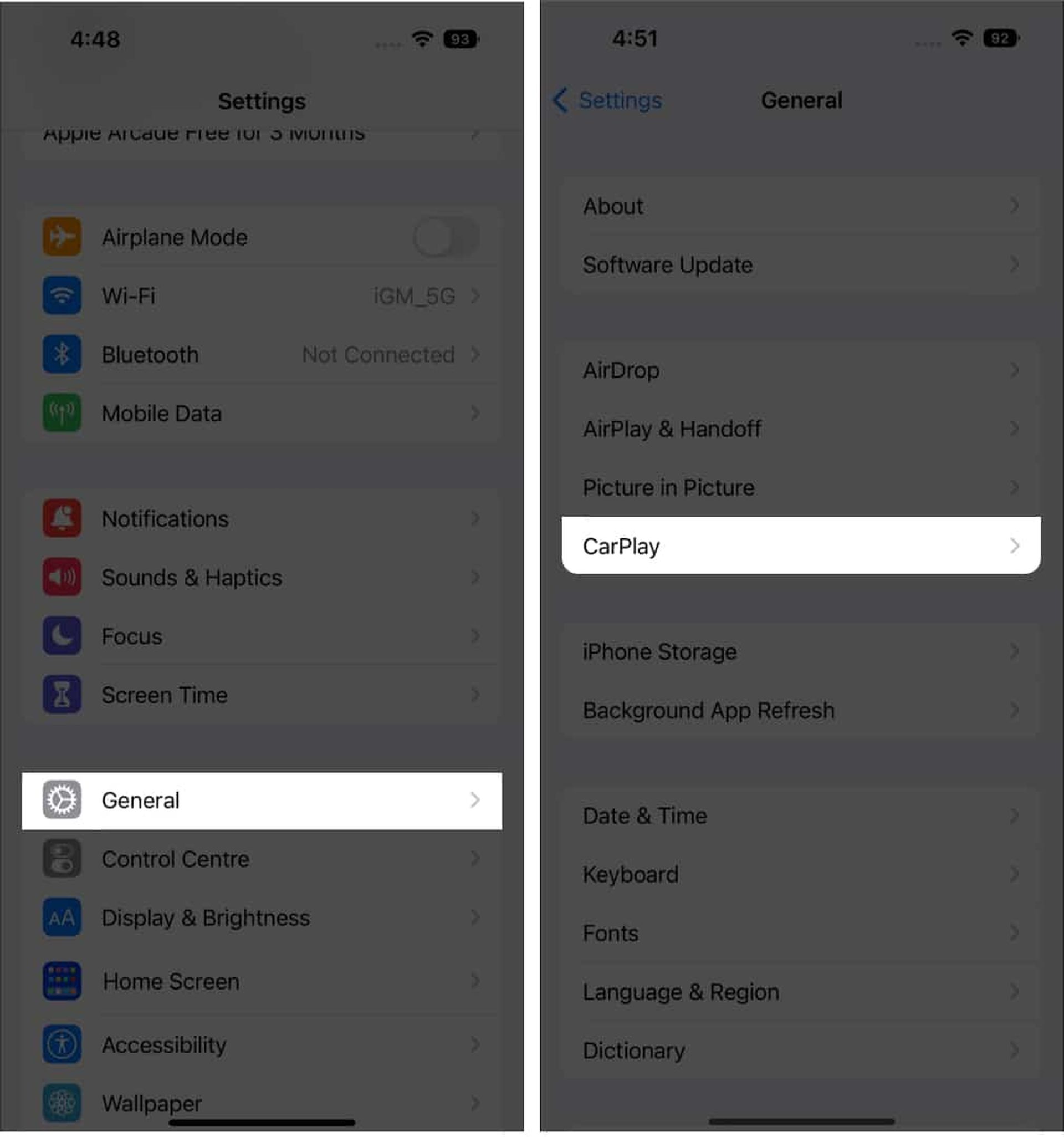
- Escolha o carro que você deseja excluir.
- Escolha Esqueça este carro agora.
Reinicie o iPhone
Geralmente, uma reinicialização rápida pode corrigir rapidamente alguns bugs. Você pode dar um passo adiante e forçar o seu iPhone a reiniciar se isso não funcionar. Seu iPhone será reiniciado, limpando todo o cache e quaisquer problemas. O problema de AOD do seu iPhone 14 Pro pode ser resolvido fazendo isso.
Redefinir iPhone
Mais uma vez, algo que podemos fazer com nossos iPhones, mas não com nós mesmos. O iPhone pode recomeçar executando uma redefinição de fábrica, e quaisquer falhas que impeçam o AOD de funcionar corretamente também podem ser corrigidas.
No entanto, faça um backup dos arquivos antes de remover totalmente tudo da memória do seu iPhone. Caso contrário, você pode estar lidando com um problema mais sério e precisará começar a procurar o software de recuperação de dados do iPhone para recuperar esses arquivos perdidos.
Entre em contato com o suporte da Apple
O último recurso é entrar em contato com o Suporte da Apple e pedir ajuda se nenhuma das soluções fornecidas aqui for bem-sucedida em fazer com que o Always On funcione no seu iPhone. O representante está lá para ajudá-lo com o problema do iPhone que você está enfrentando, portanto, seja cortês com ele.
Source: iPhone 14 Always on Display não funciona: como corrigir o erro do iOS 16?

