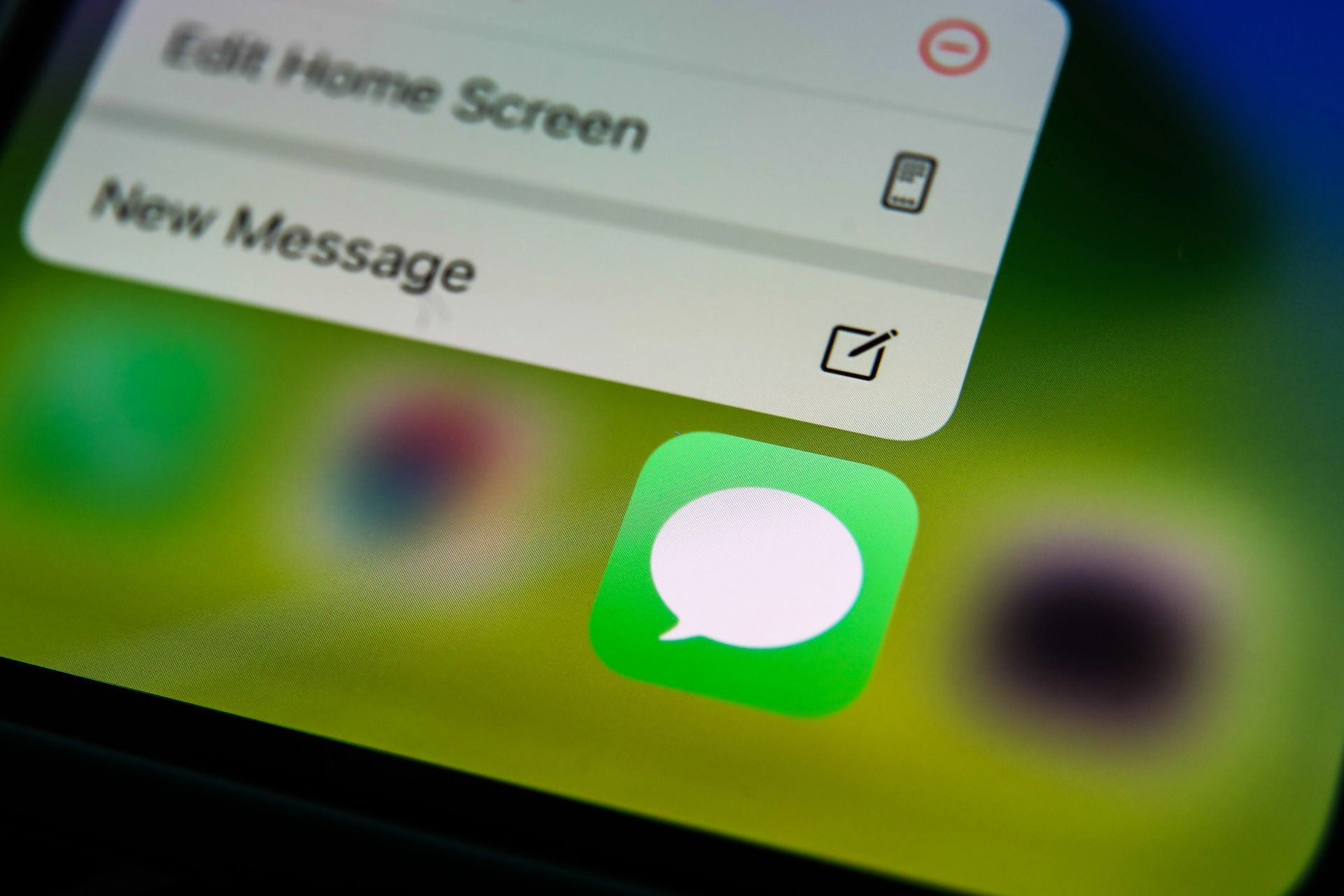O iMessage é um serviço de mensagens popular entre os usuários da Apple, no entanto, encontrando um Erro de saída do iMessage pode ser frustrante, pois impede que você envie ou receba iMessage em seu dispositivo Apple e se beneficie livre e comunicação criptografada por meio de textos, fotos e vídeos enviados por redes sem fio ou de dados de celular.
Neste artigo, exploraremos as possíveis razões por trás desse erro e fornecer a você um guia passo a passo detalhado para resolvê-lo.
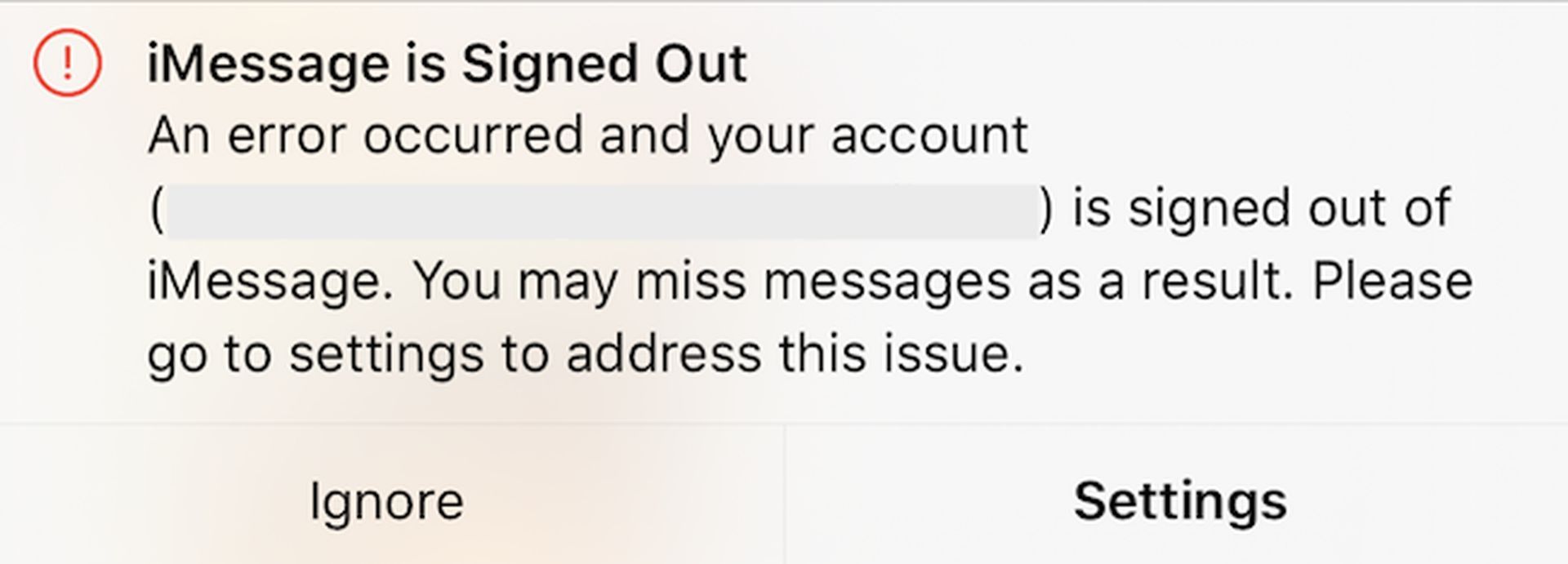
O que causa o erro iMessage Signed Out?
Antes de mergulhar nas soluções, vamos explorar os fatores comuns que podem levar ao erro iMessage Signed Out:
- Problemas de conexão Wi-Fi: O iMessage requer uma conexão Wi-Fi ativa para funcionar corretamente. Se a sua conexão Wi-Fi estiver fraca ou instável, ela pode acionar o erro iMessage Signed Out.
- Problemas de conexão de dados celulares: O iMessage também depende de dados de celular para comunicação. Se você tiver problemas de dados de celular ou problemas de rede, isso pode afetar a funcionalidade do iMessage.
- Outros fatores: Vários fatores podem contribuir para o erro, incluindo falhas de software, configurações incorretas do iPhone, configurações inadequadas do iMessage ou até mesmo problemas temporários com os servidores da Apple.
Como corrigir o erro de saída do iMessage?
Embora não esteja claro qual causa exata é responsável pelo erro iMessage Signed Out, há muitas correções possíveis que você pode tentar. Agora, vamos nos aprofundar nas etapas detalhadas de solução de problemas para resolver o erro iMessage Signed Out no seu iPhone:
Reinicie seu iPhone
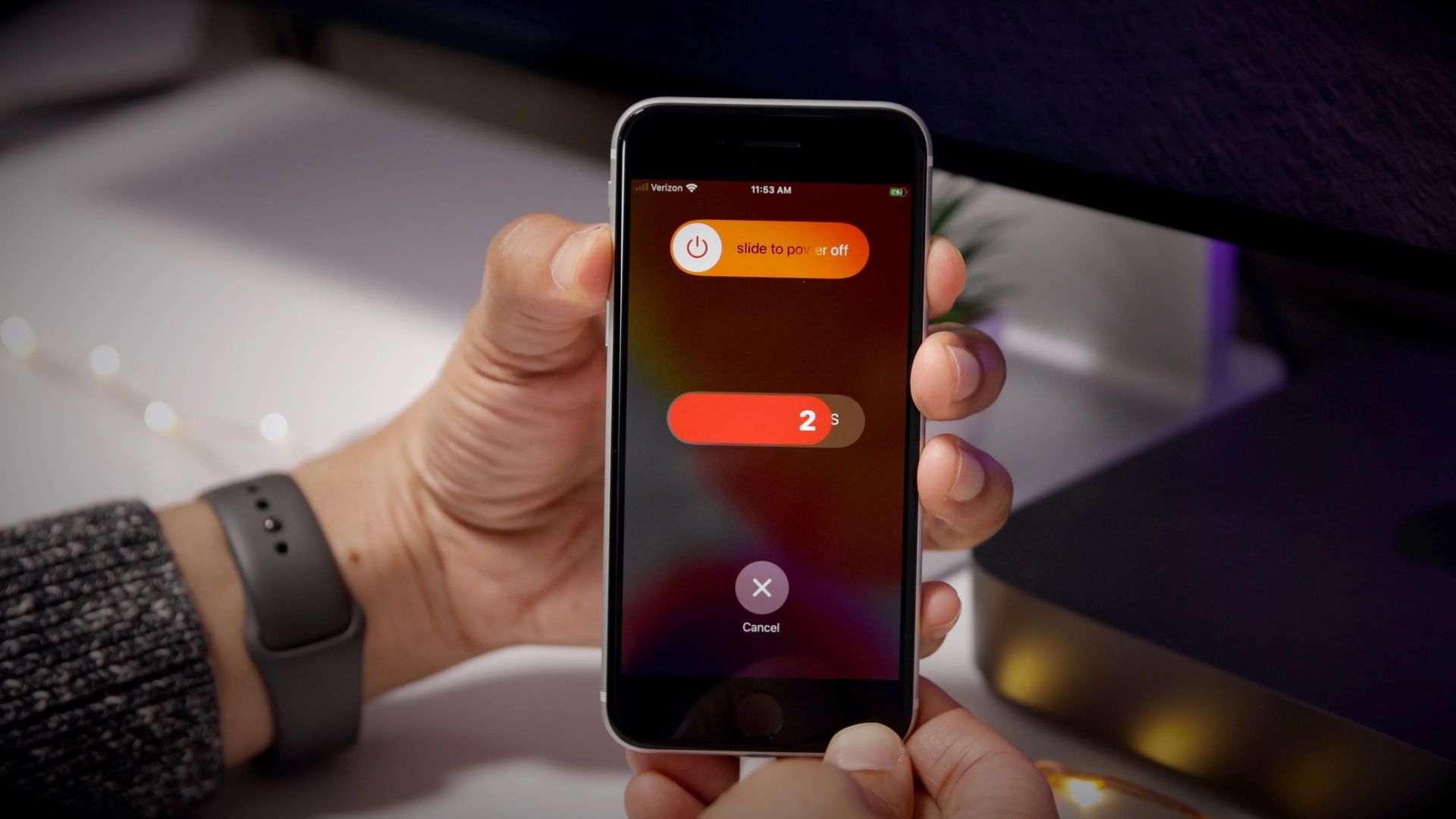
Uma das soluções mais simples e eficazes é reiniciar o iPhone. Reiniciar o dispositivo pode eliminar falhas temporárias e potencialmente corrigir problemas no aplicativo ou de conectividade. Para fazer isso, desligue o iPhone, aguarde alguns segundos e ligue-o novamente. Verifique se o erro iMessage desconectado persiste.
Verifique se o iMessage está ativado
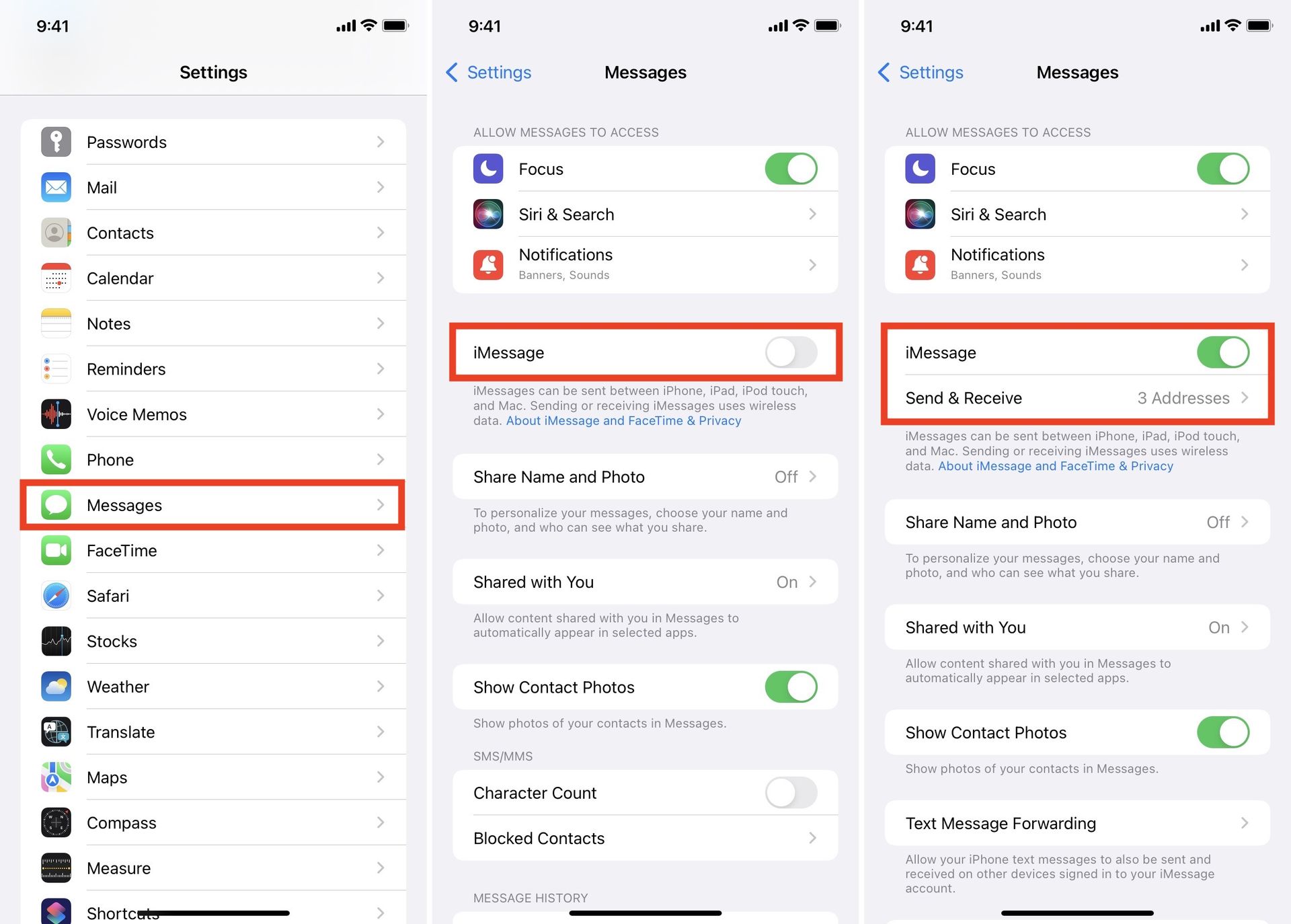
Se o erro iMessage Signed Out continuar mesmo depois de reiniciar o iPhone, é essencial verificar se o iMessage está ativado no seu dispositivo. Existe a possibilidade de que ele tenha sido desabilitado inadvertidamente. Para verificar isso;
- Vá para Configurações > Mensagens.
- Garanta que o botão de alternância para iMessage está ativado (verde) e seu número de telefone está listado abaixo.
Desative e reative o iMessage
Se o iMessage já estiver ativado, mas o erro persistir, tente uma reinicialização suave desativando e reativando o iMessage em seu dispositivo. Para fazer isso;
- Navegar para Configurações > Mensagens.
- Desligar iMessage.
- Reiniciar seu dispositivo.
- Volte para Configurações > mensagens e ativar iMessage de novo.
Verifique sua conexão Wi-Fi e credenciais
Se você verificou que o iMessage já está ativado e a mensagem de erro persiste, você pode tentar uma reinicialização suave desativando e reativando o iMessage em seu dispositivo. Para fazer isso;
- Verifique se sua conexão Wi-Fi está funcionando corretamente acessando Configurações > Wi-fi.
- Se suas credenciais de rede foram alteradas recentemente devido a um novo roteador ou atualização de senha, certifique-se de atualizá-los adequadamente.
Redefinir Ajustes de Rede
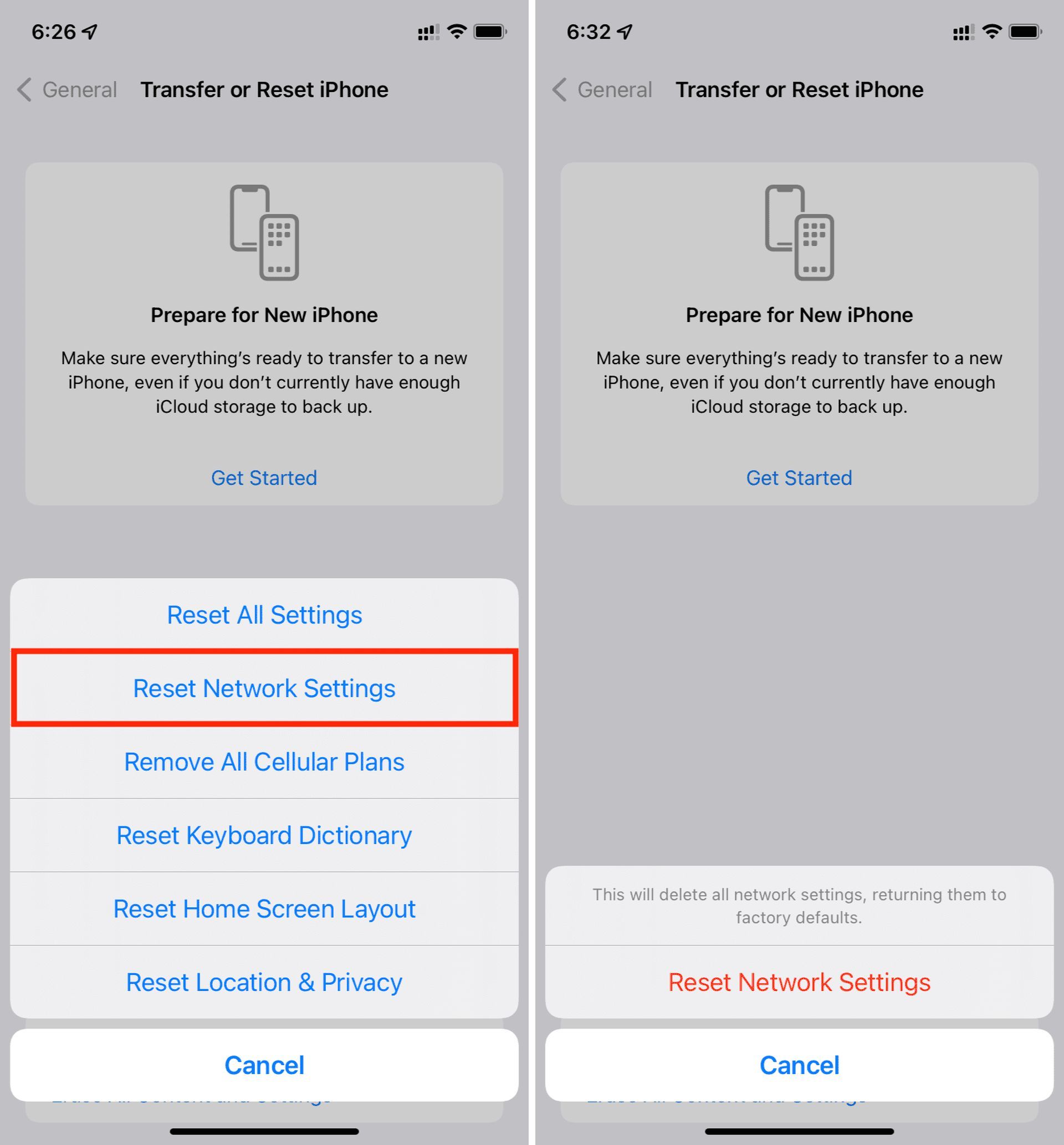
A redefinição das configurações de rede restaurará as redes Wi-Fi e as conexões Bluetooth salvas do telefone para as configurações padrão de fábrica. Para evitar a perda de suas credenciais de rede Wi-Fi, é essencial anotá-las antes de prosseguir com a reinicialização.
- Antes de prosseguir, anote suas credenciais de rede Wi-Fi.
- Vá para Configurações > Em geral > Transferir ou Redefinir o iPhone > Reiniciar > Redefinir Ajustes de Rede.
- Reconecte-se à sua rede Wi-Fi após a reinicialização.
Verifique sua conexão de dados móveis
O erro iMessage Signed Out também pode ser acionado por uma conexão de internet ruim da sua rede celular. Certifique-se de que você tenha uma conexão de dados móveis ativa e que sua operadora ou provedor de serviços esteja online.
Para verificar sua conexão de dados móveis, basta observar a barra de sinal para verificar a intensidade do sinal. Lembre-se de que em alguns países ou durante condições climáticas extremas, você pode ter sinal fraco ou inexistente.
Verifique o seu cartão SIM
O erro iMessage Signed Out pode realmente ser acionado por uma conexão de internet ruim de sua rede celular. É crucial garantir que você tenha uma conexão de dados móveis ativa e que sua operadora ou provedor de serviços esteja online.
Para verificar sua conexão de dados móveis, basta verifique a barra de sinal para a força do sinal no seu dispositivo. No entanto, lembre-se de que em alguns países ou durante condições climáticas extremas, você pode ter sinal fraco ou nenhum sinal, o que também pode contribuir para o erro.
Verifique as configurações do seu ID Apple
Seu ID Apple serve como porta de entrada para todas as coisas da Apple e é essencial para usar o iMessage. Para evitar problemas, verifique novamente se você está inserindo seu ID Apple corretamente. Isso garantirá acesso contínuo aos serviços da Apple, incluindo o iMessage.
- Seu ID Apple é essencial para usar o iMessage.
- Certifique-se de que inseriu seu ID Apple corretamente.
- Vá para Configurações > mensagens > Enviar e receber e entrar para o iMessage se o seu ID Apple não estiver listado.
Mude sua senha
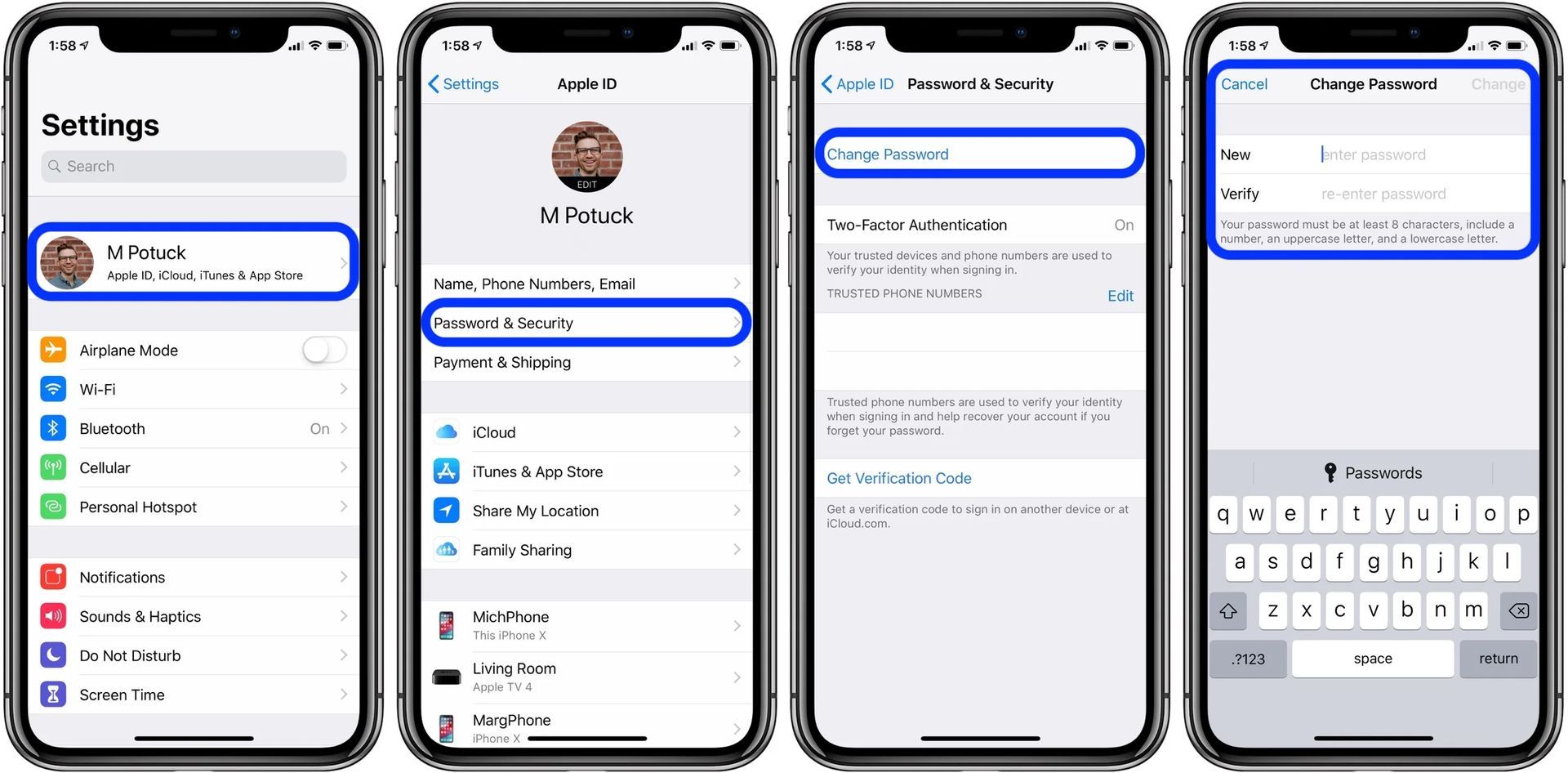
Se você verificou que seu ID Apple foi digitado corretamente e o erro de saída do iMessage persiste, o problema pode estar relacionado à sua senha. É possível que alguém esteja tentando hackear sua conta. Nesses casos, é crucial tomar medidas imediatas para proteger seu ID Apple e proteger sua conta contra acesso não autorizado.
- Vá para Configurações > Nome/Perfil > identificação da Apple > Alterar a senha.
- Depois de alterar sua senha, entre no iMessage novamente.
Ative a autenticação de dois fatores
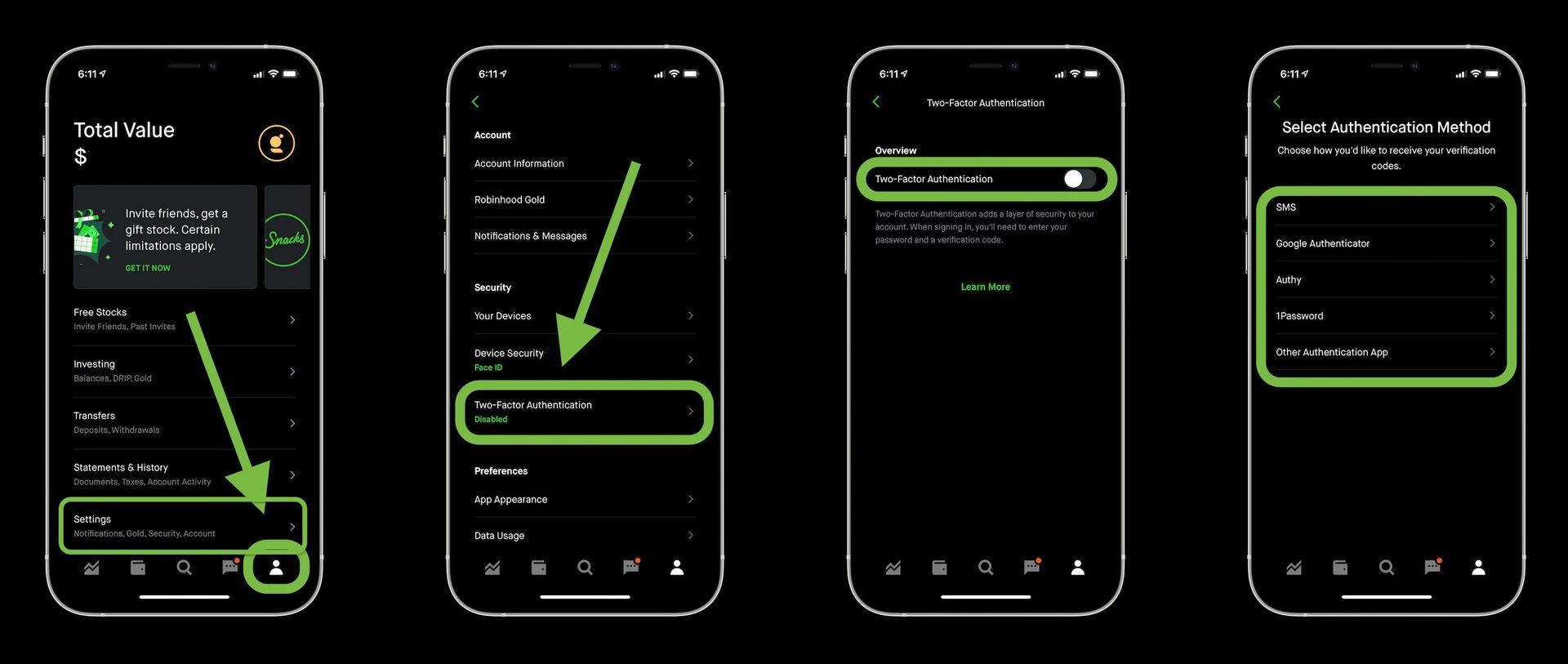
Ativar a autenticação de dois fatores pode, de fato, servir como um impedimento eficaz contra hackers que tentam acessar sua conta da Apple e causar o erro iMessage Signed Out. A autenticação de dois fatores adiciona uma camada extra de segurança ao exigir um segundo método de verificação, geralmente um código exclusivo enviado ao seu dispositivo confiável ao fazer login na sua conta.
- Vá para Configurações > Seu ID Apple > Senha & Segurança
- Ativar Autenticação de dois fatores.
Verifique o status do servidor iMessage
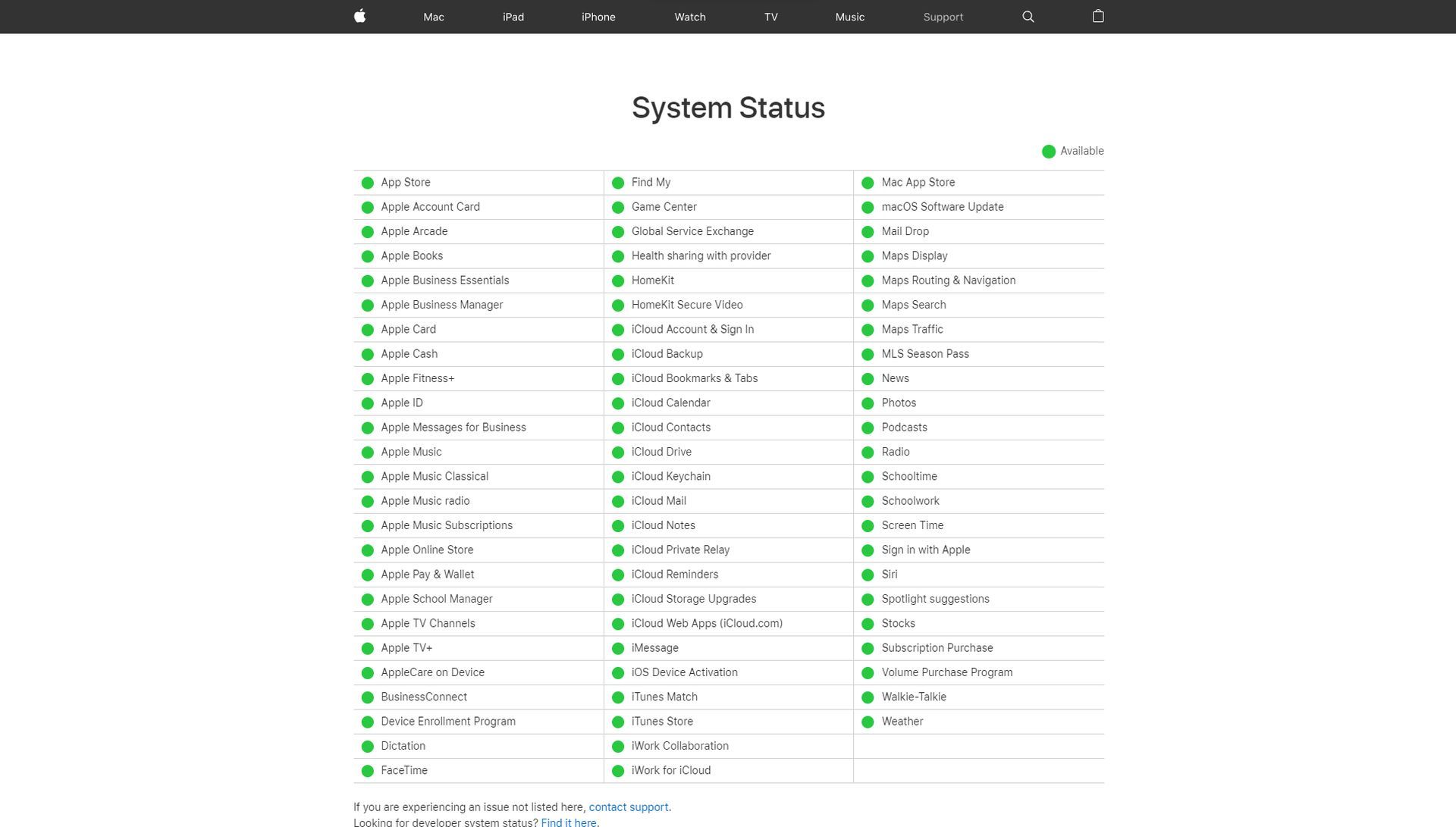
Para garantir que o serviço iMessage esteja funcionando corretamente, visite o Página de status do sistema Apple. Esta página fornece informações em tempo real sobre o status dos serviços da Apple. Verifique se o iMessage está marcado como disponível (ponto verde) ou indisponível (ponto vermelho).
Atualizar iOS
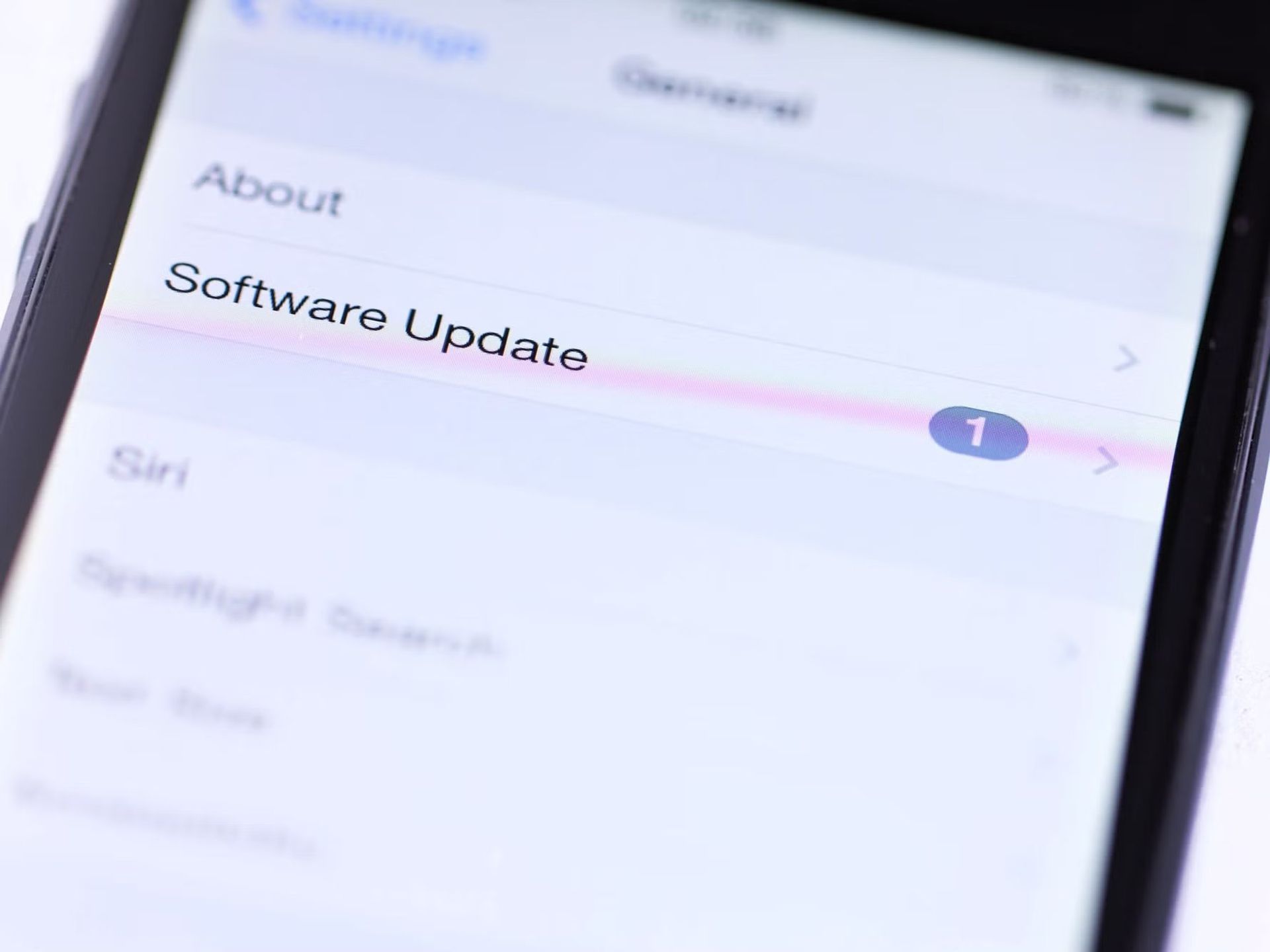
Atualizar seu iOS para a versão mais recente é crucial por vários motivos. Em primeiro lugar, ajuda a manter seu dispositivo protegido contra as ameaças cibernéticas mais recentes. As atualizações de software geralmente incluem patches de segurança que abordam vulnerabilidades e protegem seu dispositivo contra possíveis ataques.
- Vá para Configurações > Em geral > Atualização de software para verificar as atualizações mais recentes e instalá-las, se disponíveis.
Confira sua data e hora
Se você estiver enfrentando um erro persistente de saída do iMessage, outro aspecto importante a verificar é a data e a hora do sistema do seu dispositivo. É crucial garantir que eles sejam precisos e atualizados.
Às vezes, configurações incorretas de data e hora podem levar a problemas de autenticação e afetar o funcionamento do iMessage. Ao verificar e corrigir a data e hora do sistema, você pode resolver o erro e garantir uma comunicação tranquila por meio do iMessage no seu dispositivo.
- Vá para “Configurações” no seu iPhone.
- Toque em “Em geral.”
- Selecione “Data hora.”
- Certifique-se de que a opção “Definir automaticamente” está ativado.
Redefinir região do iMessage
Embora o FaceTime possa ter certas limitações regionais, o iMessage, por outro lado, é suportado globalmente. No entanto, apesar de sua ampla disponibilidade, uma falha nas configurações de região do seu dispositivo pode prejudicar sua capacidade de entrar no iMessage.
Se você encontrar dificuldades com o login do iMessage, vale a pena verificar as configurações de sua região para garantir que estejam configuradas corretamente. Veja como:
- Vá para Configurações > mensagens > Enviar receber > Link ID da Apple > Mudar localização > Região > Região atual > Salvar.
Entre em contato com o suporte da Apple
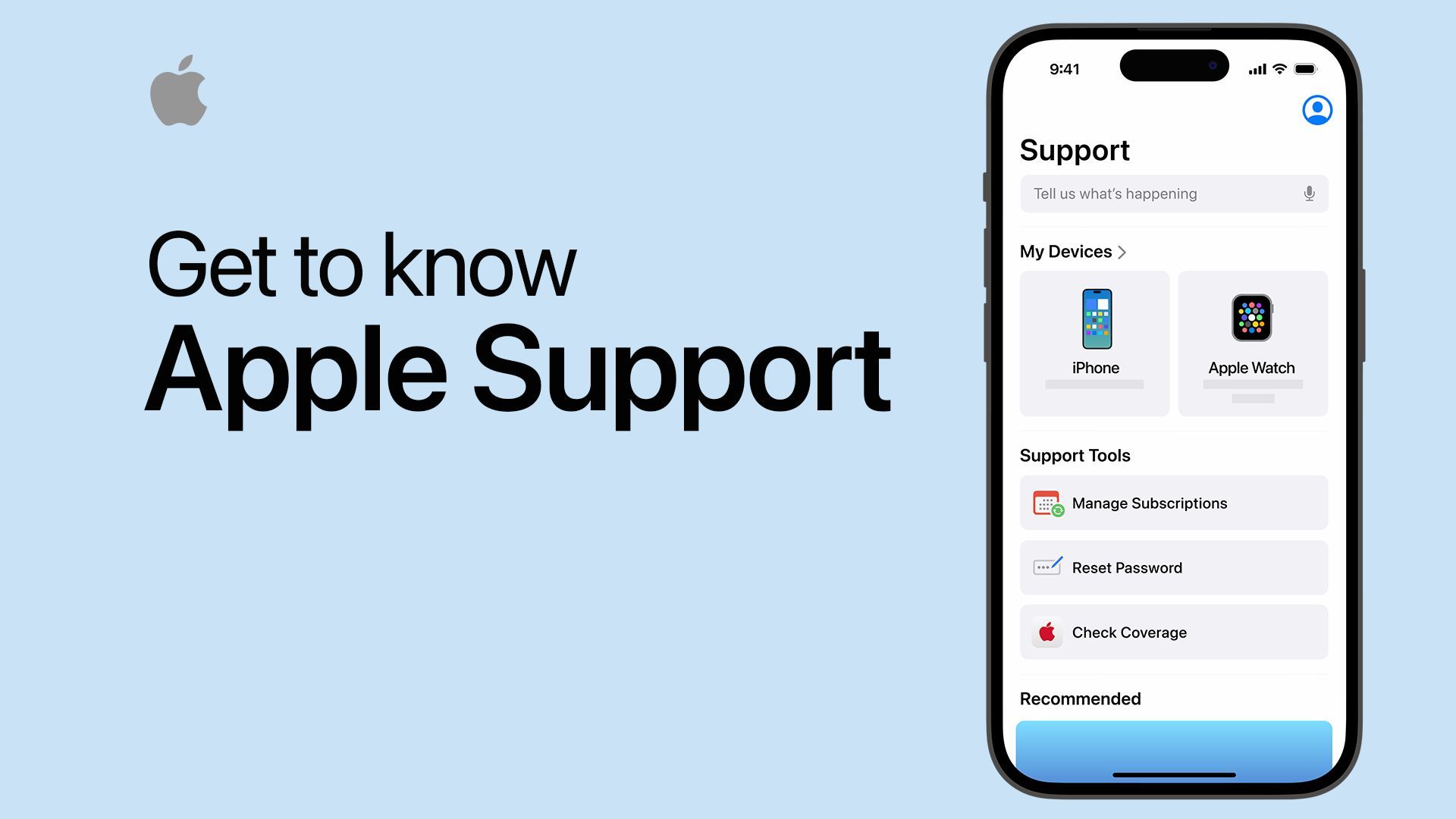
Se o erro persistir apesar de tentar todas as etapas acima, não hesite em procurar mais assistência do Suporte da Apple. Eles podem fornecer orientação personalizada e ajudar a resolver quaisquer problemas subjacentes com seu ID Apple ou dispositivo.
Seguindo este guia abrangente de solução de problemas, você pode identificar e corrigir a causa raiz do erro iMessage desconectado no seu iPhone, restaurando a comunicação perfeita por meio do iMessage com seus entes queridos mais uma vez. Fique conectado e aproveite a conveniência do iMessage em seu dispositivo Apple sem interrupções.
Enquanto isso, se você deseja descobrir novos recursos depois de se livrar do problema, verifique como instalar o beta público do iOS 17.
Imagem em destaque: Crédito
Source: Erro de saída do iMessage: como corrigi-lo