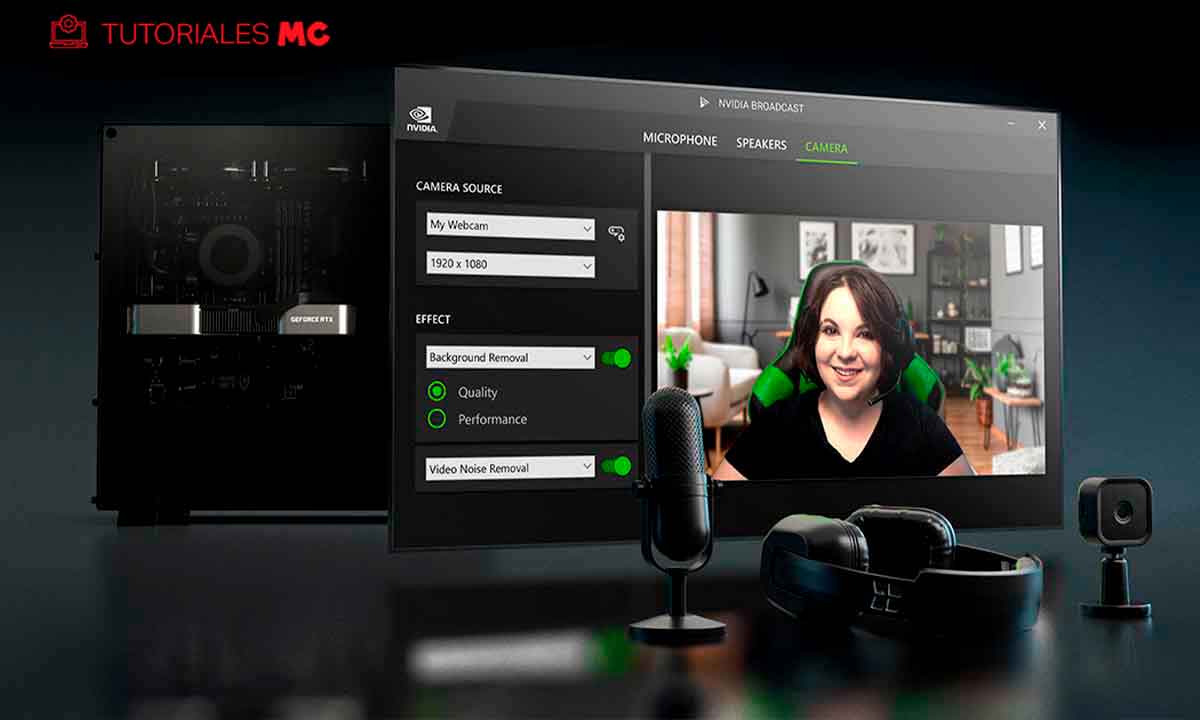NVIDIA Broadcast é um aplicativo desenvolvido pela NVIDIA para melhorar a qualidade da imagem e do som capturado por nosso sistema, e cuja saída pode ser usada por qualquer aplicativo que permita selecionar fontes de áudio e vídeo. Para isso, aproveita o poder de processamento das placas de vídeo GeForce das séries RTX 20 e RTX 30. E podemos dizer, depois de testá-lo por várias semanas, que ficamos agradavelmente surpresos, ainda mais, se levarmos em conta que é um software livre.
A configuração do NVIDIA Broadcast é bastante simples, mas há algumas coisas a serem lembradas. E o mesmo vale para os aplicativos dos quais queremos usar a imagem e o som. Como exemplo, vamos ver como fazer a configuração inicial do NVIDIA Broadcast e, em seguida, configurar as fontes no OBS para usar a imagem e o som processados pelo software da NVIDIA.
Se você ainda não o tem, obviamente terá que ir ao site deles, baixar o NVIDIA Broadcast e instalá-lo seguindo as instruções que o assistente lhe dará. O processo não é nada complicado, portanto, nenhuma instrução é necessária. Assim que estiver disponível no seu PC, acesse-o para que seja exibida sua interface principal, o que você normalmente não verá porque o programa geralmente fica minimizado.
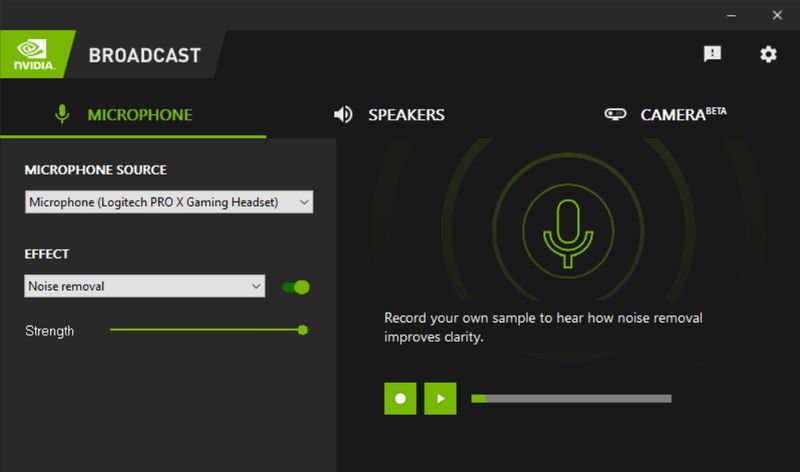
À primeira vista, você já deve ter deduzido que deve escolher as fontes de áudio e vídeo NVIDIA Broadcast, bem como a saída que deseja usar. E note que, neste último ponto, esta configuração afetará como você ouve todos os sons do seu PC sempre que o programa for aberto. Portanto, a primeira coisa que você deve fazer é ir para a seção Alto-falantes, selecionar uma saída de áudio e usar a amostra de áudio que você pode ver na parte central da janela para verificar se está ouvindo a saída de áudio do PC corretamente.
Feito isso, é hora de configurar a imagem e também o som se quiser usar os filtros de “limpeza” do NVIDIA Broadcast. Como você fez com a saída, vá para as duas seções e escolha suas fontes. Com o microfone, uma vez selecionado, use os controles para gravar uma amostra e ouvi-la para confirmar se está gravando corretamente.
Com a câmera a verificação é mais simples, basta escolher a fonte correta e automaticamente a imagem que está sendo capturada pela câmera será exibida na tela.
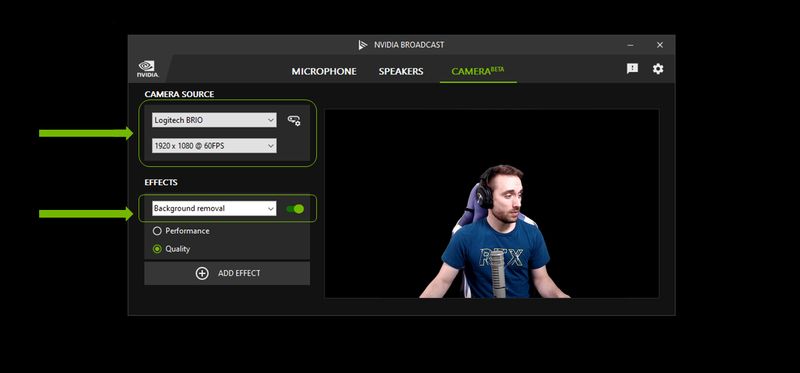
Um detalhe importante, entretanto, é que o NVIDIA Broadcast pode não selecionar a imagem de qualidade mais alta por padrão. Por exemplo, neste caso, ele foi definido para 720p (1.280 x 720 pontos) a 30 quadros por segundo, embora a webcam que estamos usando suporte 1.080p. Lembre-se, portanto, de verificar aquela seção, de escolher a qualidade que deseja. Além disso, à direita do seletor de fonte está um ícone de configurações. Clique nele e você pode usar a janela que se abre para ajustar a qualidade da imagem.
Depois que as fontes forem ajustadas, é hora de configurar os efeitos. Como dissemos a você há algumas semanas, o NVIDIA Broadcast versão 1.3 melhorou substancialmente seu desempenho, fazendo com que menos recursos sejam consumidos para aplicá-los, então você pode usá-los sem penalizar o desempenho do seu PC. Para aplicar o primeiro, clique no botão Aplicar efeito mostrado abaixo do seletor de câmera e use a seção que será exibida para escolher um deles. Aqui está a lista dos incluídos.
- Desfoque de fundo
- Substituição de fundo
- Remoção de fundo
- Enquadramento automático
- Remoção de ruído de vídeo
Dependendo do que você escolher, poderá fazer diversos ajustes e, como você pode ter deduzido, existem alguns incompatíveis entre si, especificamente os três que modificam o fundo, seja borrando-o, substituindo-o ou simplesmente eliminando-o. Mesmo se você selecionar um efeito, ele não será aplicado até que você pressione o botão mostrado à direita. Feito isso, você poderá verificar seu efeito em tempo real. Aqui está a lista dos incluídos:
Com a captura de som, você também pode usar efeitos para melhorar sua qualidade. Estes são os disponíveis:
- Remoção de ruído.
- Remoção do eco da sala.
Com eles, você pode processar o sinal capturado pelo microfone para melhorar substancialmente sua qualidade.
Da NVIDIA Broadcast ao OBS Studio
Com tudo configurado no NVIDIA Broadcast, lembre-se de que você terá que reconfigurar as fontes de vídeo e áudio no OBS Studio. Isso ocorre porque agora será esse aplicativo, e não os próprios dispositivos, que estará servindo o conteúdo já processado. Portanto, se você mantiver a configuração anterior, ao abrir o OBS não poderá ver os efeitos sendo aplicados pelo software NVIDIA.
Provavelmente, você já configurou as fontes que usou até agora, por exemplo:
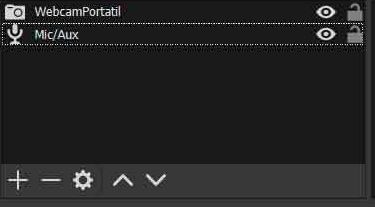
Portanto, a primeira coisa que você terá que fazer é excluí-los. Para isso, selecione um deles, clique no símbolo – na parte inferior e confirme a exclusão. Em seguida, faça o mesmo com o restante, se você tiver um para vídeo e outro para áudio. A seguir, como você deve ter adivinhado, pressione o símbolo + e, no menu que aparecerá, escolha Dispositivo de Captura de Vídeo. Na janela que aparece, escolha Criar novo, digite “NVIDIA Broadcast” na caixa abaixo e confirme clicando no botão OK.
Na janela de propriedades que será aberta, localize a seção Dispositivo e selecione a entrada Câmera (transmissão NVIDIA). Em seguida, vá para a parte inferior da janela, marque a entrada Usar dispositivo de áudio personalizado e, na seção Dispositivo de áudio que aparecerá, selecione a entrada Microfone (transmissão NVIDIA). Para confirmar as configurações, clique no botão OK.
Agora tudo o que você precisa fazer é ajustar o tamanho e a posição da imagem da câmera no layout OBS Studio e, como você pode ver, todos os efeitos aplicados pelo NVIDIA Broadcast serão aplicados à saída do programa.
Neste tutorial, dissemos como fazer esse ajuste para OBS Studio, mas na verdade o procedimento será muito semelhante com quase qualquer outro aplicativo, com a diferença, no entanto, que em muitos casos você não terá tantas configurações e você também terá que selecionar separadamente as fontes de vídeo e áudio, que em ambos os casos serão NVIDIA Broadcast.