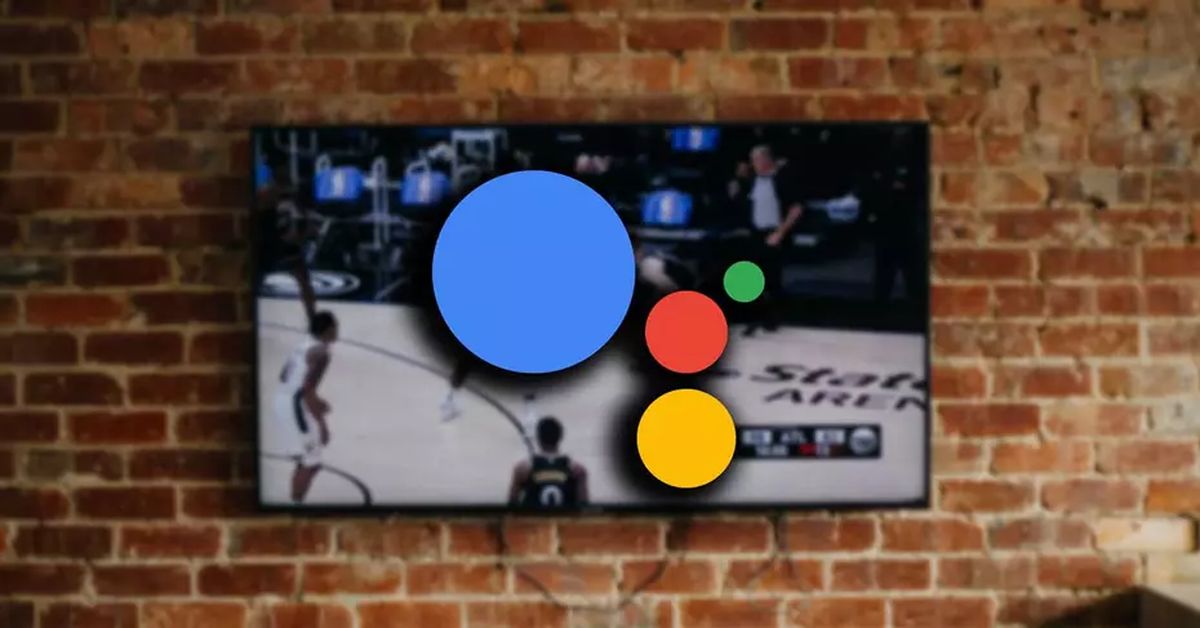Neste artigo, mostraremos como usar o Google Assistente para controlar sua TV por voz. Os assistentes de voz possibilitaram que controlássemos praticamente toda a nossa casa sem usar métodos convencionais. Por exemplo, você pode gerenciar sua Smart TV com o Google Assistant se for compatível com o Google Assistant. Isso nos permitirá perguntar a ele qualquer coisa usando comandos de voz e podemos dizer a ele para ligar a TV, desligá-la, nos colocar um capítulo no Netflix ou alterar as legendas.
TVs compatíveis com Google Assistente
Existem várias opções em que uma TV é compatível com o Google Assistente. Que tem um botão no controle remoto que nos permite ativar o assistente e pedir qualquer coisa por meio de comandos ou que tenha um sistema operacional Google como o Android TV e esta opção embutida para que possamos controlá-lo a partir de um Echo, exemplo. Ambas as opções são compatíveis, mas as etapas a seguir seriam diferentes.
Uma das maneiras de descobrir qual dispositivo é compatível com o Google Assistente é verificar as especificações da sua TV para ver se é ou não uma opção de controlá-la com o Google Assistente. Você pode encontrar nas especificações um ícone do assistente de voz ou colocar diretamente que podemos usá-lo com este e outros como Amazon Alexa ou como Bixby.
Também podemos consultar no site do Google Assistant alguns dos modelos disponíveis com esse recurso e das TVs Mountain Viewpoint LG, Sony Bravia Android TVs ou Panasonic 4K Ultra HD TVs. Mas, além daquelas que você vê no site do Google, também outras Smart TVs podem ser compatíveis e a própria Samsung indica que muitas de suas TVs estão disponíveis com este e outros assistentes.
Você deve ter em mente que, desde que o sistema operacional seja Android TV ou Google TV, ele será compatível com o assistente e só teremos que vinculá-lo ao aplicativo, pois terá o Chromecast integrado e podemos adicioná-lo como um novo dispositivo.
Outra opção para saber quais TVs são compatíveis com o Google Assistente é acessar o app Home em nosso dispositivo e seguir as etapas de configuração. Aqui, veremos uma lista de controle de ferramentas, aplicativos e gadgets que podemos usar para vincular ao aplicativo. Se você usar a lupa na parte superior e digitar “TV”, verá que muitos sistemas compatíveis aparecem como Philips SAPHI Smart TV ou Panasonic TV, entre outros.

Como usar o Google Assistente para controlar sua TV com sua voz?
Adicionar uma Smart TV ao Google Home
São várias opções e vão depender do modelo e características de cada uma.
Com Chromecast integrado
Se o que você pretende vincular é uma TV com Google Chromecast integrado, podemos vinculá-la a um dispositivo Google Home ou tela Nest de maneira simples. Eles devem estar conectados à mesma rede WiFi, tanto a TV quanto o celular ou alto-falante que você deseja conectar, portanto, certifique-se disso antes de continuar com o tutorial. Assim que tiver, devemos ter o app Google Home instalado em nosso dispositivo controlador.
- Abra o app Home.
- Toque em “+” e toque em Adicionar.
- Vá para Configurar um dispositivo.
- Escolha a opção “Novo dispositivo”.
- Escolha a casa à qual deseja adicioná-lo, se houver vários.
- Escolha o dispositivo que você deseja configurar (neste caso, Chromecast / Google TV).
- Certifique-se de que o código na TV corresponde ao do seu telefone.
- Aceite o envio de dados ou toque em “Não, obrigado”.
- Toque na sala em que você está configurando o dispositivo.
- Confirme com Avançar.
- Escolha a rede WiFi à qual se conectar, caso ainda não tenha feito isso.
- Siga as etapas indicadas pelo aplicativo e pela televisão.
Ele será configurado automaticamente e você poderá controlá-lo usando um alto-falante do Google Home ou uma tela Nest quando solicitar que ligue a TV, desligue-a ou mude de canal.
Outras TVs
Os passos que devemos seguir para configurar qualquer TV que não tenha o Chromecast integrado são bastante semelhantes aos anteriores, embora tenhamos que nos adaptar ao “aplicativo” ou ao sistema de cada um deles. A diferença entre o anterior e este tutorial e o anterior é que devemos verificar opções diferentes ao configurar o dispositivo.
- Abrimos o aplicativo Home.
- Vamos para o símbolo “+” no canto do aplicativo.
- Escolha a primeira opção: Configurar um dispositivo.
- Você verá duas opções.
- Novo dispositivo.
- Funciona com o Google.
- Escolha o segundo: Funciona com o Google.
Uma lista aparecerá com todos os serviços que permitem vincular o Google ao app Home. Aqui você encontrará de tudo: aplicativos de aspirador de pó robô, câmeras de segurança, lâmpadas. Devemos usar o buscador para digitar “TV” e aparecerão as Smart TVs compatíveis com este serviço. Como veremos na próxima seção, pode haver exceções e a pesquisa pode ser diferente, por isso é melhor obter informações específicas do seu fabricante, caso tenhamos que encontrar outro nome quando for vinculá-lo. Se for geral, digite TV e você verá uma série de resultados como na imagem abaixo: Fios TV, Netvue Home, Panasonic TV Philips SAPHI Smart TV…
Escolha aquele que corresponde ao seu dispositivo e siga as etapas para vinculá-lo. Geralmente, teremos que fazer login na conta que já temos na TV e ela irá conectar os dispositivos automaticamente. Basta usar os comandos OK do Google que você verá no final desses parágrafos para controlar sua Smart TV com o Google Assistant.
Samsung
No caso da Samsung, você não verá quando pesquisar por “TV” no mecanismo de busca, mas as TVs são controladas pelo SmartThings no Google, como também acontece se você quiser usar o Alexa. Nesse caso, as etapas para configurar a TV pelo alto-falante são as seguintes:
- Abrimos o aplicativo Google Home em nossos telefones celulares.
- Toque no “+” no canto superior esquerdo da tela.
- Escolha a opção “Adicionar à Casa”.
- Vá para “Configurar um dispositivo”.
- Escolha a opção “Funciona com Google”.
- Vá para a lupa na parte superior da tela.
- Pesquise por “SmartThings”.
- Toque para adicionar.
- Confirme pressionando o botão “Link”.
Agora você precisará entrar com a conta Samsung que você registrou em sua TV, com um e-mail e senha que devem ser iguais aos que você tem na TV. Quando você estiver logado, o site do SmartTings nos pedirá para conceder acesso ao Google Assistant e você terá que autorizá-lo. Ele será vinculado automaticamente à TV.
Depois de vinculá-lo, você poderá adicioná-lo à sala que desejar. E basta tocar na engrenagem no canto superior direito para alterar os detalhes da TV. Por exemplo, podemos renomeá-lo se quisermos torná-lo mais fácil de “convocar”.
Outros dispositivos: Chromecast com Google TV
Outra opção se você deseja controlar a Smart TV com Google Assistente é apostar em um dispositivo Chromecast com Google TV. Este é um dispositivo que nos permite tornar qualquer TV inteligente, mas também é recomendado mesmo se você já tiver uma Smart TV, pois nos permitirá compatibilidade atualizada com todos os aplicativos, independentemente do modelo da sua TV. Por exemplo, você não pode assistir Disney + na Samsung se tiver uma TV 2013, mas um Chromecast com Google TV nos permitiria acessá-lo sem nenhum problema.
Além disso, o dispositivo permite que você unifique o conteúdo em uma única interface onde você pode usar qualquer série ou filme do Google e ele o levará automaticamente para o aplicativo sempre que você tiver uma conta no Netflix, HBO ou qualquer outro serviço que desejar visitar.

A configuração do Chromecast com o Google TV é idêntica se conectarmos uma TV:
- Escolha a casa para adicionar o Chromecast.
- Toque no ícone “+” no canto superior esquerdo.
- Escolha a opção “Configurar dispositivo”.
- Escolha “Novo dispositivo” na lista de configuração.
- Escolha a casa em que você deseja configurar.
- Confirme com “Avançar”.
- O aplicativo irá procurar automaticamente por dispositivos próximos.
- Escolha a opção “Chromecast ou Google TV”.
- Ele solicitará que você conecte o dispositivo.
- Siga as etapas no aplicativo Google.
- Ele vai começar a se conectar.
- Emparelhe os dois dispositivos, aguarde a atualização e o processo será concluído.
Comandos do Google Assistente para controlar sua TV
O Google Home ou o Google Nest funcionam com comandos e você só precisa repetir essas clássicas “palavras mágicas” para invocar o assistente e controlar a TV. Claro, você deve dizer onde se houver vários dispositivos conectados. Por exemplo, adicione “na TV da sala” em todos os comandos ou “no Chromecast”.
- Ok Google, aumentar / diminuir volume.
- Ok Google, aumente o volume para X (número de 1 a 10) ligado.
- Ok Google, coloque o volume no máximo.
- Ok Google, abra o Netflix em.
- Ok Google, coloque Elite no Netflix em.
- Ok Google, próximo capítulo.
- Ok Google, avance X minutos.
- Ok Google, volte X minutos.
- Ok Google, assista no idioma X.
- Ok Google, pesquise por filmes de ação.
- Ok Google, faça uma pausa.
- Ok Google, retome em.
- Ok Google, desligue em.
- Ok Google, ligue em.
- Ok Google, abra o YouTube em.
- Ok Google, vídeo do canal X ligado.
- Ok Google, ative as legendas.
- Ok Google, desligue as legendas.