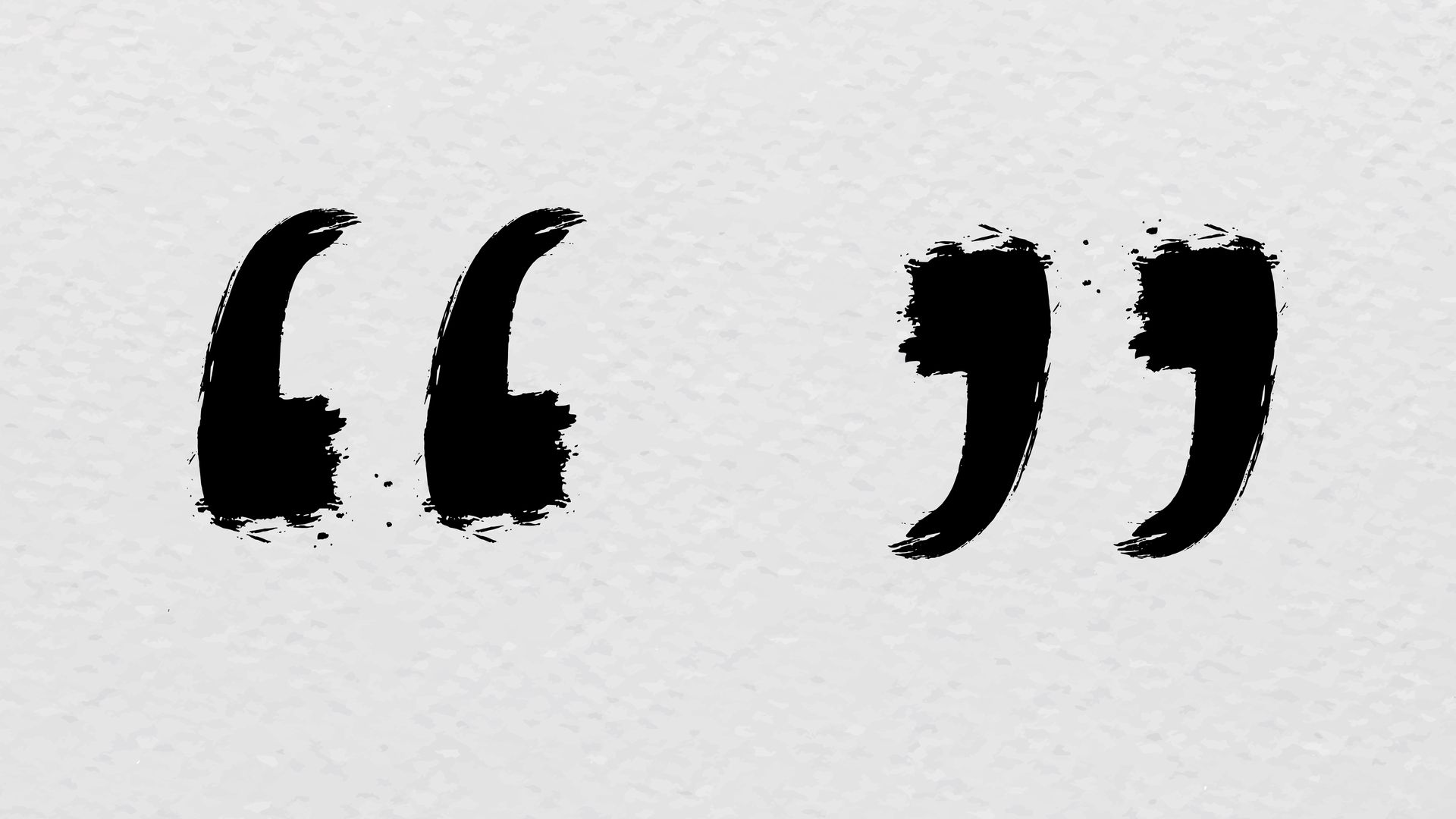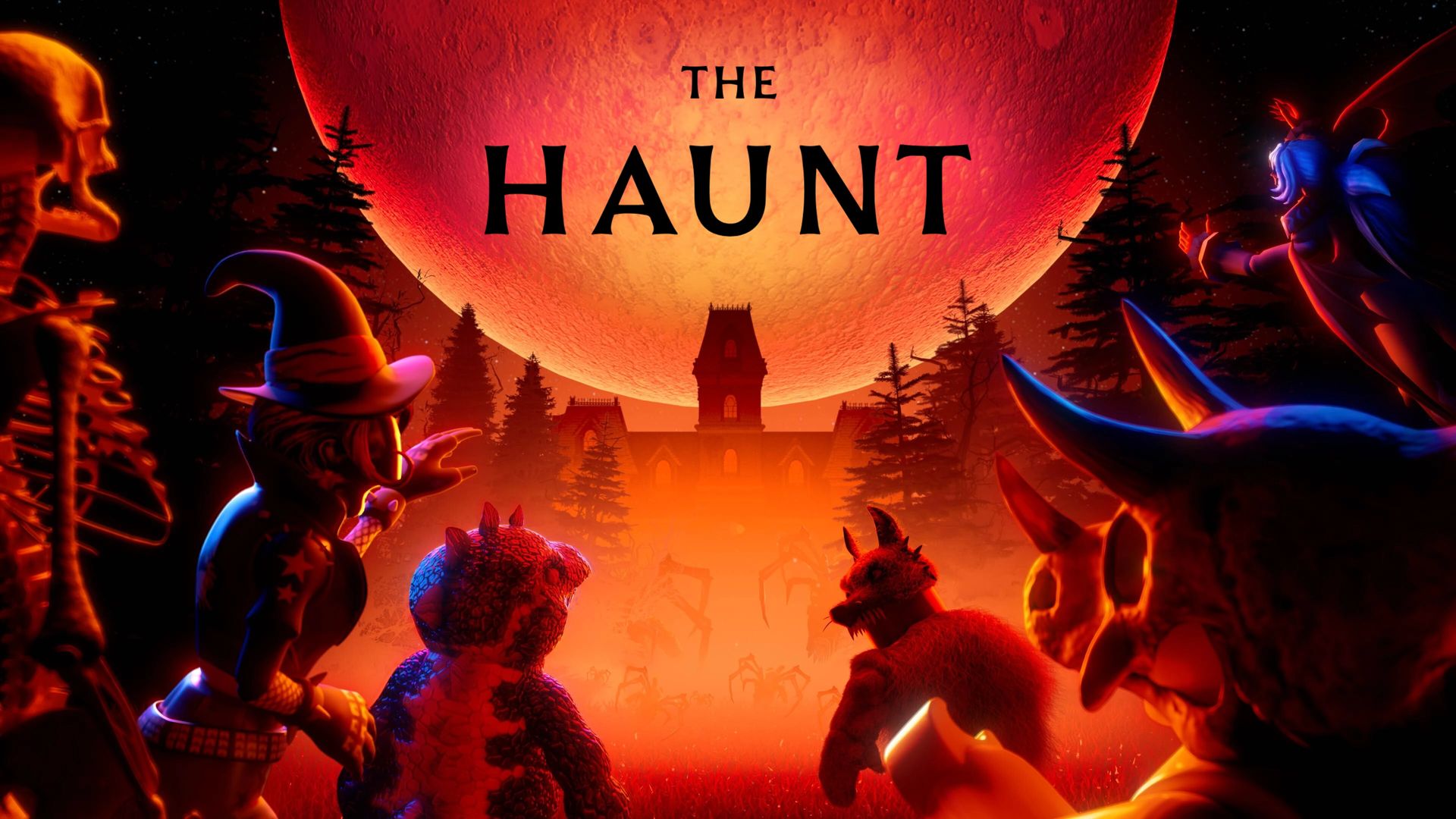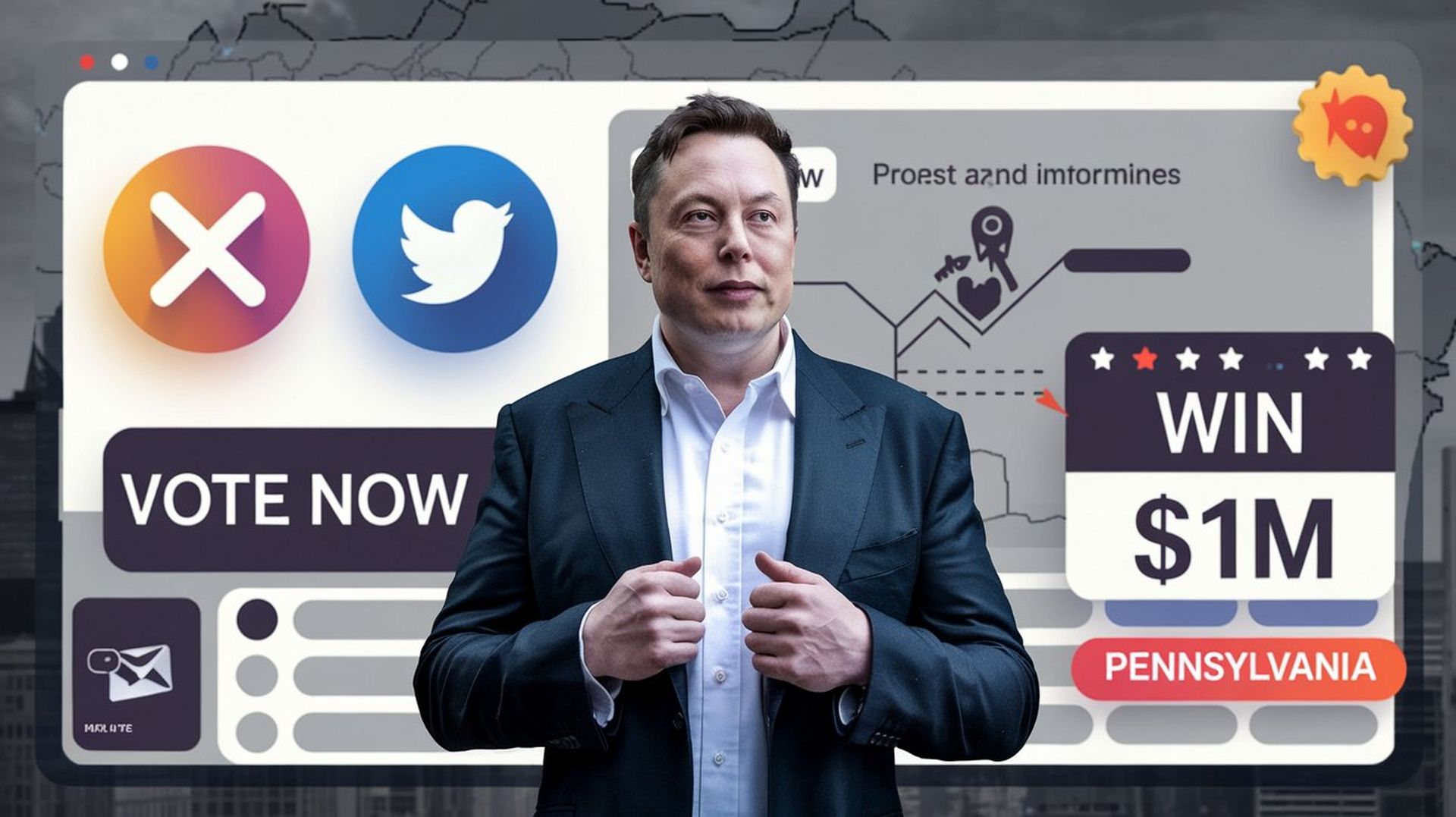Se você estiver escrevendo um artigo acadêmico, um artigo de pesquisa ou, nesse caso, um relatório profissional, saberá como é essencial a capacidade de dominar as citações. As citações reconhecem os autores para que os leitores possam rastrear suas fontes e adicionar credibilidade ao seu trabalho. No Google Docs, isso é feito usando uma ferramenta de citação integrada e é fácil, fácil, integrado e simples. Veja como aproveitar ao máximo essa ferramenta para seu próximo projeto.
Como usar citações no Google Docs
Google Docs para citações costumava significar Google Docs com alguns pequenos complementos de terceiros. Agora, porém, o Google fez isso com sua ferramenta de citação integrada. Veja como você pode começar a adicionar citações ao seu documento:
- Abra a ferramenta de citação: clique no menu Ferramentas na parte superior do documento e escolha Citações. Isso abre um painel de citações no lado direito da tela, onde todas as funções de citação são fáceis de acessar.
- Escolha o seu estilo de citação: A citação é conduzida em diferentes estilos conforme a necessidade, como AML, APAou Chicago. No menu suspenso do painel de citações, escolha seu estilo preferido. Se você mudar isso novamente, não há problema – mude sem refazer suas citações.
- Adicione uma fonte de citação: para começar, clique em Adicionar fonte de citação. Aqui, você escolhe o tipo de fonte a que se refere: um livro, site ou artigo de jornal, por exemplo. Deve ser preenchido um campo específico para cada tipo de fonte: nome do autor, título, ano de publicação, etc. Esses campos estão bem organizados no Google Docs e as informações são preenchidas com muita facilidade.
- Insira uma citação no texto: depois de salvar sua fonte, você pode adicionar citações no texto. Verifique a fonte onde deseja que a citação apareça no documento e clique em Citar ao lado dela no painel de citações. Depois de selecionar um estilo na etapa anterior, inserir uma citação formatada em seu texto no Google Docs adicionará essa citação ao seu texto com toda a formatação selecionada. Com uma ferramenta de escrita, isso é o mais próximo possível de ser um gerador automático de citações.
- Adicionando notas de rodapé (opcional): a maioria das formas de citações no texto são padrão; no entanto, alguns estilos ou preferências podem preferir apenas notas de rodapé. Se quiser adicionar uma, coloque o cursor onde deseja que a nota de rodapé apareça, clique em Inserir > Nota de rodapé no menu superior e digite os detalhes da citação manualmente no final da página.
Uma construção de página de referências
Você deve fazer uma página de referências depois de referenciar todas as suas fontes no texto. Todos os trabalhos citados são consolidados nesta página e podem ser agrupados em uma lista — seus leitores terão uma visão completa de suas fontes. E com o Google Docs, você pode tornar esse processo tão fácil quanto adicionar citações.
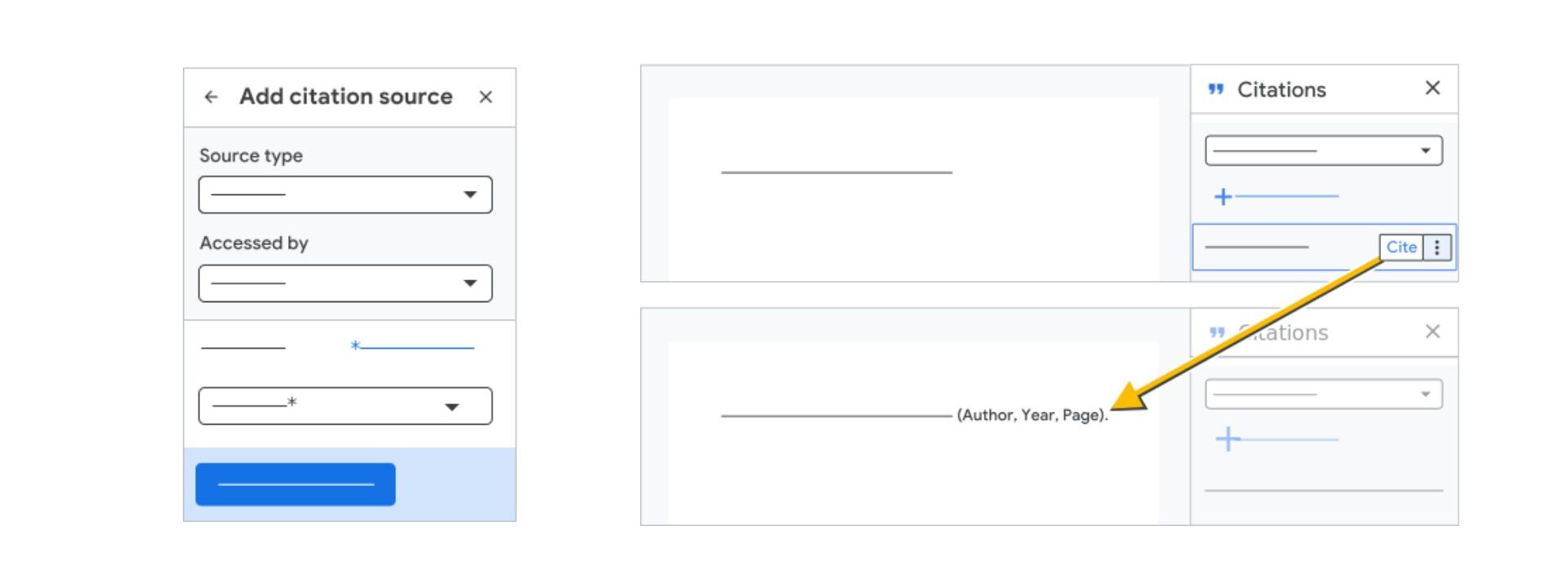
- Posicione a página de referências: a página de referência normalmente vem no final do documento. Clique no local desejado.
- Insira a lista de referências: Para todos os contatos no painel de navegação, o caminho certo é procurar a opção Inserir Políticas na base. Clique nele e o Google Docs criará automaticamente uma página de referências formatada com base na sua escolha de estilo de citação. As entradas de fonte incluem uma ou mais para cada fonte a ser formatada de acordo com as diretrizes de estilo, proporcionando uma aparência profissional.
- Alternando estilos de citação, se necessário: o Google Docs facilita a revisão de um documento e a mudança para um estilo de citação diferente. Escolha o novo estilo no menu suspenso do painel de citação e clique em Postar bibliografia uma vez para substituir o estilo de citação. Reformatar cada entrada não irá incomodá-lo, pois o uso do novo estilo atualizará automaticamente a página de referências para refletir o novo.
Editando ou excluindo citações no Google Docs
O comum é precisar de ajustes como cometer pequenos erros de digitação ou remover fontes desnecessárias. Felizmente, o Google Docs facilita a edição ou exclusão de citações.
- Editando citações existentes: primeiro, encontre a fonte que deseja editar no documento de citação. Em seguida, abra o painel de citações para editar. Se você clicar nos três pontos verticais próximos a ele, selecione Editar. Você pode alterar as informações nos campos preenchidos primeiro, se desejar. Tanto as citações quanto as referências no texto serão atualizadas automaticamente no Google Docs.
- Excluindo fontes não utilizadas: Para remover uma citação, encontre os três pontos verticais e clique em excluir. Isso removerá a fonte da sua lista de referências, mas manterá quaisquer citações no texto para serem excluídas manualmente. Para remover uma citação no texto, clique nela em seu documento e use a tecla Del (Remover) ou a tecla Backspace (para apagar, mas não excluir).
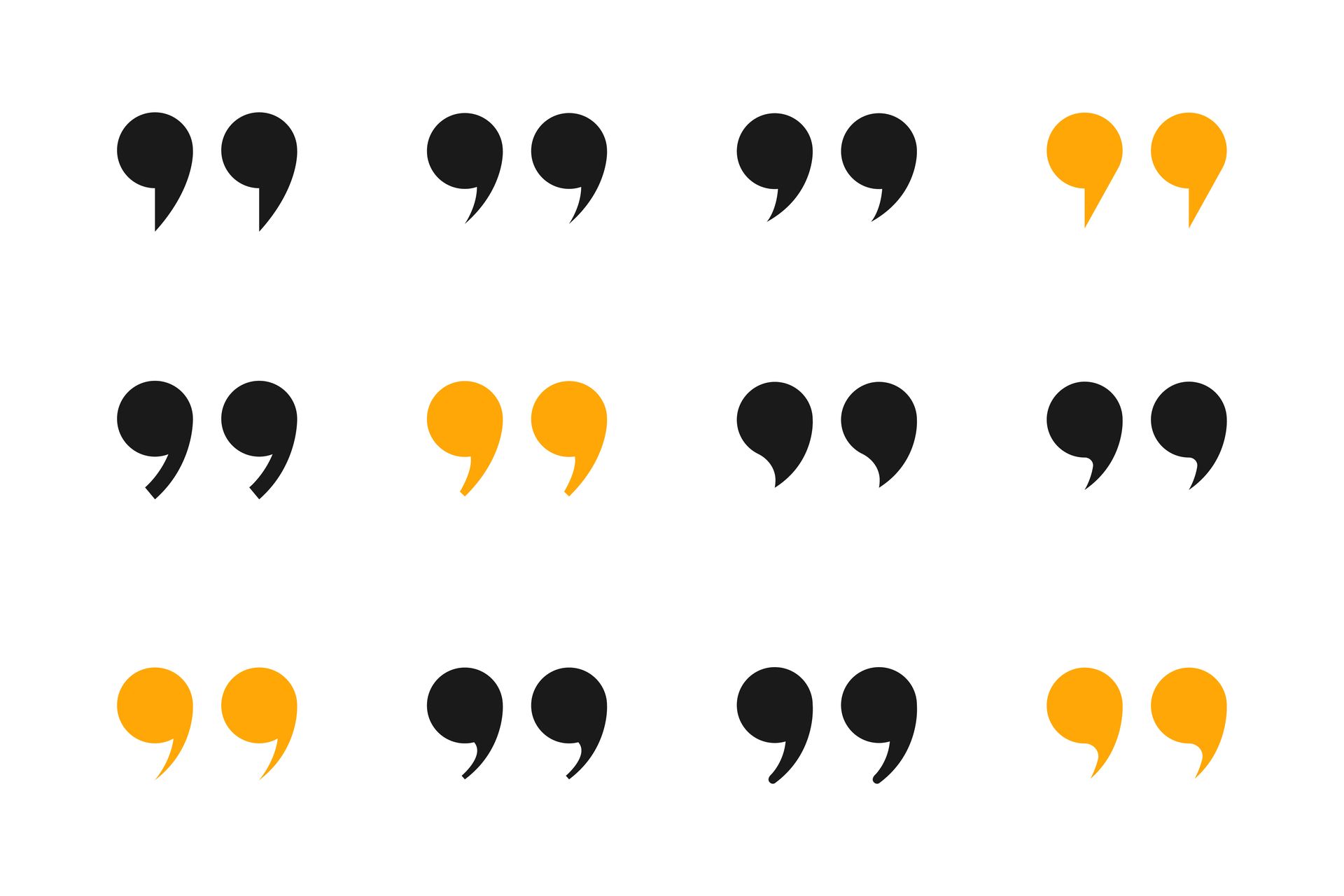
Usando dicas de especialistas para uso eficaz de citações
Os guias de estilo representam menos da metade da batalha para citar fontes; eles também garantem clareza e credibilidade. Aqui estão algumas dicas para melhorar a qualidade e eficácia de suas citações:
- Consistência é a chave: alternar entre estilos em um documento pode resultar em uma aparência pouco profissional e perda de clareza para os leitores. Use apenas um estilo de citação durante seu trabalho. O Google Docs ajuda você a mudar de estilo para estilo, mas você também pode verificar o novo documento para identificar todos os erros.
- Verifique novamente os detalhes da fonte: embora o Google Docs simplifique a escrita de citações, a precisão depende, em última análise, de você. Antes de enviar seu trabalho, verifique todos os detalhes da fonte, incluindo o nome do autor, ano de publicação, etc., apenas para ter certeza. A credibilidade do seu documento fica vulnerável a pequenos erros.
- Use citações agrupadas quando possível: se você se referir a diversas fontes sobre o mesmo ponto, elas poderão ser agrupadas em uma citação no texto. No formato MLA, por exemplo, é possível combinar diversas fontes na mesma linha, separadas por ponto e vírgula dentro dos mesmos parênteses, como Smith 24; Johnson 42. É um texto limpo para você ler sem distrações.
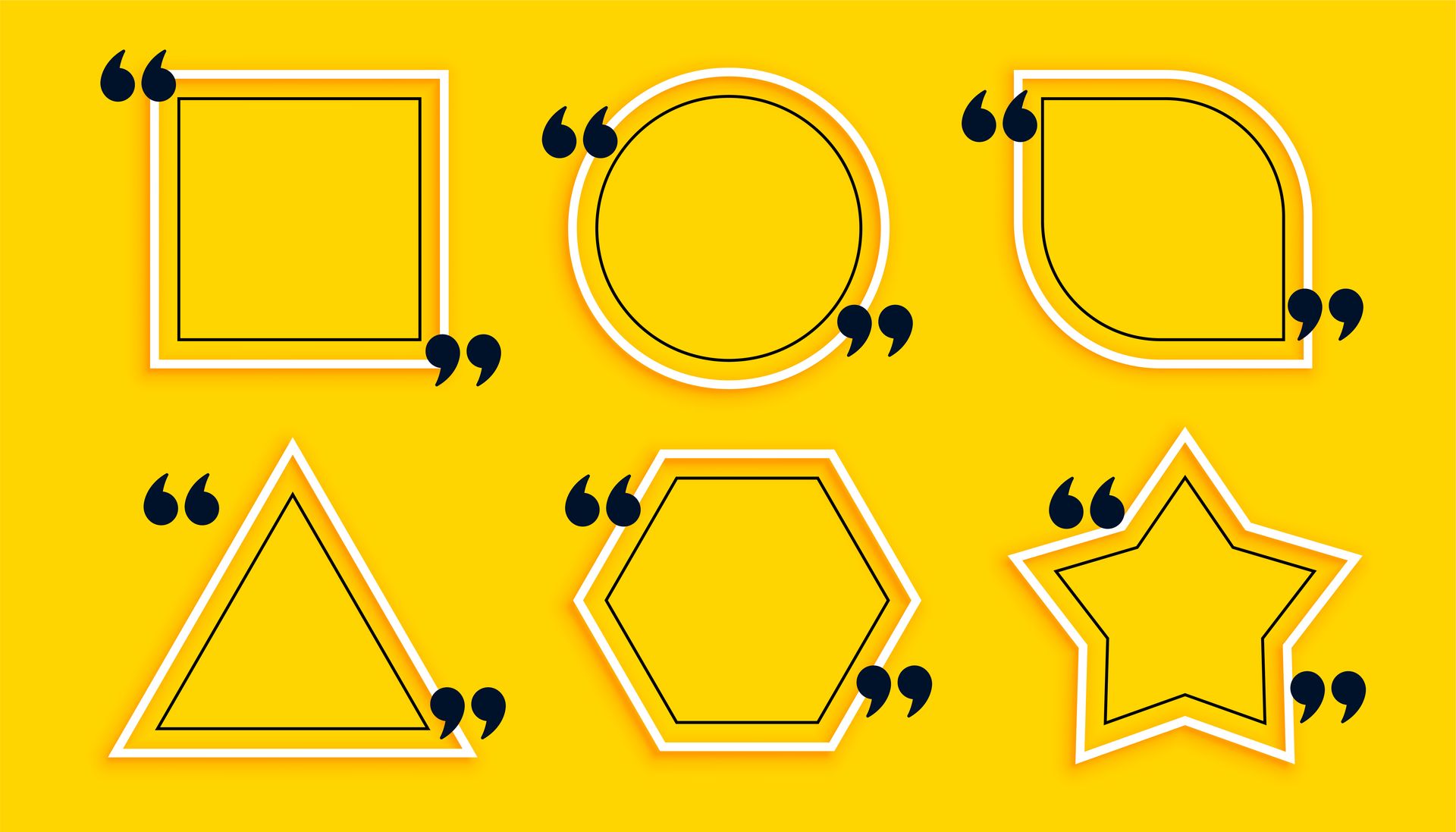
- Pesquise citações usando a ferramenta de localização do Google Docs: Para documentos mais longos, encontrar muitas citações de edição específicas pode ser um desafio. Ctrl + F (Windows) ou Cmd + F (Mac) pesquise pelo nome do autor ou palavra-chave para encontrar e corrigir citações muito mais rapidamente.
- Use notas de rodapé para informações complementares: Algumas informações não podem ser incorporadas no texto principal, mas devem ser citadas. Uma ótima coisa que você pode fazer com as notas de rodapé é adicionar algum contexto ou esclarecimentos sem sobrecarregar o conteúdo principal. Vá para Inserir, escolha Nota de rodapé, digite a citação relevante e insira uma nota de rodapé.
- Evite citações excessivas: Não cometa o erro de citar demais e inclua apenas as citações necessárias em sua discussão. Muitos emblemas (também conhecidos como muitas citações) podem distrair os leitores, poucos podem deixar os leitores se perguntando se isso é confiável ou não. Dirija em um percurso estreito para permanecer limpo e no caminho certo.
As citações parecem entediantes, mas as ferramentas do Google Docs facilitam a organização e o controle de suas ideias. Usando essas estratégias, você pode aproveitar ao máximo o poder por trás das ferramentas de citação disponíveis no Google Docs, tornando seu processo de redação mais elegante e seu documento final mais profissional.
Crédito da imagem em destaque: rawpixel.com/freepik
Source: Como usar citações no Google Docs