Hoje vamos explicar como usar o layout de encaixe no Windows 11. O Windows 11 não oferece muitos recursos novos, mas tem algumas coisas boas, e uma delas são os layouts de encaixe.
Este novo sistema operacional substitui a ferramenta snap assist do Windows 10 pelo recurso de layouts de snap. Isso tornará a multitarefa muito mais fácil quando você se acostumar com ela. Para ser honesto, esse recurso é muito melhor do que a alternância Alt-Tab tradicional entre os aplicativos.
Como usar a ferramenta de layout de encaixe no Windows 11?
O processo é muito fácil, você só precisa seguir alguns passos:
- Você deve colocar o cursor do mouse sobre o ícone de maximizar que está localizado no canto superior direito de um aplicativo. Uma alternativa seria apertar a tecla de atalho Win + Z.
- Em seguida, você verá quatro layouts de grade diferentes.
- Cada layout de encaixe fornece zonas diferentes.
- Depois de escolher um layout, passe o mouse sobre essa zona, dessa forma você poderá trazer seu aplicativo ativo para essa zona.
- Essa zona ficará azul quando você passar o mouse sobre ela, clique nela.
- Como você pode ver, o aplicativo escolhido se encaixará na zona que você escolheu.
É importante lembrar que às vezes, ao reorganizar os aplicativos, eles podem se sobrepor. Nesse cenário, use a tecla de atalho Alt + tab para localizar os aplicativos.
Quando terminar, seu novo layout de snap também aparecerá na barra de tarefas.
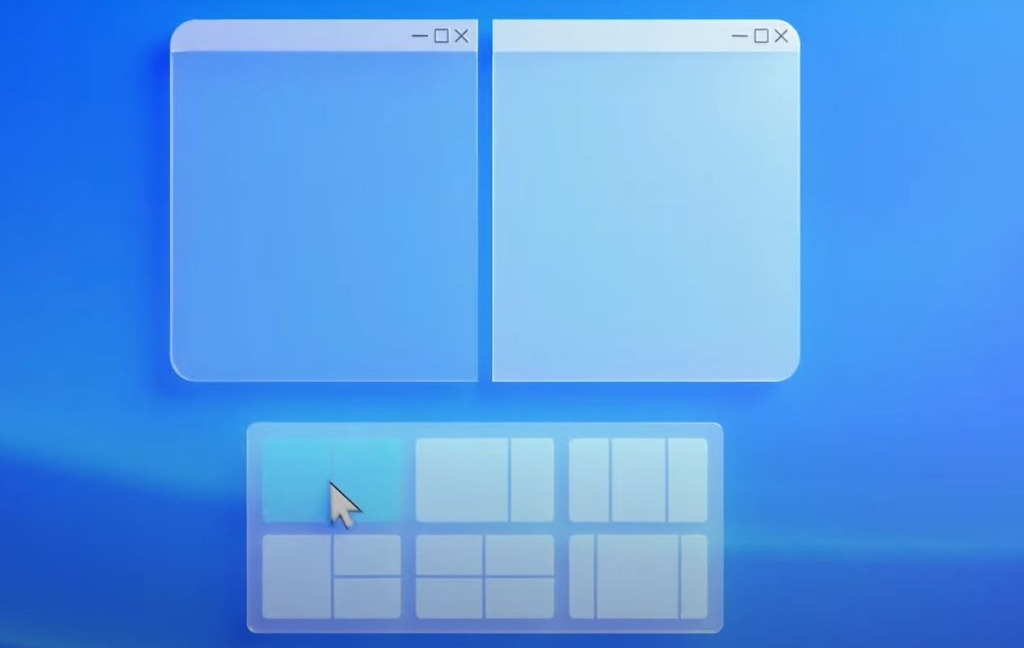
Se quiser maximizar um aplicativo, você pode clicar facilmente no ícone de maximizar. Se você clicar nele mais uma vez, o aplicativo voltará à configuração anterior.
Como ajustar as configurações de layout de snap no Windows 11?
Siga esses passos:
- Abra as configurações do Windows.
- Se não souber como, basta apertar a tecla de atalho Windows + i ou clicar com o botão direito do mouse no ícone Iniciar e escolher “Configurações” no menu que aparece.
- Em seguida, digite “Sistema”.
- Em seguida, clique em “Multitarefa”.
- Você verá várias opções que pode ativar ou desativar.
- Por exemplo, você pode fazer com que as outras janelas sejam redimensionadas automaticamente quando uma janela for redimensionada manualmente.
- Você pode simplesmente desabilitar toda a ferramenta se quiser, você pode ajustar as configurações de layout de encaixe como preferir.
Como habilitar TPM 2.0 e inicialização segura para Windows 11 nas configurações UEFI?
Não é difícil aprender a usar layouts instantâneos, mas quando se trata de escolher quais aplicativos vão para onde no layout, você pode ter que ser um pouco criativo para ter certeza de que tudo está certo. No entanto, se você se acostumar com essa ferramenta, ela tornará a multitarefa muito mais fácil. Você pode verificar seu documento do Word e conta do Gmail ao mesmo tempo sem usar alt-tabbing.

