Com este guia, veremos como fazer capturas de tela no laptop, usando ferramentas internas ou plug-ins de terceiros. Também listaremos alguns desses aplicativos de terceiros para ajudá-lo a escolher entre eles se não quiser usar as ferramentas e atalhos integrados.
No ambiente de hoje, você precisará fazer capturas de tela do seu trabalho em seu laptop. Uma captura de tela é uma fotografia estática de qualquer coisa que esteja na tela do seu computador. Tirar fotos de tudo e qualquer coisa na tela é tão simples quanto pressionar o botão, e todas elas podem ser salvas como imagens JPG ou PNG para uso posterior.
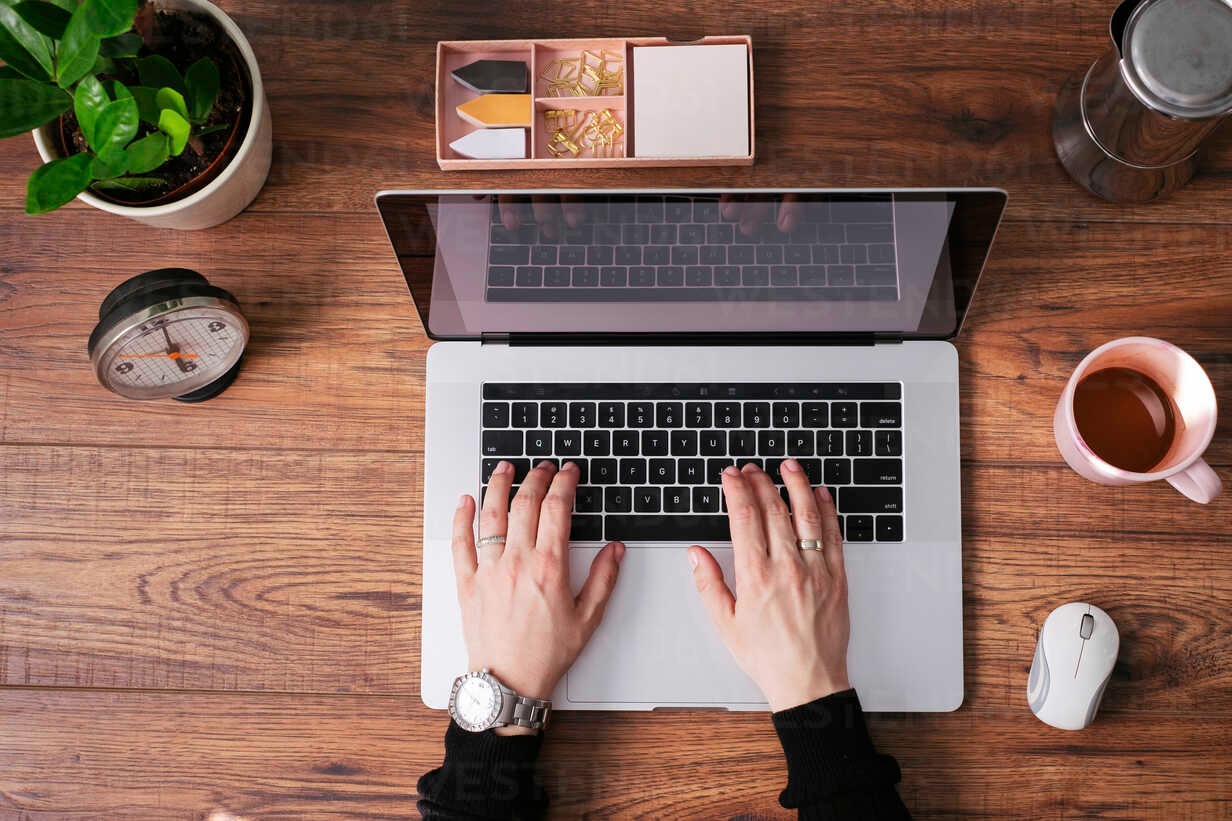
Como tirar screenshot no laptop?
Os laptops Windows e macOS, no entanto, fornecem seus próprios métodos para fazer uma captura de tela. Vamos abordar como fazer capturas de tela em um laptop, para que você possa salvar essas imagens para uso posterior, com ferramentas internas e aplicativos de terceiros.
Como tirar screenshot no Windows 7 e 10?
O aplicativo dedicado conhecido como Snipping Tool está incluído em cada versão do Windows 10 e 7. Esse software tira uma foto e a armazena como um arquivo de imagem em seu dispositivo, independentemente do sistema operacional que você está usando.
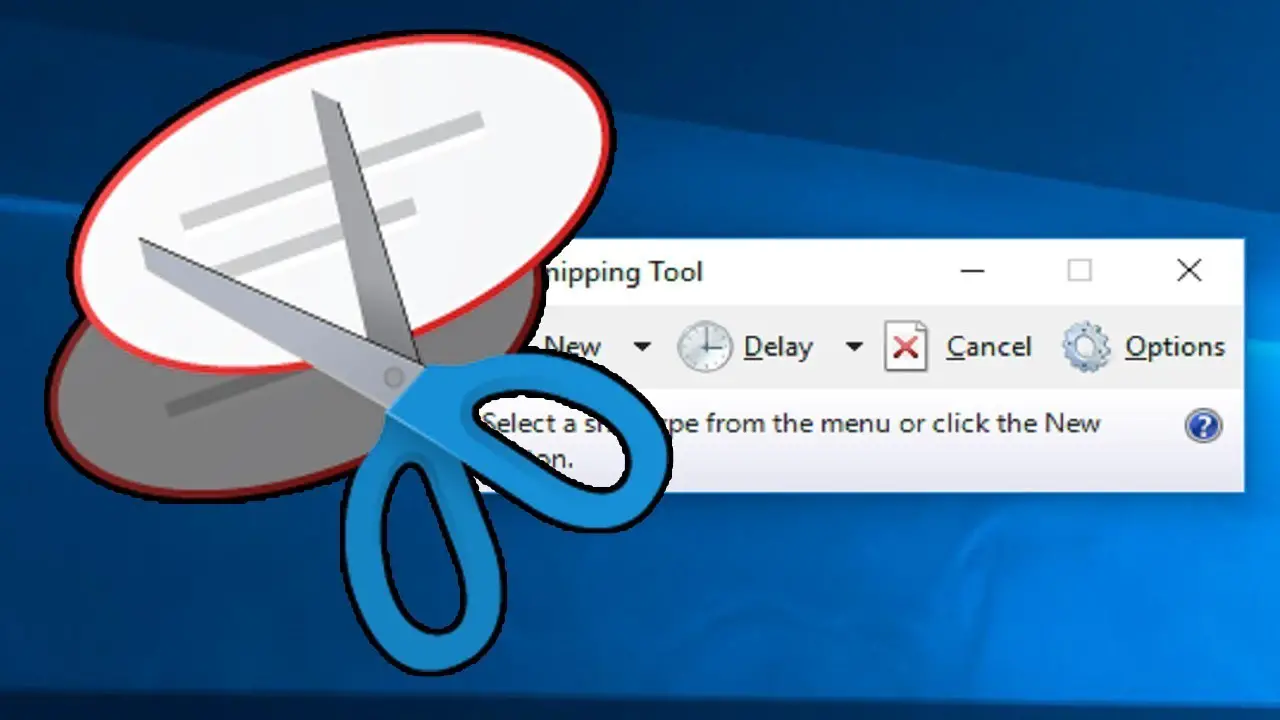
Atalho da ferramenta de recorte
Embora não haja um atalho específico para abrir a Ferramenta de Recorte, você pode usar o próximo atalho para obter os mesmos resultados. Se, no entanto, você quiser usar a Ferramenta de Recorte, siga estas etapas simples:
- Na caixa de pesquisa do Windows, digite “ferramenta de recorte” e abra-a.
- Clique na torneira ‘Novo’ para capturar uma captura de tela.
- Agora, mova-o pela tela, até onde você deseja tirar a captura de tela.
- Clique no ícone ‘Salvar Snip’ para salvar a captura de tela.
Como tirar screenshot no laptop Windows 11?
Embora esses atalhos também funcionem no Windows 10 e 7, eles também podem ser usados no Windows 11, a versão mais recente do sistema operacional oferecida pela Microsoft.
Windows+Shift+S
Para capturar uma determinada área da tela, você deve pressionar simultaneamente estas três teclas: Windows+Shift+S. A tela ficará esmaecida e o ponteiro do mouse se tornará arrastável, permitindo que você escolha a parte de sua escolha. A captura de tela será então copiada para a área de transferência.
Windows+PrtScn
Pressionar os botões Windows e PrtScn ao mesmo tempo é outro método para fazer uma captura de tela. Geralmente está na linha superior, perto das teclas de função. Salve a imagem em qualquer lugar que desejar e dê a ela um nome de arquivo. Em seguida, escolha ‘Salvar’ no menu suspenso que aparece quando você clica em “Salvar” abaixo da imagem.

Alt+PrtScn
Para capturar uma captura de tela exatamente do mesmo tipo que a acima, você pode usar Alt+PrtScn. Esta opção copia a janela atual; a tela na qual você está trabalhando. Para fazer uma captura de tela, pressione a tecla PrtScn enquanto pressiona Alt.
Windows+PrtScn
No seu PC com Windows, pressione Windows+PrtScn para salvá-lo como um arquivo de imagem se não quiser copiar a captura de tela para a área de transferência. Ele será salvo na pasta “Imagens” quando você pressionar essas teclas.
Windows+G
Windows + G é outro atalho. Este método é um dos métodos mais populares entre os jogadores. Para uma sobreposição de jogo, pressione as duas teclas; Windows e G. Para capturar uma captura de tela, clique no símbolo da câmera ou pressione a tecla Windows+Alt+PrtScn.
Como tirar screenshot no laptop com aplicativos de terceiros?
Salve, envie por e-mail e faça upload de capturas de tela usando esses programas de várias maneiras. Eles também podem ser usados para tirar screenshots em uma variedade de métodos, armazená-los no local apropriado automaticamente e adicionar notas com recursos de edição poderosos. Listaremos algumas das melhores ferramentas de captura de tela do Windows para ajudá-lo a escolher o software de captura de tela correto para o Windows.
Greenshot
Greenshot é a melhor escolha se você estiver procurando por uma ferramenta de captura de tela simples, gratuita e poderosa. É um programa de código aberto que permite capturar capturas de tela de várias maneiras usando a barra de tarefas, bem como atalhos de teclado. Capturas de região, capturas de janela ativas, capturas de tela inteira, as últimas capturas de região e muitas capturas de tela podem ser feitas usando a interface do usuário e combinações de teclas.
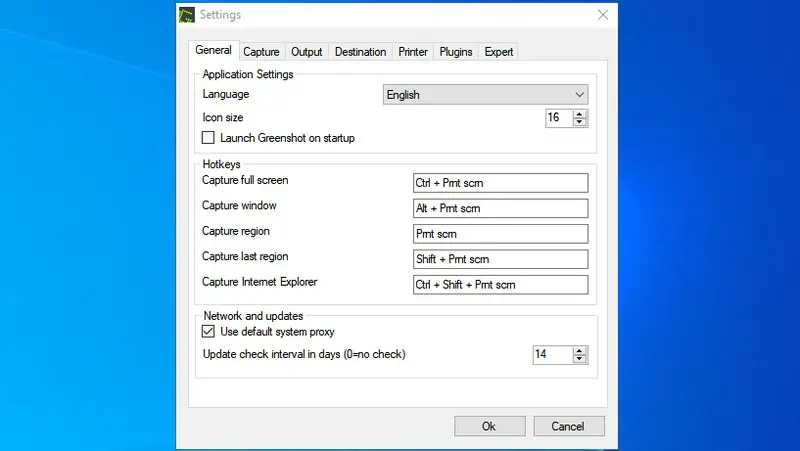
O programa oferece várias opções para salvar e compartilhar capturas de tela. Você pode salvá-los em uma pasta específica ou executá-los por meio de um programa. As capturas de tela também podem ser carregadas no Imgur assim que forem tiradas, o que é conveniente. É leve nos recursos do sistema, por isso funciona na barra de tarefas sem atrapalhar.
PicPick
PicPick é uma das melhores ferramentas de captura de tela porque inclui um editor completo. Ele tem 8 métodos para tirar uma captura de tela e depois abri-la em seu editor, o que supera outras ferramentas de captura de tela por um longo tiro.
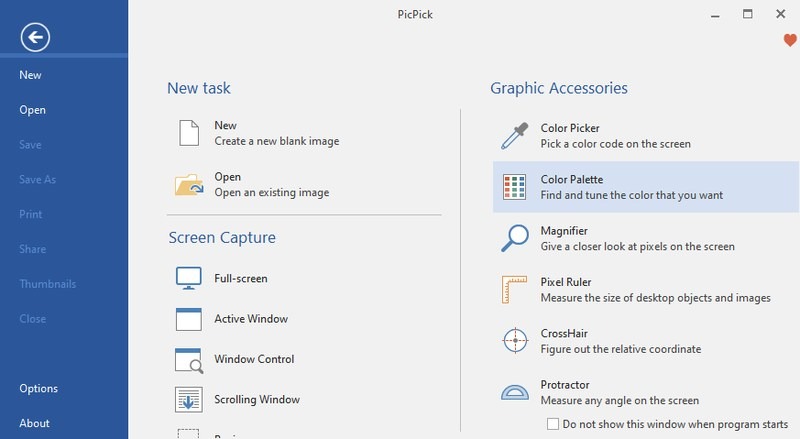
O editor PicPick possui todas as ferramentas básicas de edição de imagens, como efeitos, comentários, régua de pixels, redimensionamento/corte, desenho e muito mais. A interface para listar e gerenciar fotos é acessível a partir do software PicPick e você pode compartilhá-las online na guia Compartilhar. Embora o PicPick seja totalmente gratuito para uso pessoal, ele carece de suporte ao cliente. A edição profissional deve ser adquirida para uso comercial.
Compartilhar X
Compartilhar X é a ferramenta de captura de tela para você se precisar compartilhar suas imagens com outras pessoas ou sites. Inclui 7 maneiras diferentes de fazer uma captura de tela, bem como recursos de gravação de vídeo e GIF. Há também uma função de captura automática que tira fotos automaticamente após um determinado período de tempo.
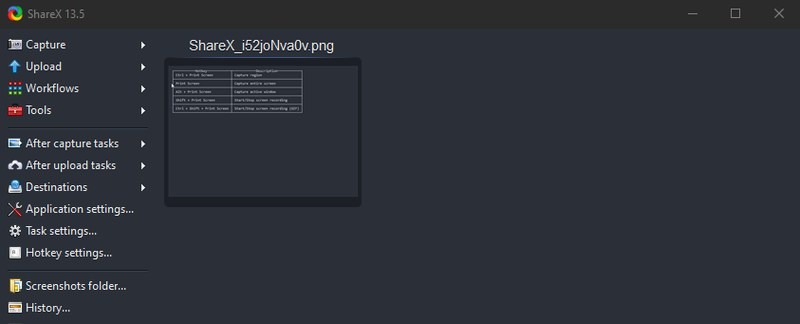
O ShareX permite que você publique suas capturas de tela em uma variedade de serviços online por meio de menus dedicados, e a interface do ShareX pode ser usada para gerenciar suas contas. Você também pode criar URLs curtos compartilháveis para facilitar a distribuição. No geral, o programa é altamente configurável e pode ser esmagador, com ferramentas adicionais, como uma ferramenta de OCR integrada.
Como fazer a captura de tela no Mac?
Como fazer capturas de tela no Mac é uma habilidade importante para dominar se você deseja capturar o que está atualmente no seu computador, sejam ingressos para um evento, um e-mail que você acabou de receber ou simplesmente uma captura de tela da sua área de trabalho. Cobrimos como fazer capturas de tela no Mac em um artigo diferente.

Esperamos que você tenha gostado deste artigo sobre como fazer capturas de tela no laptop. Temos outros guias sobre tópicos como corrigir o erro de pasta de acesso negado do Windows 10 ou o que é Wake-on-LAN e como habilitá-lo no Windows, macOS e Linux.

