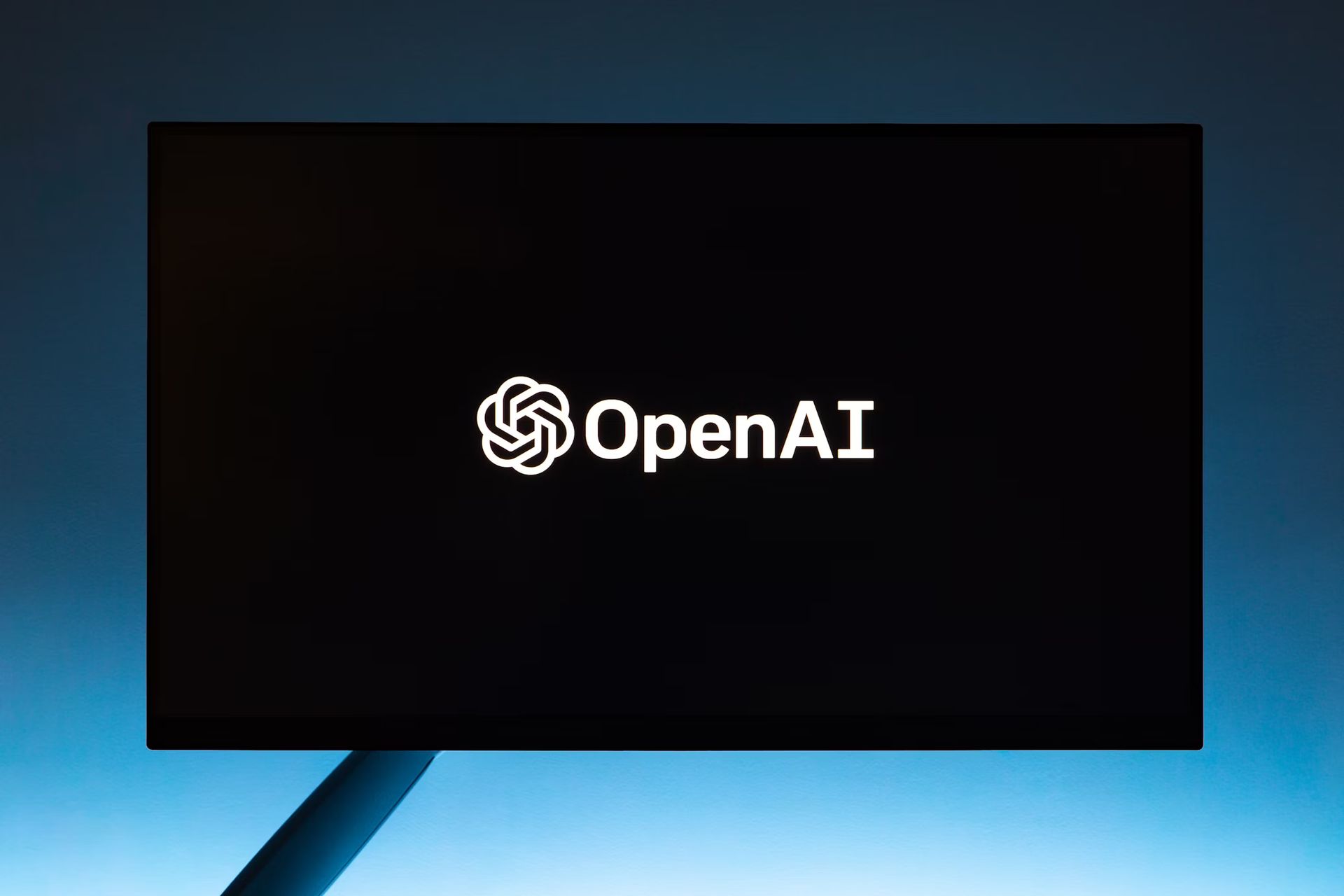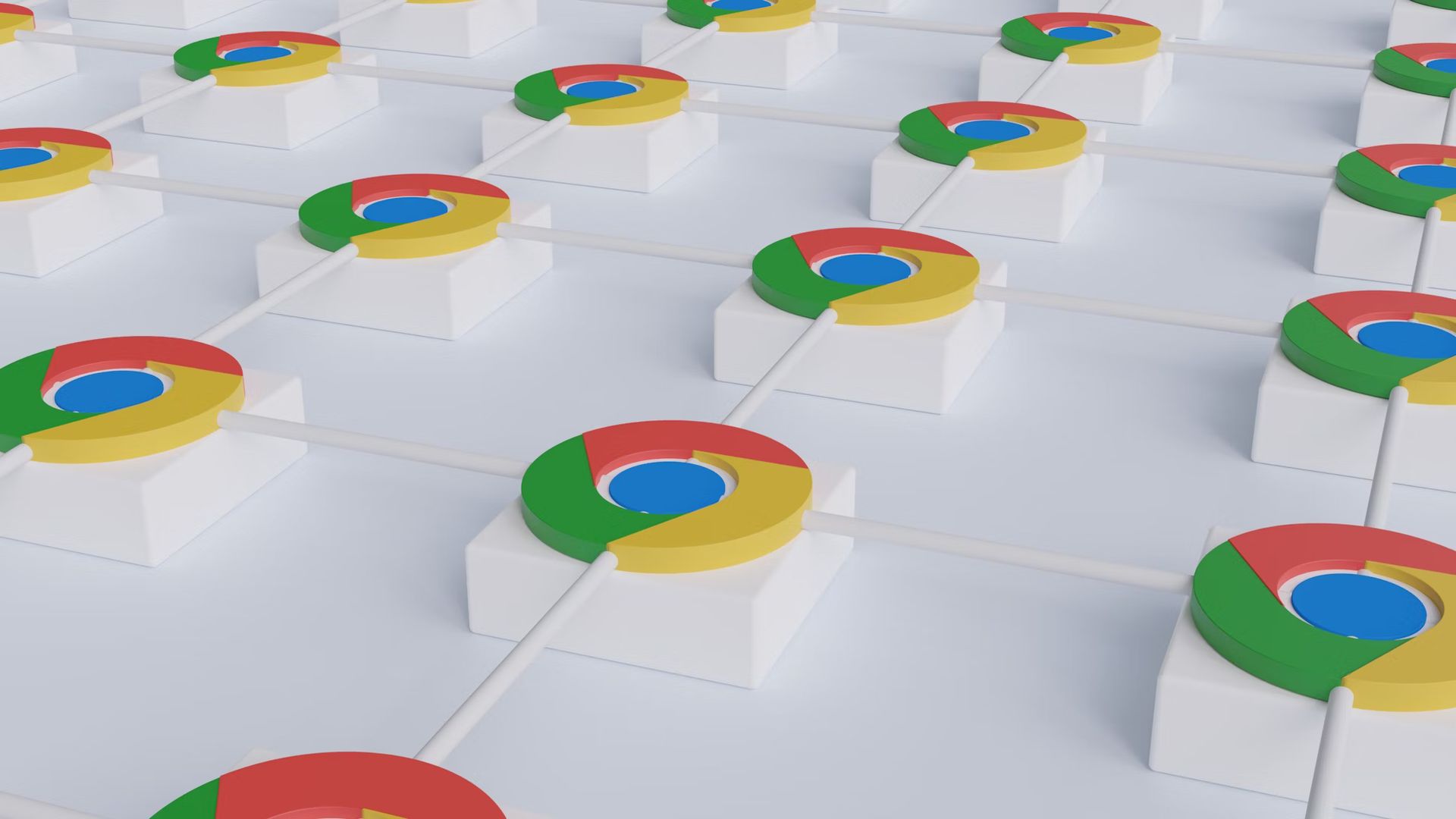Se você não sabe como rolar em um Mac, você não é o único. Muitos usuários de PCs com Windows estão tendo dificuldades quando usam um computador Apple pela primeira vez. As diferenças na rolagem de PCs podem ser desconcertantes para aqueles que não estão familiarizados com Macs. Vai parecer anormal se acostumar com os movimentos de rolagem e trabalhar com janelas quando tudo parecer para trás no início. Mas depois de um pouco de uso, toda essa confusão pode desaparecer.
Como rolar em um Mac?
Os produtos da Apple são criados para satisfazer as preferências pessoais e se destinam a ser simples de usar e operar, o que lhes rendeu um grande número de seguidores entre os usuários de computador. Esta lista de características pode parecer interminável, dando a cada proprietário de MacBook a oportunidade de criar sua própria experiência distinta com ele.
Um dos tópicos que este artigo examinará é como rolar no seu MacBook Pro. A rolagem pode parecer uma tarefa simples, mas não é. Mesmo que esses recursos fundamentais sejam frequentemente negligenciados, eles podem estar no centro do que torna um MacBook tão agradável de usar.

Você rola no seu computador o tempo todo, então rolar como um profissional é muito importante. Você tem que pensar nisso: sem a função, você não conseguiria se movimentar no seu computador. Se você é novo no uso de dispositivos Mac, confira como Controlar Alt Delete no computador Mac visitando nosso tutorial.
Gestos do trackpad do Mac
Você pode realizar muito no seu MacBook Air com gestos básicos do trackpad, como rolar por páginas da Web, ampliar papéis e assim por diante. Os recursos de detecção de pressão adicionam outra camada de interatividade ao trackpad Force Touch. Ao arrastar ou girar coisas usando o trackpad, você sente uma leve vibração quando elas estão alinhadas corretamente, permitindo que você trabalhe com maior precisão. Agora vamos aprender a rolar em um Mac.
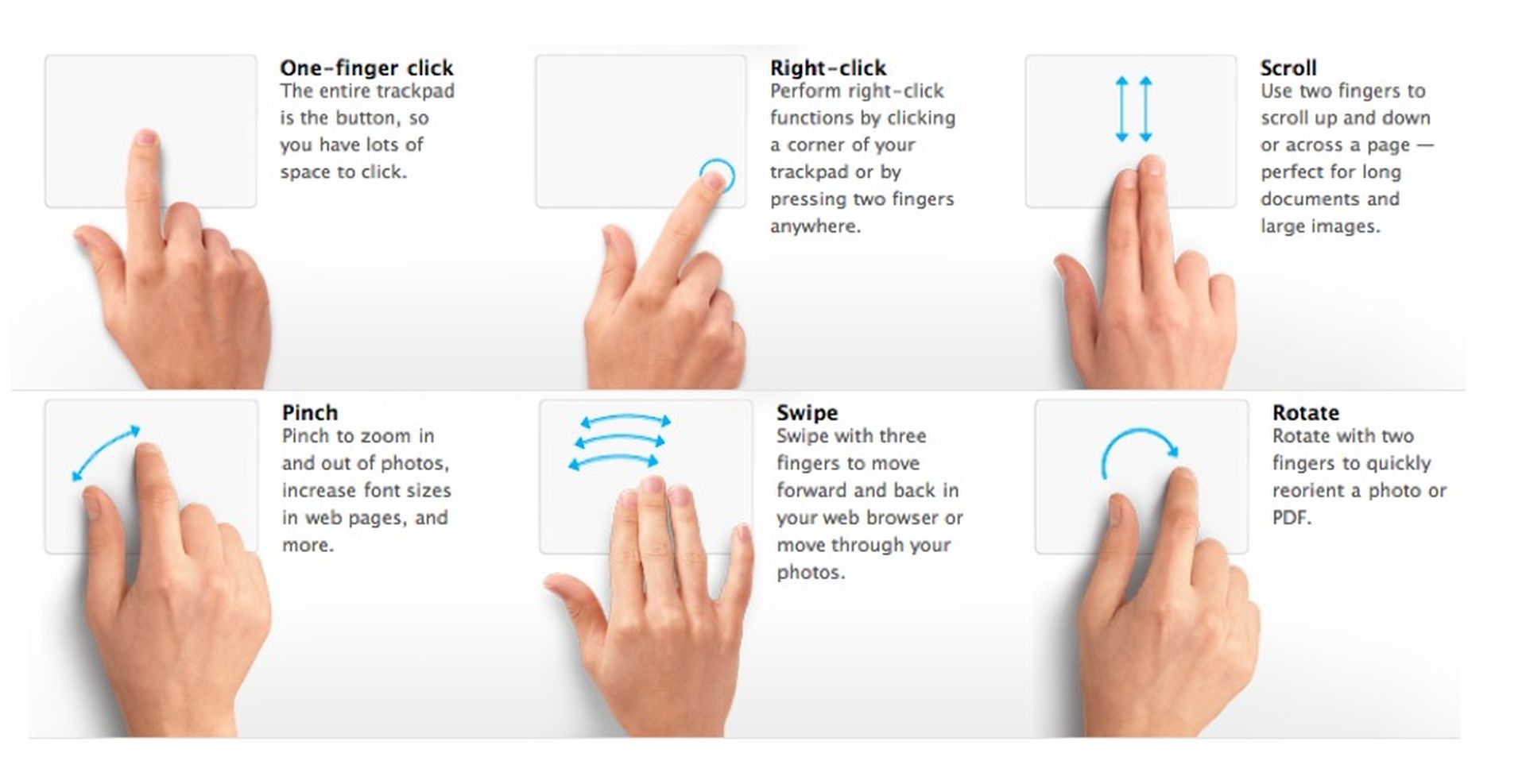
- Deslize com um dedo para mover o ponteiro na tela.
- Clique com um dedo para seleções regulares ou toque duas vezes para abrir um arquivo.
- Toque com dois dedos para trazer opções para o objeto selecionado (ortografia correta, definições, cores, etc.).
- Deslize com dois dedos para rolar para cima ou para baixo. A área sob o ponteiro se move na mesma direção que seus dedos.
- Junte dois dedos para diminuir o zoom; afaste-os para aumentar o zoom.
- Gire dois dedos para transformar uma imagem em Fotos.
Rolagem em um Mac
Ter um breve tutorial sobre como rolar em um Mac antes de começar será muito útil para usuários antigos do Windows. Aqui está tudo o que você precisa saber para começar com o pé direito.
Em um Mac, o trackpad é o método mais popular para rolar. Pode parecer que você está constantemente subindo ou descendo a tela em um PC, pois o gesto é invertido. Para rolar para baixo, mova os dedos da parte inferior do trackpad para a parte superior. Considere isso como se você estivesse empurrando um pedaço de papel para ver a metade inferior, em vez de uma tela de computador.
Mas existem outras maneiras de rolar também. Se você estiver em uma página da web (e seu cursor não estiver em uma caixa de texto), você também pode usar a barra de espaço para descer até a parte inferior da página da web. Para descer, use a tecla de seta para baixo e, para subir, use a tecla de seta para cima. Os usuários de mouse podem utilizar a roda de rolagem em seu dispositivo para rolar as páginas para cima e para baixo também.

Altere suas preferências de rolagem
Mas se você achar que o gesto de rolagem do trackpad padrão não está funcionando para você (ou você sabe que não é algo que você deseja utilizar), você sempre pode modificá-lo.
Selecione “Trackpad” no menu suspenso nas preferências do sistema sob o símbolo da Apple no canto superior esquerdo da tela. Agora, clique em “Scroll and Zoom” e desmarque a caixa de seleção ao lado de “Scroll Direction: Natural”.
Desta forma, os movimentos de rolagem serão invertidos e será possível rolar em um Mac, assim como você faz em um PC com Windows.
Nota da Apple: se você achar que está forçando o clique quando não pretendia, tente ajustar a pressão do clique para uma configuração mais firme nas preferências do Trackpad. Ou altere a opção “Pesquisar e detectores de dados” da configuração padrão “Forçar clique com um dedo” para “Tocar com três dedos”.

Conclusão
A maneira mais rápida de rolar em um Mac é se acostumar com as configurações de rolagem padrão, ou você pode alterar as preferências. Assim, temos duas soluções simples:
- Solução 1: Saiba como rolar em um Mac.
- Solução 2: Altere suas preferências de rolagem.
Você ainda está com dificuldades para usar um computador Apple, saiba como selecionar vários arquivos no Mac aqui!