Se você não sabe como remover a senha de login no Windows 10, vamos ajudá-lo. Embora seja recomendado o uso de uma senha por motivos de segurança, pode haver casos em que não seja necessário ter uma.
O Windows permite que você faça login sem ter que digitar uma senha. Mesmo que você já tenha uma senha, é possível removê-la seguindo apenas alguns passos.
- Como criar uma biblioteca familiar no Google Play?
- Como adicionar um botão para excluir seu histórico do Google no Android?
- Como deletar uma conta do Instagram para sempre?
Como remover a senha de login no Windows 10?
Primeiro, basta acessar o menu “Iniciar” e digitar o comando “netplwiz” na caixa de pesquisa e ir ao painel direito e habilitar as permissões de administrador.
Veremos uma nova janela com diferentes opções, devemos desmarcar a caixa “Os usuários devem escrever seu nome e senha para usar o computador” e clicar em “Aplicar”.
O sistema irá pedir-nos, como medida de segurança, que introduzamos a nossa senha atual para confirmar a nossa identidade. Só teremos que clicar em “Aceitar” mais tarde.
Ainda temos que reiniciar o computador, após seguirmos esses passos, o Windows 10 não irá mais nos pedir uma senha para fazer o login quando ligarmos o PC.
No entanto, o Windows ainda solicitará a senha se o computador sair do modo de suspensão. Para evitar isso, basta ir em “Configurações”, “E-mail e contas” e em “Opções de login” marcar a opção “Nunca” na seção “Requer login”.
Crie uma conta local
Se nossa conta do Windows estiver vinculada a uma conta da Microsoft, o computador nos pedirá a senha toda vez que bloquearmos o computador usando as teclas Win + L.
Para remover isso, devemos usar uma conta local. Para fazer isso temos que voltar a “Configuração” e “Email e contas” e clicar em “Suas informações”. Lá, veremos a seção “Faça login com uma conta local”.
 Como remover a senha de login no Windows 10?
Como remover a senha de login no Windows 10?
Nesse ponto, será iniciado um assistente de configuração no qual temos que realizar várias etapas, a primeira sendo confirmar nossa conta de usuário e nossa conta Microsoft e, assim, confirmar nossa identidade.
A partir daí, vamos configurar nossa conta local do Windows 10 escrevendo um nome de usuário, uma senha local (devemos deixá-lo em branco para que não nos solicite uma senha) e um indicador que nos ajuda a lembrar a senha.
Por fim, clicamos em “Sair e terminar” e o Windows 10 fechará nossa sessão e teremos nossa nova conta local ativa.

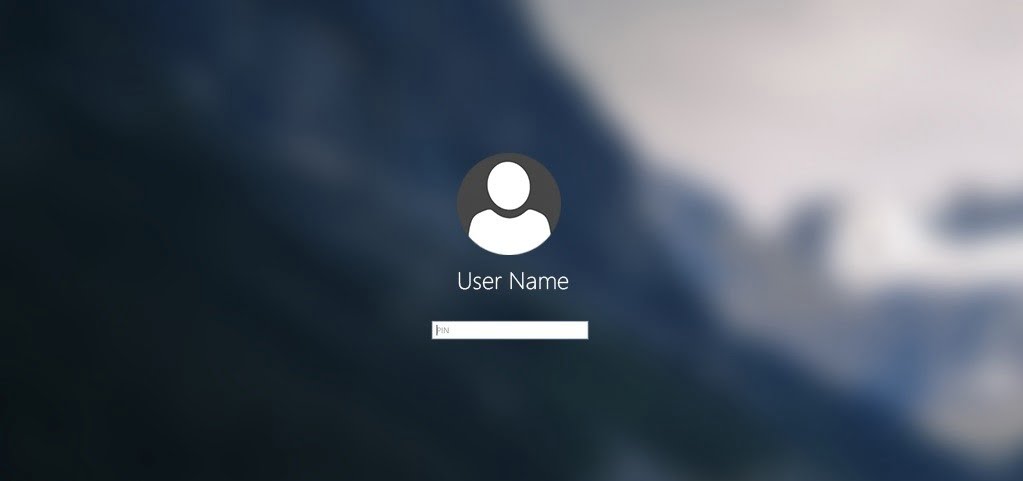
 relatar este anúncio
relatar este anúncio