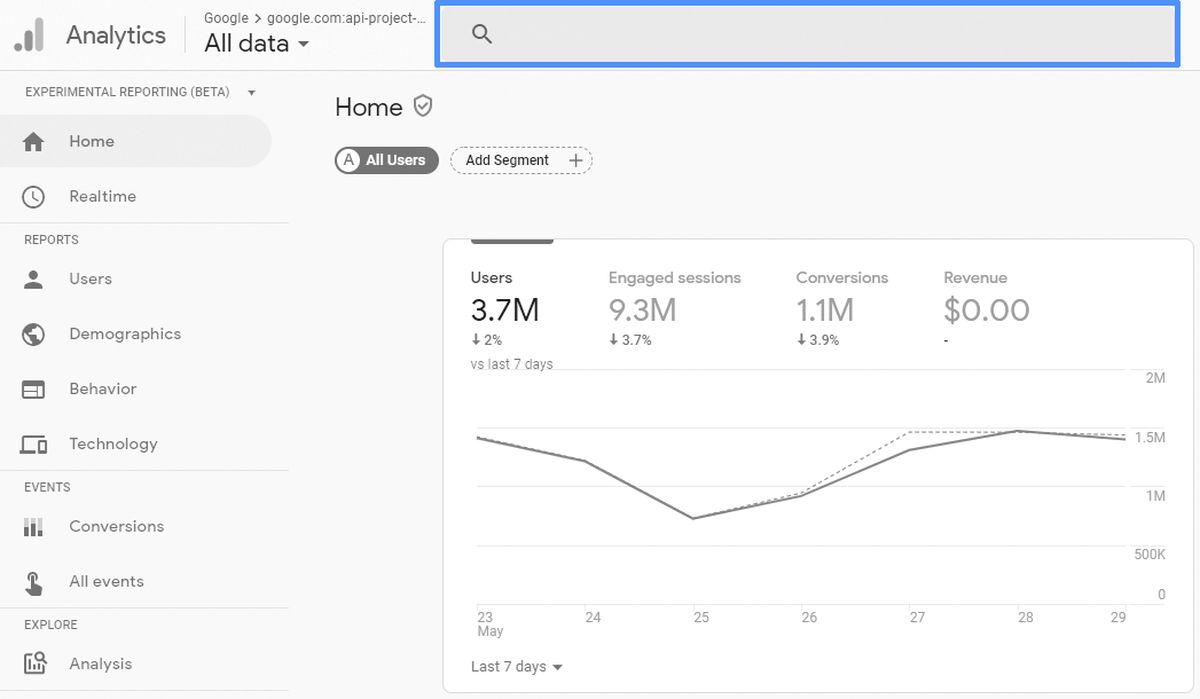O Google Analytics, que permite verificar os números de acesso do seu site, taxas de rejeição, atributos do usuário, etc., é uma ferramenta indispensável para a análise do site. Se você estiver executando vários sites, deve registrar todos eles com o Google Analytics.
Aqui, mostraremos como registrar vários sites no Google Analytics.
Quantos sites podem ser registrados no Google Analytics?
O número de sites que você pode registrar no Google Analytics é de 5.000, e você pode criar até 100 contas do Google Analytics por conta do Google.
Você pode criar até 100 contas do Google Analytics por conta do Google e pode registrar até 50 sites por conta do Google Analytics, o que significa que você pode registrar 5.000 sites no Google Analytics. 5.000 sites é um número muito pequeno para uma pessoa analisar, então você não precisa se preocupar com quantos sites pode registrar. Você pode registrar até 5.000 sites.
Como registrar vários sites no Google Analytics?
Existem duas maneiras de registrar vários sites com o Google Analytics.
Crie uma nova conta do Google Analytics
Você pode registrar até 100 contas do Google Analytics por conta do Google, portanto, uma maneira de fazer isso é criar uma nova conta do Google Analytics e registrar seus sites.
No entanto, quando você deseja analisar um site, você precisa fazer login na conta do Google Analytics onde o site está registrado, o que é demorado.
Se você deseja registrar vários sites no Google Analytics, recomendamos o método “Criar propriedades adicionais” descrito a seguir.
Crie propriedades adicionais
Registrar um site no Google Analytics é sinônimo de “criar uma propriedade”. Incorporando o código de acompanhamento criado para cada propriedade no site correspondente, você poderá acompanhar o número de acessos e o comportamento do usuário nesse site.
Você pode registrar até 50 sites por conta do Google Analytics.
O fluxo de criação de propriedades adicionais no Google Analytics
Vamos dar uma olhada em como criar propriedades adicionais no Google Analytics com imagens.
Selecione “Criar Propriedade
Clique em “Gerenciar” no lado esquerdo da tela do Google Analytics para ir para a tela de administração. Clique em “Criar Propriedade” na coluna do meio da tela de administração. Observe que você precisará conceder permissões de edição para criar propriedades adicionais, portanto, peça ao administrador de sua conta do Google Analytics para conceder a você permissões de edição.
Insira informações básicas
Insira um nome de propriedade de sua escolha. Não precisa ser o nome do seu site. Em seguida, defina o fuso horário e o trânsito e crie uma propriedade do Universal Analytics. Clique em “Mostrar opções avançadas”.
Crie uma propriedade do Universal Analytics
Ative o botão à direita de “Criar propriedade do Universal Analytics” e insira o URL do site que deseja adicionar à lista. Em seguida, escolha se deseja criar uma propriedade do Google Analytics 4 ou não. Mesmo se você não precisar do Google Analytics 4 agora, é uma boa ideia criá-lo se você puder usá-lo mais tarde.
Insira suas informações comerciais
Selecione seu setor, informações comerciais e objetivo de usar o Google Analytics e, a seguir, clique em “Criar”.
Obtenha o código de acompanhamento e incorpore-o ao seu site
Selecione Propriedades do Universal Analytics e vá para “Informações de rastreamento” -> “Código de rastreamento” para visualizar a “Tag global do site” para incorporar ao seu site. Depois de incorporar a tag global do site ao seu site, você terá concluído a adição do seu site ao Google Analytics.
Como deletar um site cadastrado no Google Analytics?
Quando você não precisar mais analisar um site registrado no Google Analytics, siga as etapas abaixo para excluir o site.
Exclua o código de rastreamento
Se você remover o código de rastreamento do Google Analytics (tag global do site) do seu site, não será possível analisá-lo. Se você não conseguir encontrar o código de rastreamento, selecione Propriedades no painel de administração e marque “Tags globais do site”.
Selecione a propriedade a ser excluída
Após selecionar a propriedade que deseja excluir, clique em “Configurações da propriedade” na coluna central da tela de administração.
Mover para lixeira
Clique em “Mover para o lixo” no canto superior direito da tela para concluir a exclusão. Após 35 dias desde que foi movido para a lixeira, ele será completamente excluído. Se você deseja restaurar a partir da lixeira, abra a lixeira, selecione a propriedade de destino e clique em “Desfazer”.
Como criar uma nova conta do Google Analytics?
Para a conveniência e complicações do registro, é recomendável criar propriedades adicionais em sua conta existente do Google Analytics. Se, por algum motivo, você não conseguir criar propriedades adicionais, poderá criar uma nova conta do Google Analytics.
Você pode fazer isso da mesma forma que criou uma conta existente. É importante observar que uma conta pessoal não pode ser compartilhada com outras pessoas. Se quiser usá-lo para sua empresa, crie uma nova conta do Google apenas para sua empresa ou registre-se no Google Analytics como administrador primeiro e depois registre outros usuários.

Inscreva-se no Google Analytics
Faça login no Google Analytics e clique em “Iniciar medição”. Insira as seguintes informações.
Nome da conta
Não há regras para nomes de contas, mas você deve usar um nome que seja fácil de reconhecer, como o nome do site que você está registrando, o nome da sua empresa ou o nome da sua empresa. Você pode alterar o nome mais tarde, portanto, não haverá problema em registrar um nome temporário.
Configurações da conta: configurações de compartilhamento de dados
Existem itens como benchmarks do Google, suporte técnico, etc. Verifique apenas os que você precisa.
Configurando propriedades
A partir daqui, o processo é o mesmo que no caso de criação de propriedades adicionais para uma única conta do Google Analytics. Selecione o fuso horário e a moeda para as configurações e relatórios de sua propriedade. Para uso nos EUA, selecione “USA” e “USA dollar”.
Defina o código de rastreamento para o seu site
Selecione Propriedades do Universal Analytics e, em seguida, selecione “Código de rastreamento” em “Informações de rastreamento” para exibir “Tags globais do site”. Depois de incorporar a tag global do site em seu site, o registro do site está completo.