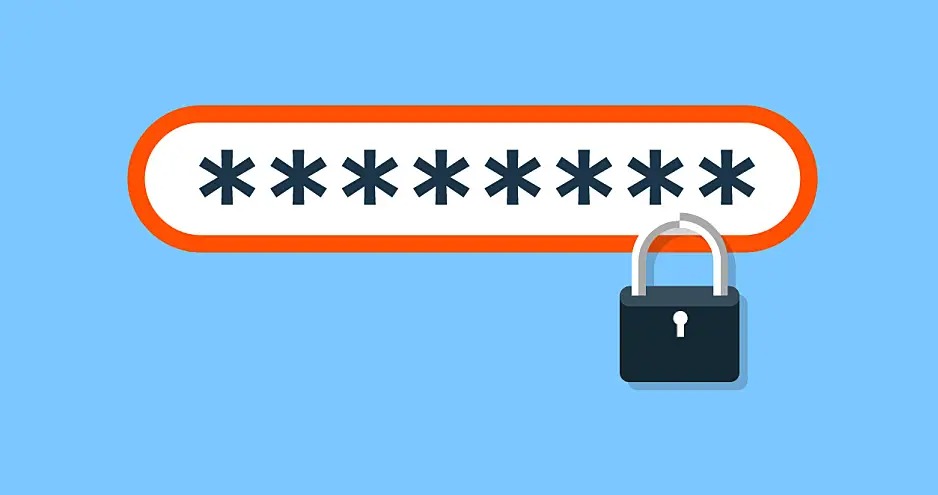Hoje vamos mostrar como proteger com senha uma pasta no Windows 10 sem software de terceiros. Hoje em dia parece que não há como travar arquivos com senha sem usar programas, mas essa não é a realidade. Continue lendo para encontrar uma solução nativa.
Como proteger com senha uma pasta no Windows 10 sem software de terceiros?
Primeiro coloque os arquivos que deseja proteger com senha em uma pasta. Em seguida, crie um documento de texto simples na área de trabalho. Dentro do documento de texto, copie e cole a seguinte linha de texto:
cls
@ECHO OFF
título Pasta Privada
se EXIST “HTG Locker” vá para DESBLOQUEAR
se NÃO EXISTIR Privado goto MDLOCKER
:CONFIRME
echo Tem certeza que deseja bloquear a pasta (S / N)
definir / p “cho =>”
se% cho% == Y goto LOCK
se% cho% == y goto LOCK
if% cho% == n goto END
if% cho% == N goto END
echo Escolha inválida.
ir para CONFIRMAR
:TRANCAR
ren Privado “HTG Locker”
atrib + h + s “HTG Locker”
echo pasta bloqueada
ir para o final
: DESBLOQUEAR
echo Digite a senha para desbloquear a pasta
definir / p “passar =>”
if NOT% pass% == PASSWORD_GOES_HERE goto FAIL
Attrib -h -s “Armário HTG”
ren “HTG Locker” Privado
echo pasta desbloqueada com sucesso
ir para o final
:FALHOU
echo senha inválida
ir para o fim
: MDLOCKER
md privado
echo privado criado com sucesso
ir para o final
:Fim

A próxima coisa que teremos que fazer é substituir o PASSWORD_GOES_HERE pela senha que queremos usar para proteger os arquivos.
O último passo será apenas salvar o arquivo através da opção Salvar Como que podemos encontrar no menu Arquivo. Na janela pop-up que aparecerá, selecionaremos a opção Todos os arquivos para salvar o documento com uma extensão diferente da extensão RTF. No campo Nome, inseriremos o seguinte texto:
- LOCKER.bat
Se tudo correr bem, o documento será salvo como um arquivo executável em vez de um documento de texto simples. Agora só teremos que executar o arquivo em questão clicando duas vezes em LOCKER.bat. Ele irá gerar automaticamente uma pasta com o nome Privado.
Dentro desta pasta, armazenamos a pasta que usamos anteriormente para reunir todos os arquivos que queremos ocultar. Também podemos transferir os arquivos para a pasta diretamente, sem passar por uma pasta secundária.
Em seguida, executaremos o arquivo LOCKER.bat novamente. Será exibida uma janela preta que nos perguntará se queremos bloquear o conteúdo da pasta com uma senha.

Para aceitar a operação, digite a letra Y e pressione Enter. Finalmente, a pasta privada desaparecerá da área de trabalho. Se quisermos acessar o conteúdo da pasta teremos que executar o arquivo LOCKER.bat e escrever a senha que configuramos no documento original.
Deve-se notar que este método é facilmente contornado no Windows 10. Na verdade, basta editar o arquivo LOCKER.bat com o Bloco de Notas do Windows para saber a senha. É aconselhável salvar o arquivo em questão em uma pasta longe da Área de Trabalho.
Como proteger com senha uma pasta no Windows 10 usando WinRAR?
Se a segurança do método anterior não for suficiente ou se você deseja optar por programas de terceiros, o WinRAR é a melhor opção. O bom do WinRAR é que, uma vez que o período de teste termine, podemos continuar usando o programa normalmente.

- Após baixar e instalar o programa, selecione o arquivo ou pasta que deseja proteger com uma senha e clique com o botão direito no item em questão. Em seguida, clique na opção Adicionar ao arquivo….
- Agora só temos que selecionar o formato de compressão (RAR, RAR4 ou ZIP) e marcar a opção Bloquear o arquivo. Finalmente, clique no botão Definir senha para definir uma senha.
- Na janela pop-up Inserir senha, marque a opção Criptografar nomes de arquivo para aumentar a segurança do arquivo. A última etapa é clicar em OK para salvar o arquivo no formato RAR, ZIP ou RAR4 com uma senha.
Você pode combinar este método com o anterior. Desta forma, seu arquivo será protegido com duas senhas diferentes, se desejar. Desta forma, você aprendeu como proteger uma pasta com senha no Windows 10 com e sem software de terceiros. Por que você não experimenta agora?