Neste artigo, abordaremos como personalizar a tela de bloqueio no iOS 16, para que você possa criar uma tela de bloqueio que reflita você e satisfaça suas necessidades.
A capacidade de criar telas de bloqueio personalizadas é o novo recurso mais notável no iOS 16. Acompanhe para uma visão prática de como criar um iOS 16 Tela de bloqueio para iPhone, incluindo widgets, fontes, imagens, novos papéis de parede e muito mais. A principal nova atualização de software do iPhone chegou e oferece uma série de melhorias úteis para Mensagens, alertas, Fotos, Mail, Safari e muito mais.
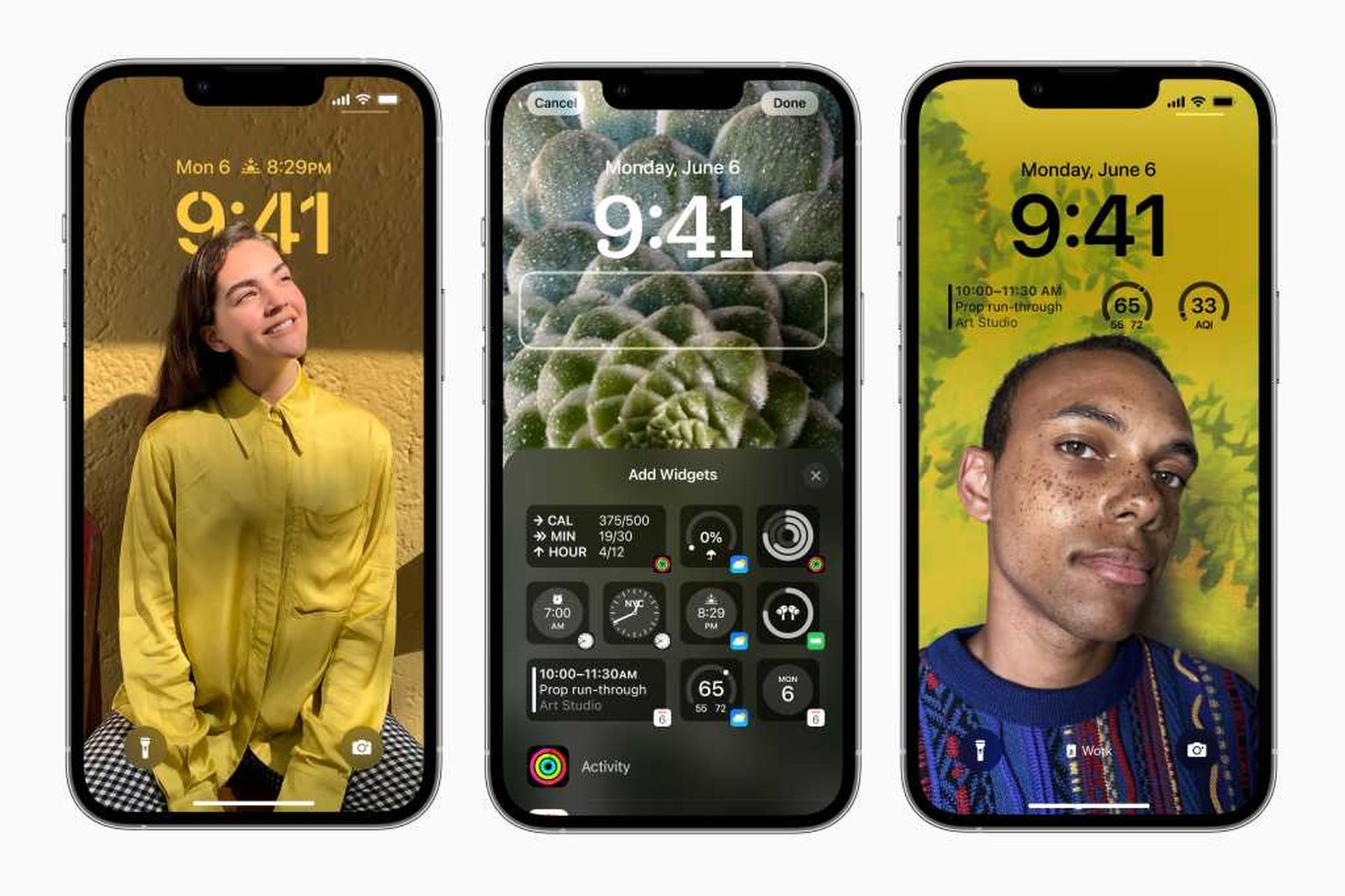
O novo recurso personalizado de tela de bloqueio do iOS 16, por outro lado, provavelmente chamará mais atenção. É o maior suporte de personalização que vimos da Apple com o iPhone, expandindo todo o trabalho que fez com o iOS 14 quando lançou widgets, bem como alguns de seus rostos legais do Apple Watch.
Como personalizar a tela de bloqueio no iOS 16?
- Pressione e segure na tela de bloqueio se estiver no iOS 16.
- Você precisará criar um novo papel de parede se estiver utilizando um antigo para uma tela de bloqueio personalizada.
- No canto inferior direito, toque no ícone azul Mais.
- Escolha um papel de parede das principais categorias ou role para baixo para ver todas as alternativas disponíveis.
- Para adicionar widgets, toque no símbolo de adição ao lado da hora.
- Os widgets recomendados estão no topo, com mais opções organizadas por categoria abaixo.
- Toque na hora para alterar a fonte e a cor.
- Em adicionar um widget ao topo, toque na data.
- Calendário, Relógio, Fitness, Lembretes, Estoque e Clima são todas as opções.
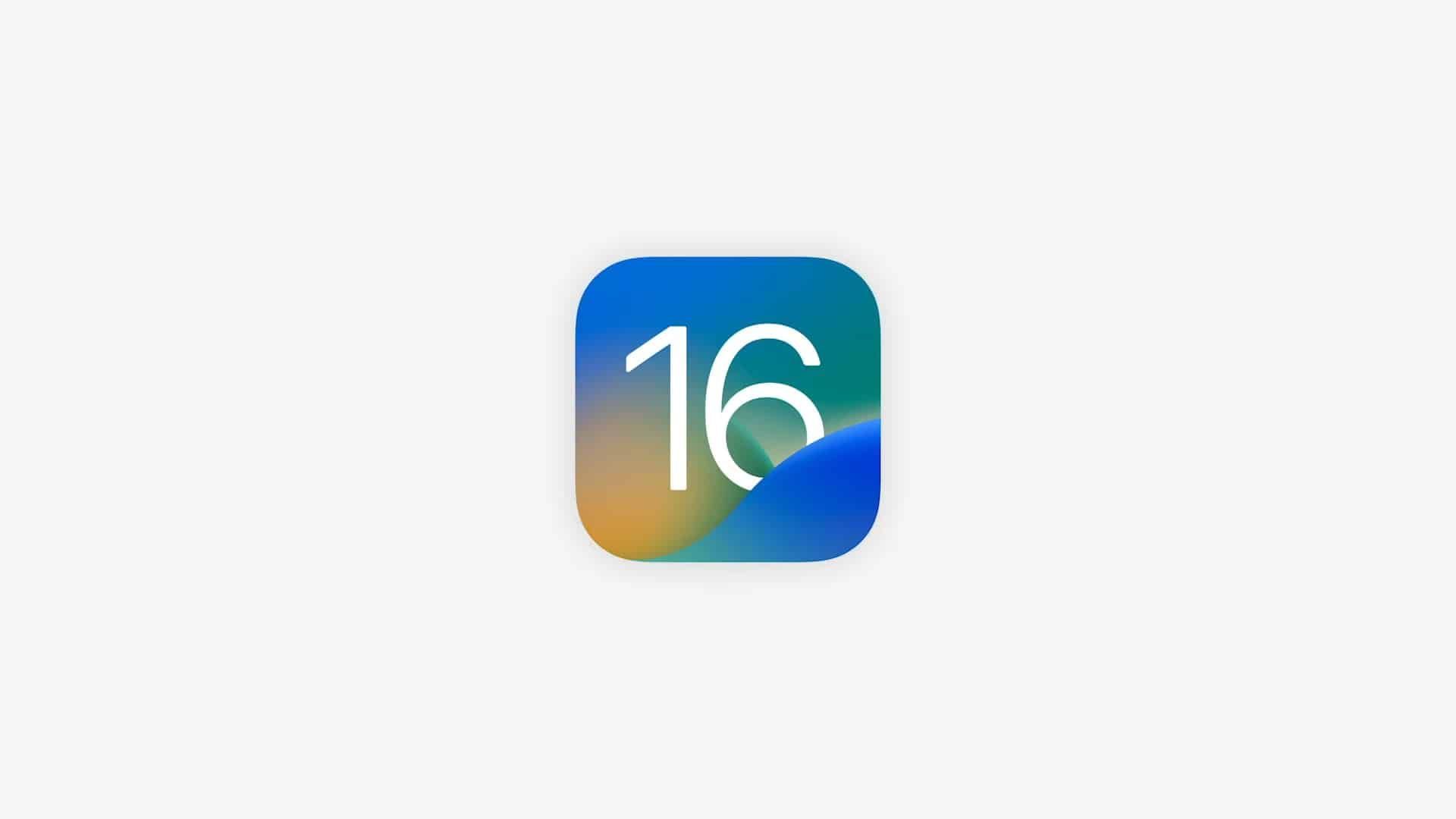
Mais sobre como personalizar a tela de bloqueio
- Se você pressionar o botão “Personalizar” em um papel de parede antigo, será solicitado “Adicionar novo” antes de continuar.
- Com a nova tela de bloqueio, as fotos podem parecer incrivelmente nítidas e você pode até organizá-las para girar entre suas fotos com o papel de parede “Photo Shuffle”.
- No espaço inferior da tela de bloqueio, você pode adicionar até quatro widgets pequenos, dois widgets pequenos e um médio ou dois widgets maiores.
- O método mais rápido para adicionar widgets é tocar neles, mas você também pode arrastá-los e soltá-los para ser mais preciso com o posicionamento.
- Toque na hora para alterar a fonte e a cor. Deslize da direita para a esquerda para ver possibilidades de cores adicionais, bem como a paleta de cores para criar uma cor completamente única.
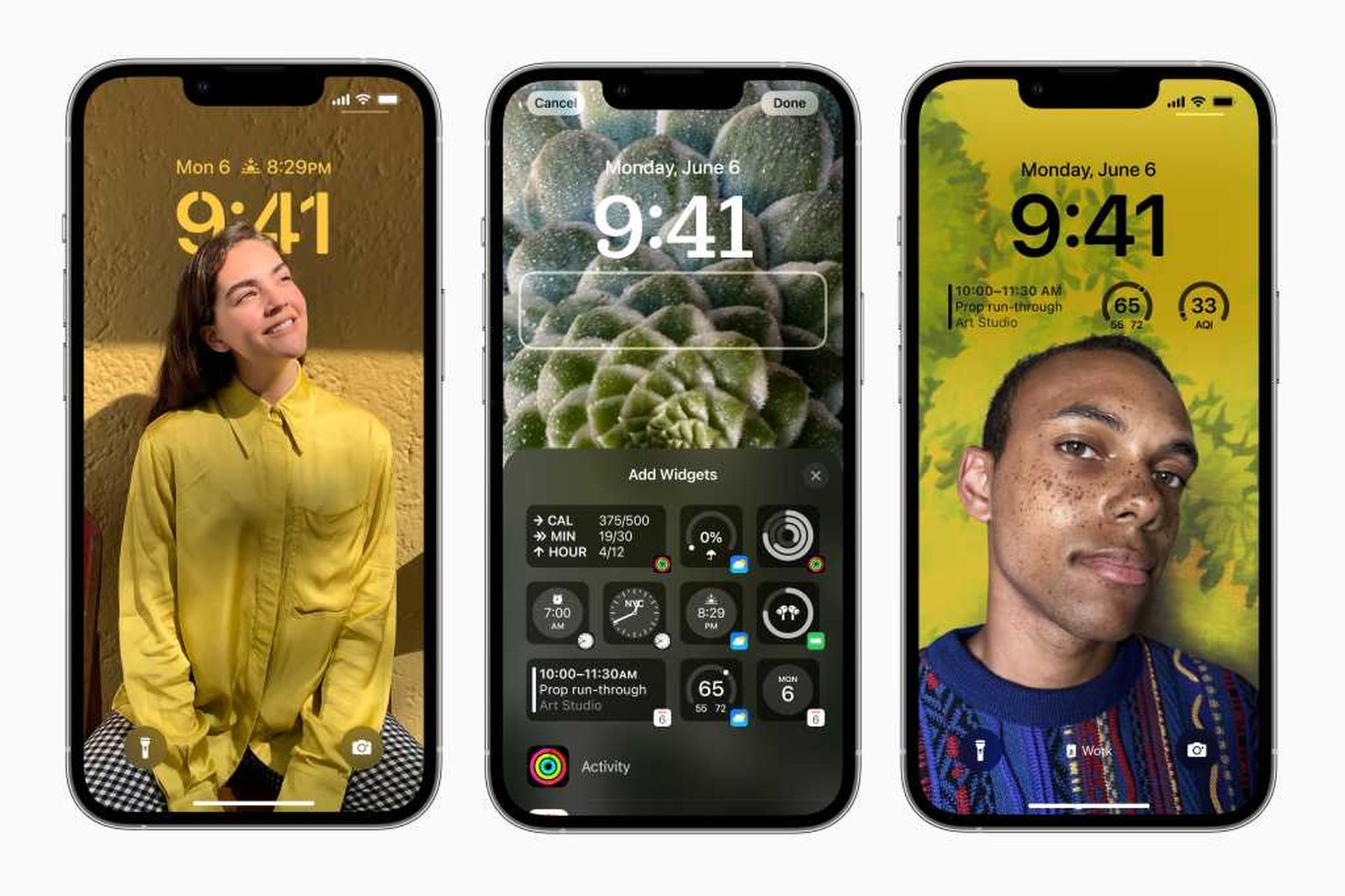
- Você também pode adicionar 1 widget à área de dia/data superior e escolhê-lo tocando nele.
- Para ativar o zoom de perspectiva, pressione o ícone de três pontos no canto inferior direito e, quando terminar, toque em Concluído no canto superior direito.
- De volta à tela principal de personalização da tela de bloqueio, pressione Foco na parte inferior para associar um específico a essa tela de bloqueio.
Como funcionam os widgets da tela de bloqueio?
Ao adicionar widgets à tela de bloqueio, você verá informações ao vivo sempre que olhar para elas. No entanto, ao contrário dos widgets da tela inicial, eles não são interativos imediatamente, portanto, ao tocar neles, você será direcionado para o aplicativo associado (Calendário, Clima, Lembretes, etc.).
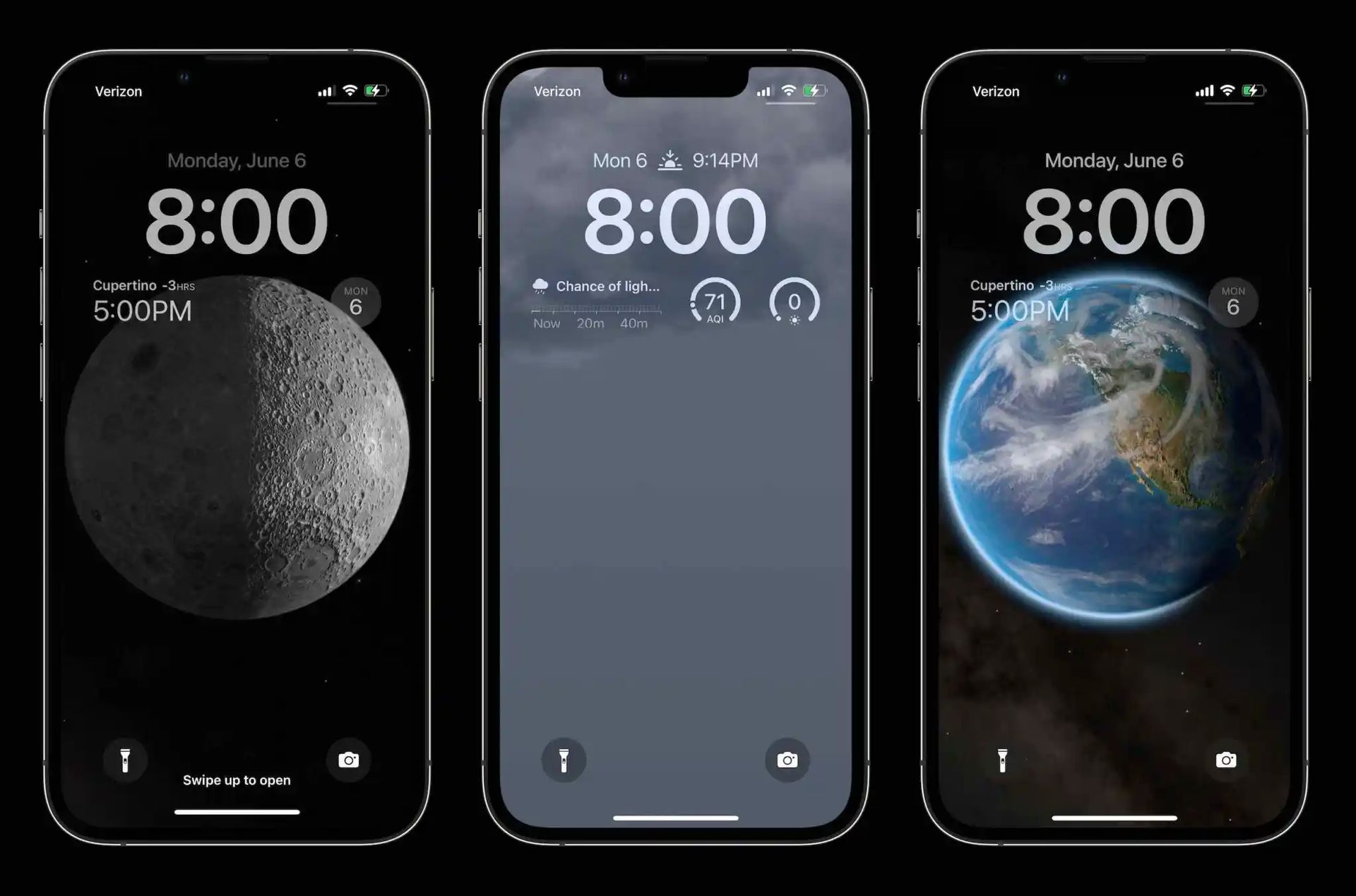
Quantas telas de bloqueio do iOS 16 você pode fazer?
Você pode atualizar uma tela de bloqueio a qualquer momento tocando em Personalizar ou pode criar uma nova tocando no botão azul Mais. Não está claro quantas telas de bloqueio você pode criar, mas podemos razoavelmente supor que você pode criar mais do que precisa.
Como alternar as telas de bloqueio?
Quando você tem várias telas de bloqueio, pode alternar facilmente entre elas pressionando longamente na tela de bloqueio e deslizando para escolher uma nova, semelhante à forma como os rostos do Apple Watch funcionam.
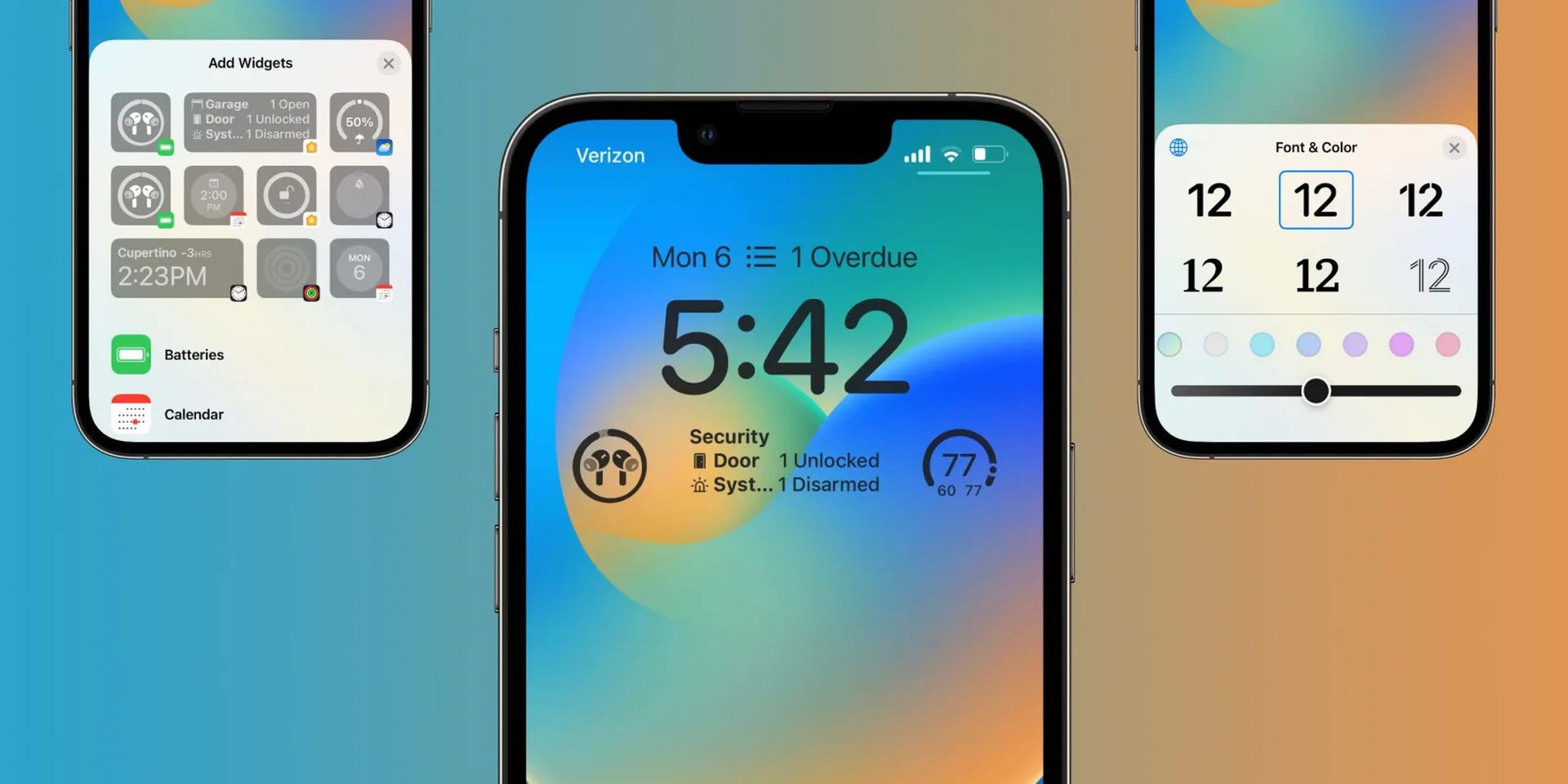
Como excluir telas de bloqueio personalizadas?
Deslize para cima em uma tela de bloqueio personalizada e pressione a lixeira na parte inferior para removê-la.
Devo atualizar para o iOS 16?
Os recursos do iOS 16 são ótimos e tudo mais, mas a melhor aposta é esperar pelo iOS 16.1 em outubro, juntamente com o iPadOS 16.1 e talvez o macOS Ventura. Existem recursos adicionais e uma experiência mais estável. Mesmo se você quiser mudar para o iOS 16 imediatamente, esperar o primeiro lançamento geralmente é uma boa ideia. No mínimo, você pode esperar uma semana ou duas para a Apple entregar uma atualização de correção de bug do iOS 16.0.1. Se você quiser saber mais, verifique se devo atualizar para o iOS 16 agora ou esperar.
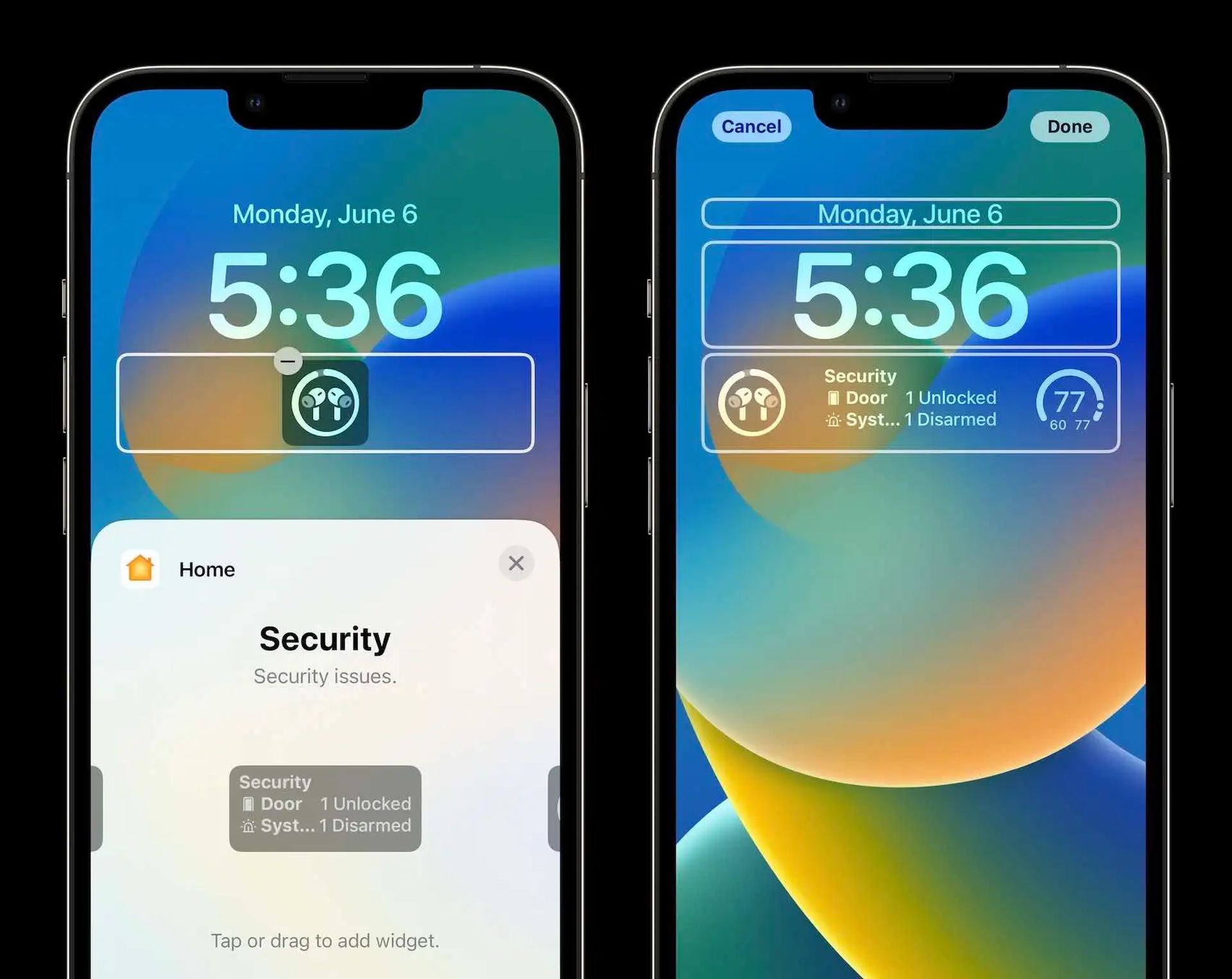
Esperamos que você tenha gostado deste artigo sobre como personalizar a tela de bloqueio no iOS 16. Se gostou, temos certeza de que também apreciará alguns de nossos outros artigos, como Correção: o háptico do teclado do iOS 16 não está funcionando ou Comparação: Apple Assista Série 8 vs Apple Watch Série 7.
Source: Como personalizar a tela de bloqueio no iOS 16?

