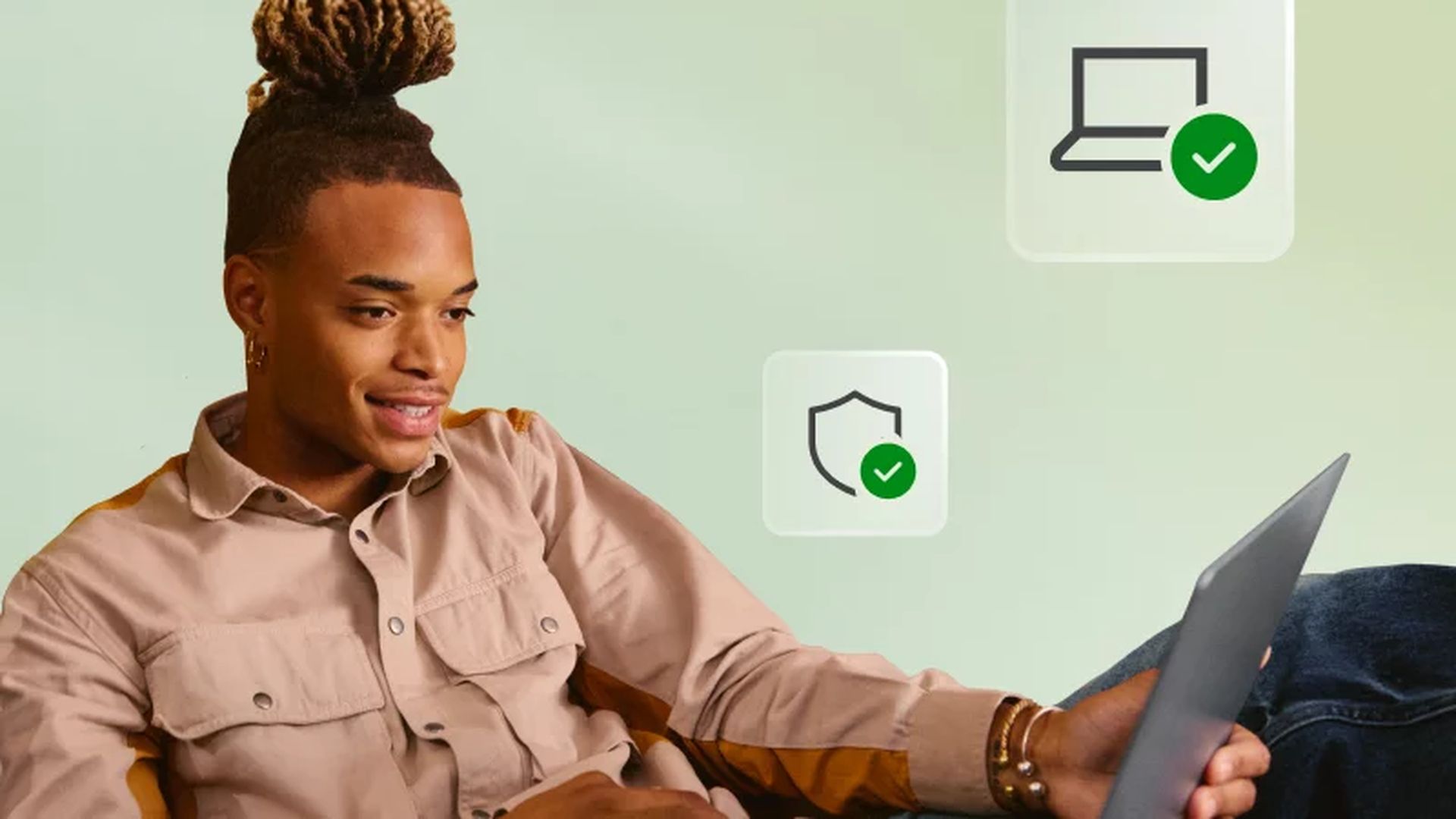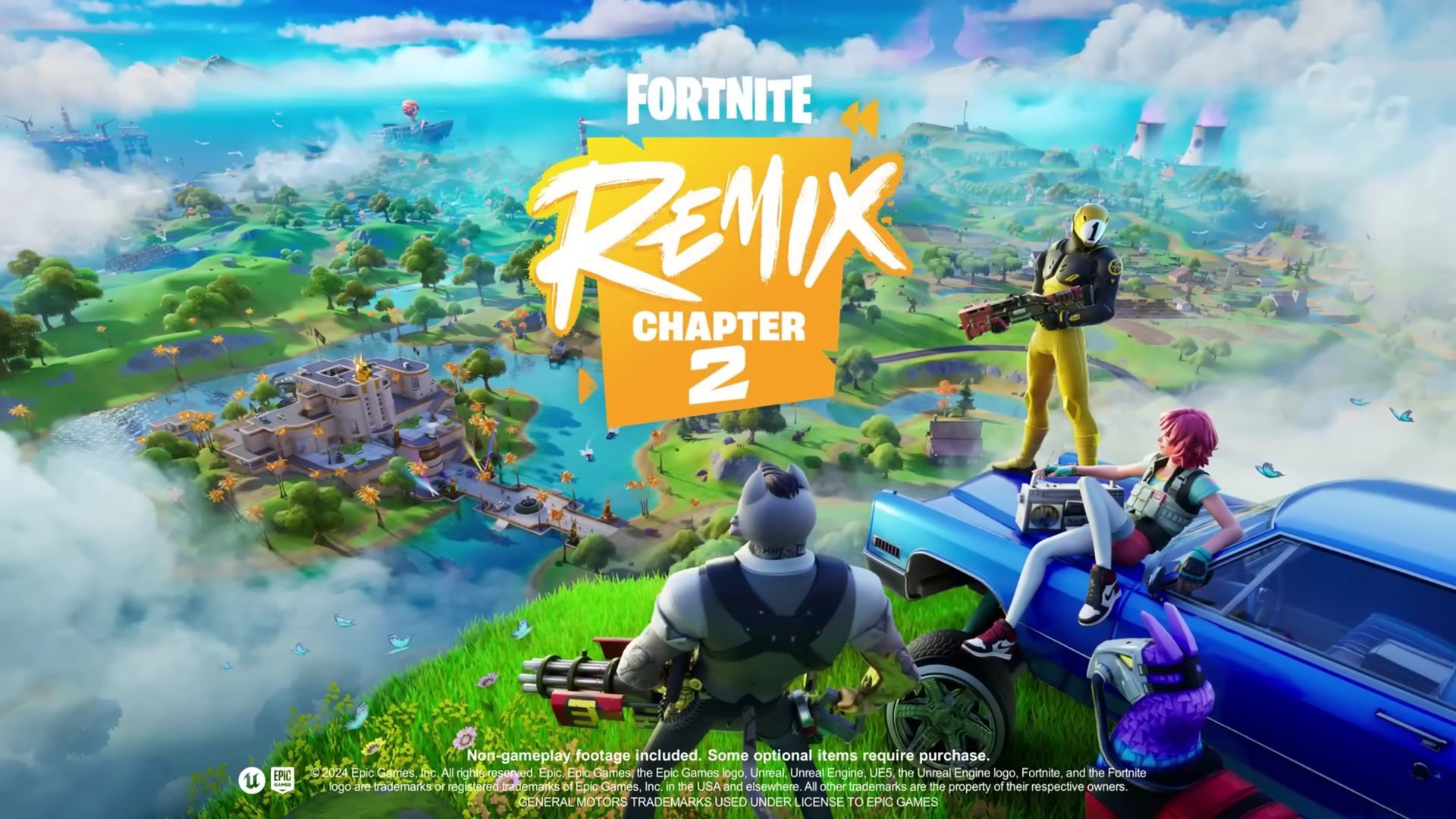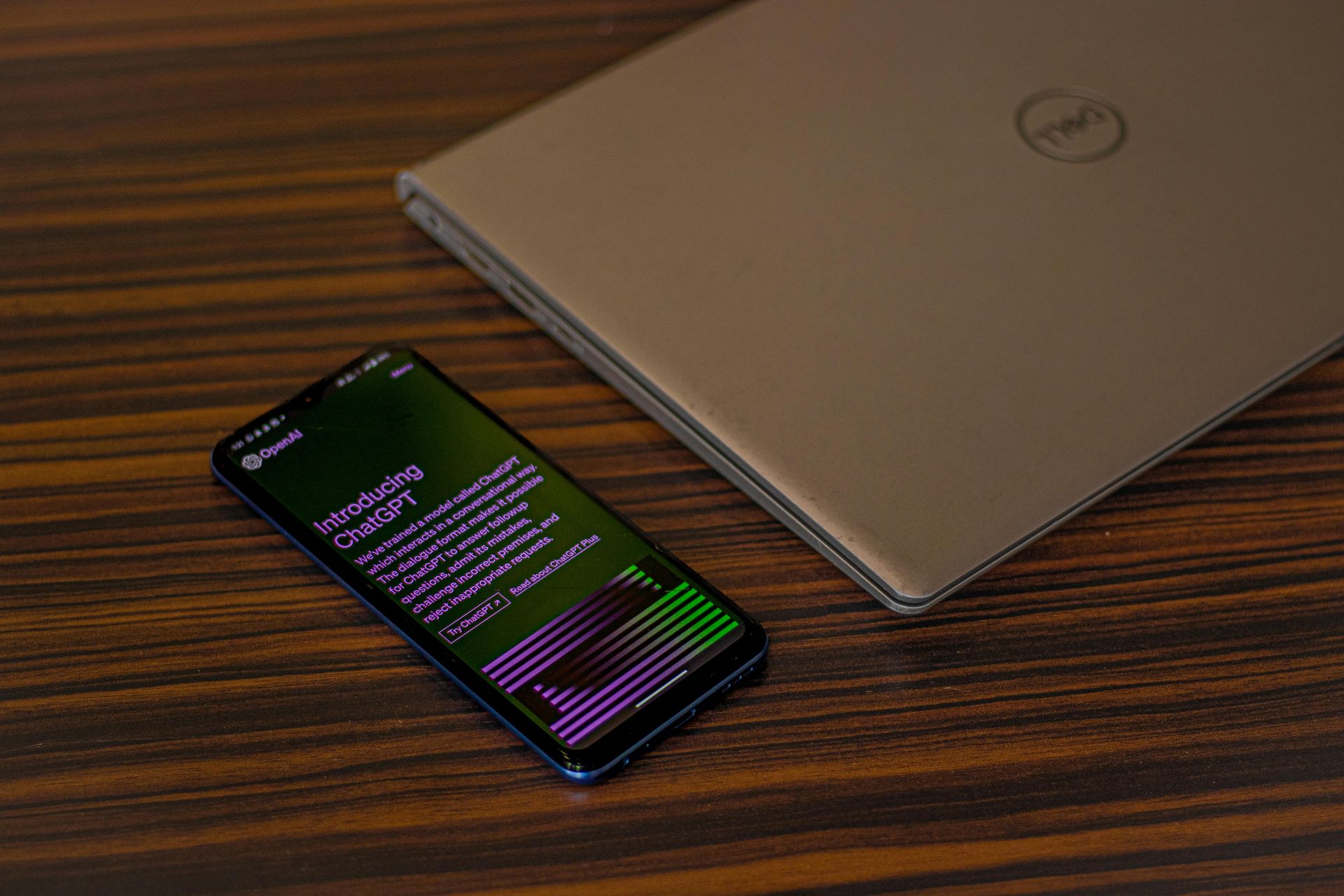Dragon Age The Veilguard é um jogo incrível com muitos gráficos e mundos incrivelmente fascinantes. Os visuais de alta qualidade e as configurações detalhadas também fazem com que ele perca o desempenho, portanto, se você for jogar em configurações de jogo de baixo desempenho, ele poderá atrasar; pode produzir quedas de quadros e outras funções semelhantes. Neste guia, abordaremos como otimizar seu jogo para uma jogabilidade suave sem sacrificar a experiência dos usuários.
Como otimizar Dragon Age The Veilguard
Para fins de otimização, acesse as configurações do jogo, escolha Tela, e clique nele. Esses ajustes se concentram em melhorar a estabilidade e a suavidade:
- Modo de tela: Coloque o jogo em tela cheia. Se você tiver outras janelas abertas, executar no modo de janela pode reduzir a taxa de quadros e causar falhas ou atrasos. Isso também significa que para ter melhor compatibilidade com o seu sistema, uma tela inteira oferecerá uma experiência mais envolvente.
- Hertz (taxa de quadros): Defina a taxa de quadros para 60 Hz. Se você tiver um monitor de última geração com capacidade de 144 Hz, 60 Hz funcionará bem sem forçar muito a placa gráfica. Configurações especializadas podem ser ótimas com uma taxa de quadros mais alta, mas não farão diferenças de pixel na qualidade visual da maioria dos jogadores.
- Sincronização Vertical: Desativar a sincronização vertical (V-Sync) pode tornar seu jogo mais rápido. O V-Sync pode interromper o rompimento da tela ou diminuir o atraso de entrada, mas dependendo da sua placa gráfica, você pode notar que ele aumenta mais durante cenas intensas. Mas desligá-lo permite que você desfrute de melhores taxas de quadros e menos travamentos menores.
- Limite de taxa de quadros: Defina isso para 60 FPS para poupar à sua GPU algum estresse que ela simplesmente não precisava passar. No entanto, se o seu computador não conseguir lidar totalmente com taxas de quadros mais altas, isso causará inconsistência, tremores e muito mais. Se você estiver enfrentando problemas de desempenho acima de 60 FPS, redefina para 30 FPS para obter estabilidade extra. Como observação, lembre-se de que 60 FPS geralmente é um ótimo meio-termo entre suavidade e carga do sistema.
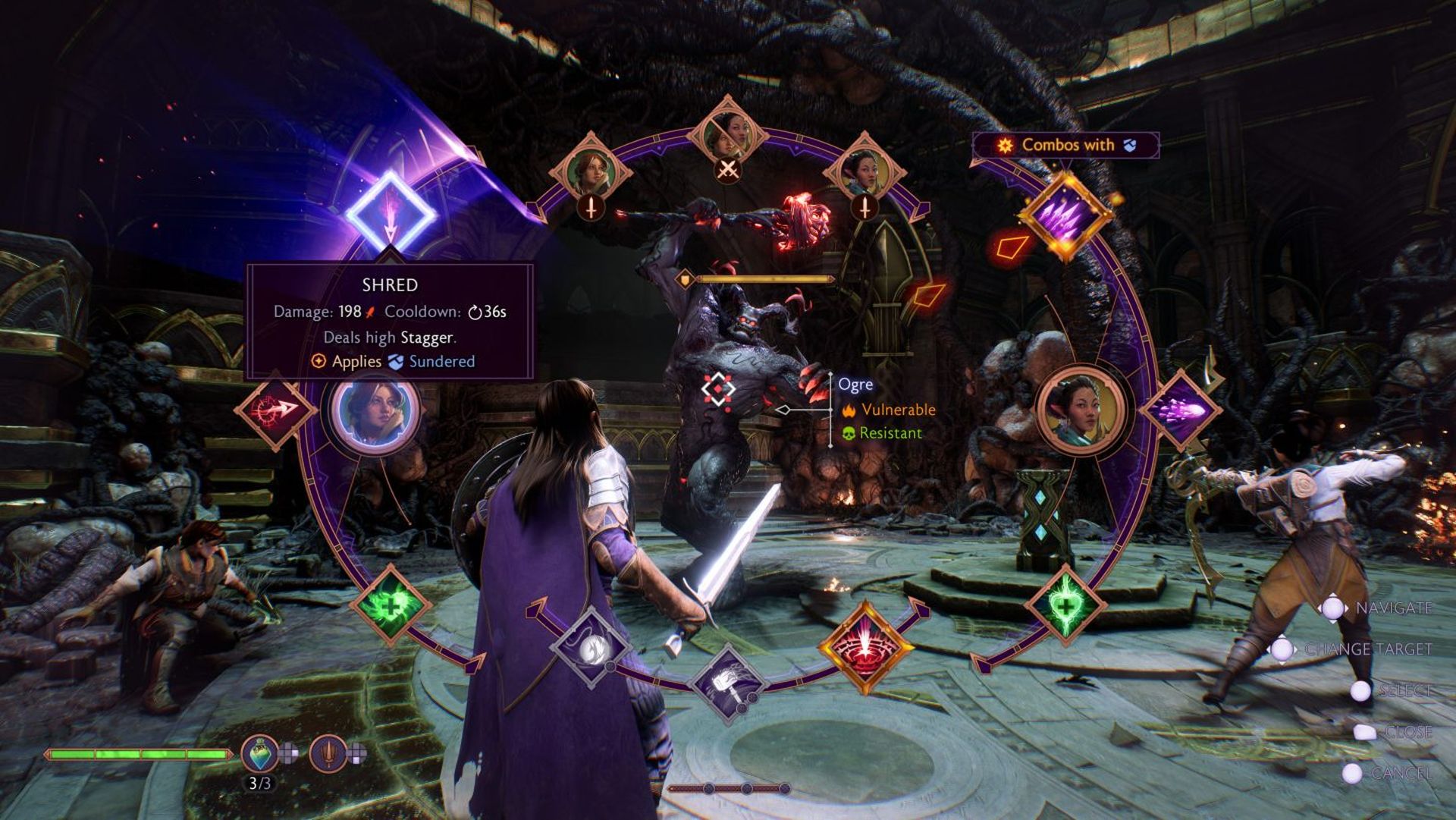
Configurações de imagem para visuais e desempenho equilibrados
No Imagem seção, várias opções avançadas permitem equilibrar qualidade gráfica com desempenho. Esta parte do processo de otimização concentra-se na redução da carga visual desnecessária:
- Uso de memória de vídeo: Ajuste as configurações de memória de vídeo para manter o uso abaixo de 85% da capacidade da sua placa gráfica. Isto é fundamental para evitar o superaquecimento e manter taxas de quadros estáveis. Se você preferir qualidade gráfica mais alta, é possível usar 100% de memória de vídeo, mas esteja ciente de que isso pode fazer com que sua GPU aqueça e reduza a longevidade.
- Traçado de raio (reflexão, oclusão de ambiente, ultratraçado): Desative todas as formas de traçado de raio. Embora o traçado de raios melhore os reflexos e as sombras, ele também exige imenso poder. Desativar essas opções liberará recursos substanciais da GPU e melhorará as taxas de quadros.
- Iluminação e sombras:
- Qualidade do céu: Defina isso como baixo. A qualidade do céu não afeta diretamente a jogabilidade; a diferença visual é sutil.
- Sombras projetadas: Desligue-os para aumentar o desempenho em ambientes abertos. As sombras consomem muitos recursos e desligá-las ou defini-las muito baixas pode fazer uma grande diferença.
- Oclusão ambiental: Para oclusão de ambiente, desligue-o ou configure-o para NBAO (NVIDIA-Based Ambient Occlusion). NBAO fornece alguma profundidade visual sem a grande demanda de recursos de configurações mais altas.
- Reflexão do espaço da tela: Desativar os reflexos do espaço da tela também melhora o desempenho, pois esses reflexos exigem processamento constante para criar reflexos em tempo real nas superfícies.
- Iluminação volumétrica: Defina isso como baixo, pois melhora principalmente os efeitos de iluminação ambiental, como neblina e raios de luz. Configurações mais baixas fazem uma diferença visual mínima, mas reduzem significativamente a pressão sobre a GPU.
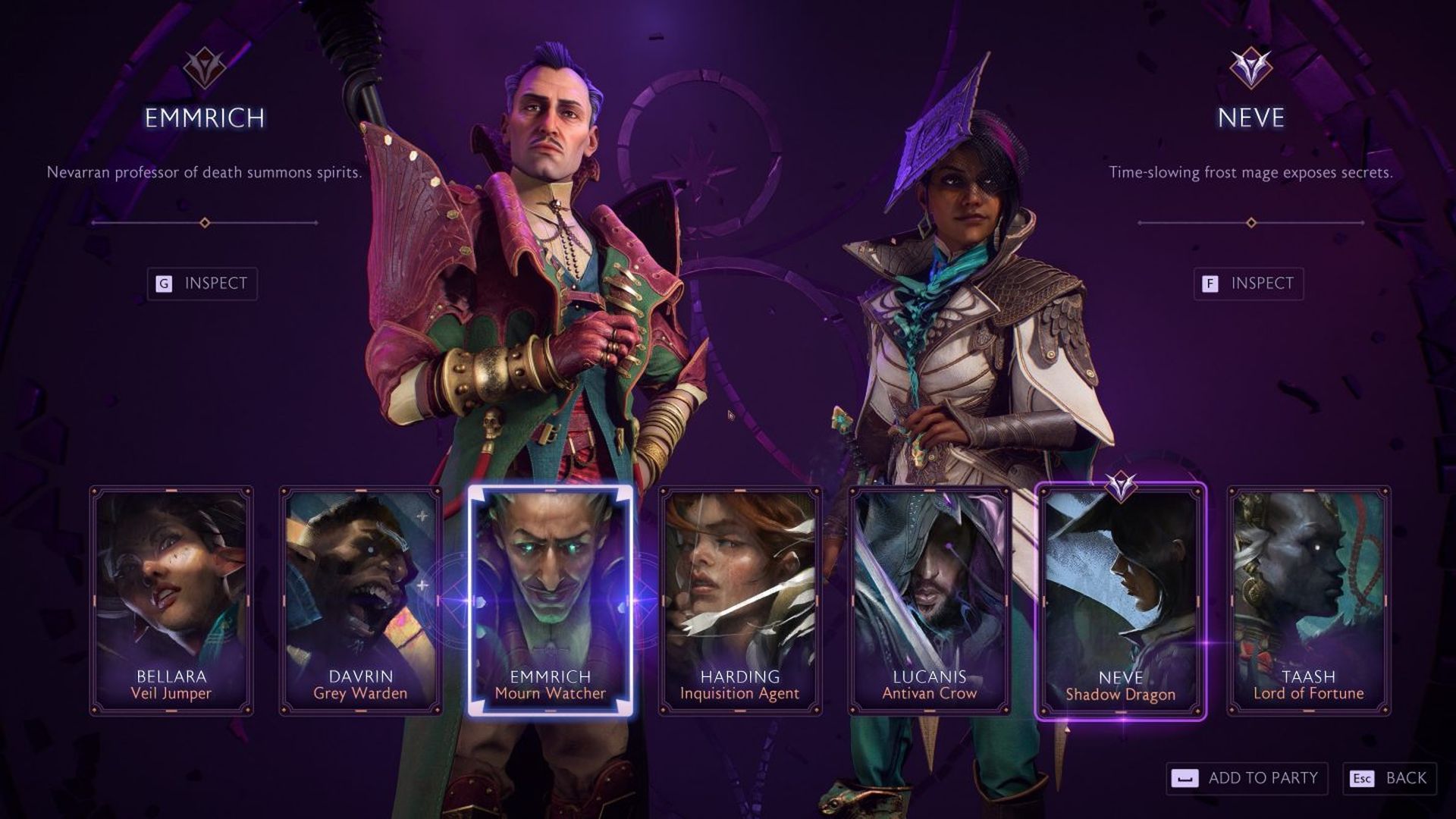
Ajustando configurações de geometria e detalhes para paisagens imersivas
No Geometria Na seção, você pode mexer na forma como o jogo renderiza paisagens e detalhes ambientais, o que é útil se sua terra estiver repleta de folhagem espessa ou de arquitetura complexa.
- Detalhe da paisagem: Defina isso como baixo. As paisagens são uma importante fonte de recursos; reduzir seus detalhes não afeta a experiência de jogo principal.
- Níveis de detalhe: Defina os detalhes gerais como baixos ou médios. Isso evitará que seu computador trabalhe demais para renderizar detalhes extras que não são essenciais para o jogo.
- Detalhes do fio de cabelo: Desligue isso. Os detalhes dos fios de cabelo são recursos visuais menores que aumentam a carga de processamento. Desligá-los pode melhorar o desempenho com efeito mínimo no visual.
Além disso, certifique-se de que os processos em segundo plano no seu computador sejam minimizados. Tais aplicações são, por exemplo, papéis de parede animados, navegadores ativos ou serviços de streaming em segundo plano que consomem recursos. Se você tiver alguma memória livre, abra Gerenciador de tarefas (Control + Alt + Delete—Processos) e feche outras tarefas que você não precisa.
Removendo o efeito de flor para maior clareza
O efeito de brilho, que adiciona um leve desfoque à iluminação, às vezes pode fazer o jogo parecer nebuloso ou fora de foco. Veja como desativá-lo para uma imagem mais nítida:
- Abra o diretório
DocumentsBioWareDragon Age The Veilguardsettings. - Localize o arquivo
ProfileOptions_profilee abra-o no Notepad ou Notepad++. - Use a função de pesquisa para encontrar
GstRender.UI_Bloom 1. - Altere esta configuração para
GstRender.UI_Bloom 0. - Salve o arquivo e feche o editor.
Essa pequena mudança pode fazer com que o visual do jogo pareça mais nítido em cenas de alto brilho, permitindo que você veja a ação com mais clareza.
Quando terminar, tente jogar Dragon Age The Veilguard novamente após reiniciá-lo e veja se a jogabilidade corre bem em alguns dos ambientes. Ajuste o equilíbrio perfeito para o seu sistema a partir das configurações individuais. Otimizar suas configurações permitirá que você explore o mundo de Dragon Age The Veilguard sem problemas, atrasos ou gagueira. Aproveite a aventura!
Crédito da imagem: Bioware
O post Como otimizar Dragon Age The Veilguard apareceu pela primeira vez no TechBriefly.
Source: Como otimizar Dragon Age The Veilguard