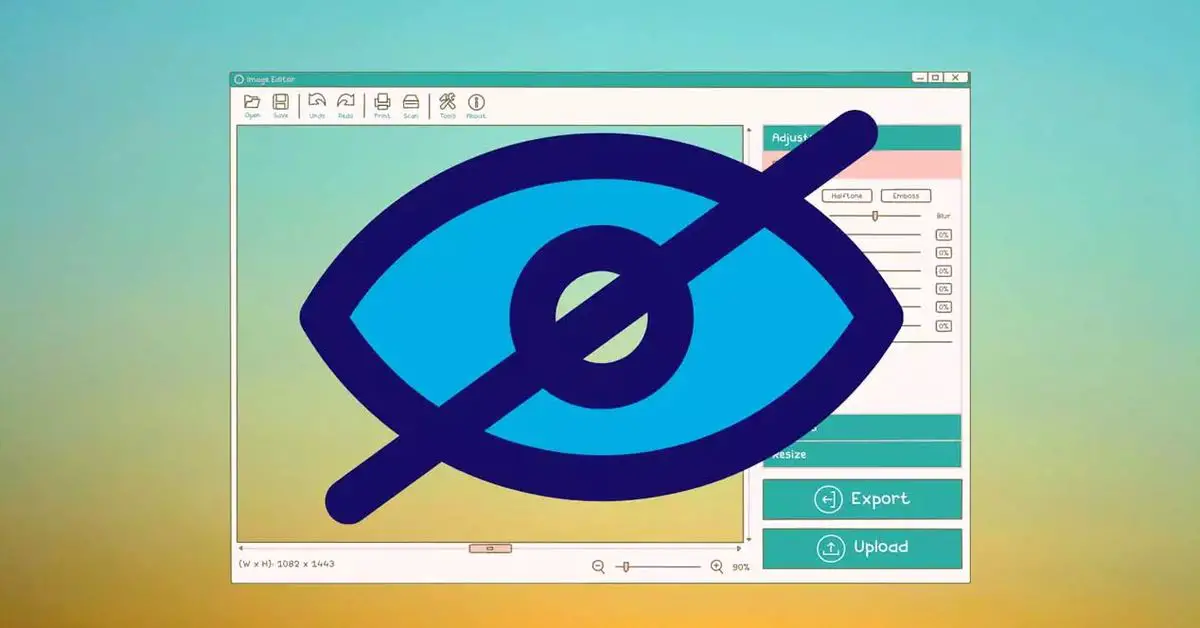Se você não sabe como ocultar programas no Windows 10 e 11 sem desinstalar, vamos ajudá-lo. É possível ocultar arquivos ou pastas em um computador Windows para que outra pessoa não possa vê-los. É um recurso que era acessível em versões anteriores do Windows e ainda podemos utilizá-lo hoje com alguns cliques.
Como ocultar programas no Windows 10 e 11 sem desinstalar?
Ocultar arquivos no Windows 10 e 11
Após seguir as etapas abaixo, você ocultará uma pasta ou arquivo, mas eles não serão excluídos do sistema. Eles só ficarão escondidos.
Siga esses passos:
- Vá para o arquivo ou pasta em que você está interessado.
- Clique com o botão direito do mouse em seu ícone.
- Um menu suspenso com diferentes opções será solicitado.
- Vá para a parte inferior e abra a seção Propriedades.
- Em Propriedades, toque na primeira guia: Geral
- Role para baixo para ver “Atributos”.
- Haverá duas opções: Somente leitura / Oculto
- Escolha a opção “Oculto”
- Confirme com “Aceitar” e saia das propriedades.
Você verá que o ícone fica um pouco mais transparente em comparação com outros ícones semelhantes. Alguns segundos depois, ele desaparecerá. Podemos mostrá-lo sempre que quisermos, se formos à pasta e alterarmos a configuração de “visualização” da pasta.
Abra a pasta e vá para a guia “Visualizar” que encontramos na parte superior ao lado de “Início” e “Compartilhar”.
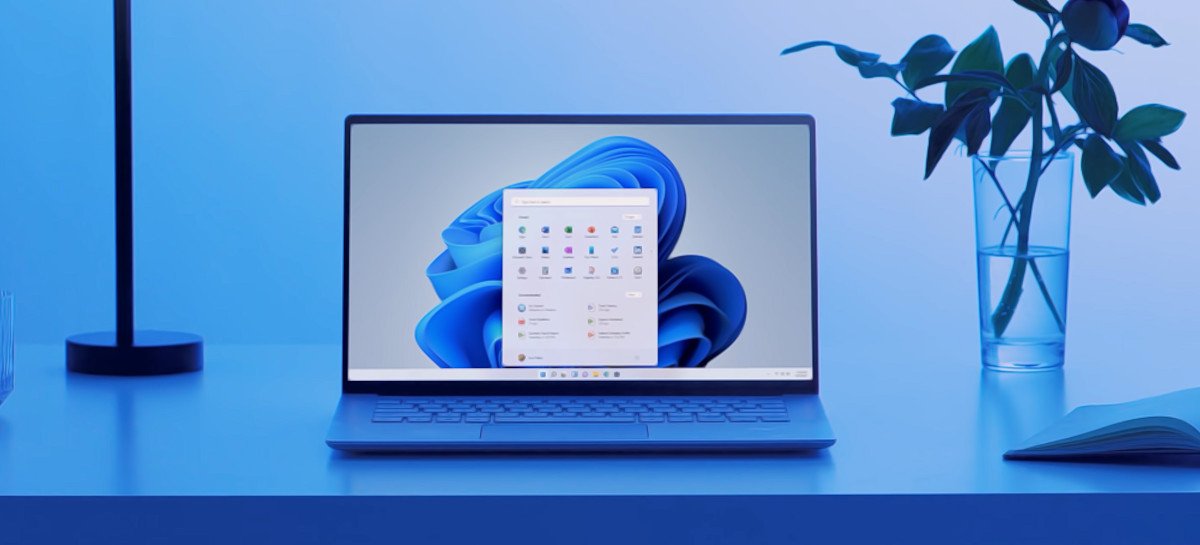
Aqui veremos uma série de opções:
- Caixas de itens.
- Extensões de nome de arquivo.
- Arquivos ocultos.
Se você verificar os arquivos ocultos, o documento que você ocultou seguindo as etapas anteriores reaparecerá na tela.
Na mesma seção “visualizar” você verá um botão dizendo “ocultar itens selecionados”. Isso nos permitirá ocultar arquivos e pastas em lotes sem precisar acessar as propriedades de cada um deles. Nós simplesmente precisamos verificar todas as pastas em que estamos interessados ou os arquivos e marcar a opção “ocultar itens selecionados”.
Ocultar programas no Windows 10 e 11
Caso você queira ocultar um aplicativo em vez de um arquivo ou pasta, as etapas que você deve seguir são diferentes. Podemos fazer isso nas configurações do computador e usar o registro ou usar um programa de terceiros que lide especificamente com essa tarefa. Ambas as opções são simples.
Do registro
Para ocultar um aplicativo no Windows 10 do registro, a primeira coisa que precisamos fazer é abrir o registro do sistema. Para fazer isso, devemos tocar em “Windows + R” no teclado. Uma janela “Executar” será aberta e teremos que digitar “Regedit” nela.
Em seguida, digite o seguinte comando:
- HKEY_LOCAL_MACHINESOFTWAREMicrosoftWindowsCurrentVersionUninstall.
Lá encontraremos muitas chaves de registro, concretamente uma para cada aplicativo instalado no computador. Vamos vê-los na parte esquerda da tela. Para descobrir a qual aplicativo cada um corresponde, selecionamos e no lado direito, observamos o valor da string chamado DisplayName. Ao lado disso, aparecerá o nome correspondente do aplicativo ou programa em que estamos interessados.

O problema com este método é que teremos que clicar um por um até encontrar o que nos interessa e devemos ter um cuidado especial para não cometer um erro para não ocultar ou excluir o programa errado.
Depois de selecionar um aplicativo, toque em seu nome e um menu suspenso será exibido no qual você deve escolher “Novo” e aqui você escolhe Valor DWORD (32 bits). Altere o nome para “SystemComponent” e altere seu valor de 0 para 1. Em seguida, aceite e salve.
Usando aplicativos de terceiros
Dependendo do tipo de aplicativo que você deseja ocultar, a outra opção é usar um programa especializado ou um aplicativo de terceiros. Por exemplo, podemos usar a ferramenta Ocultar da lista de desinstalação.
É muito mais confortável e simples fazer isso do que ir um por um no registro, pois o programa nos mostrará uma lista com todos os aplicativos instalados e poderemos escondê-los ou mostrá-los com facilidade.
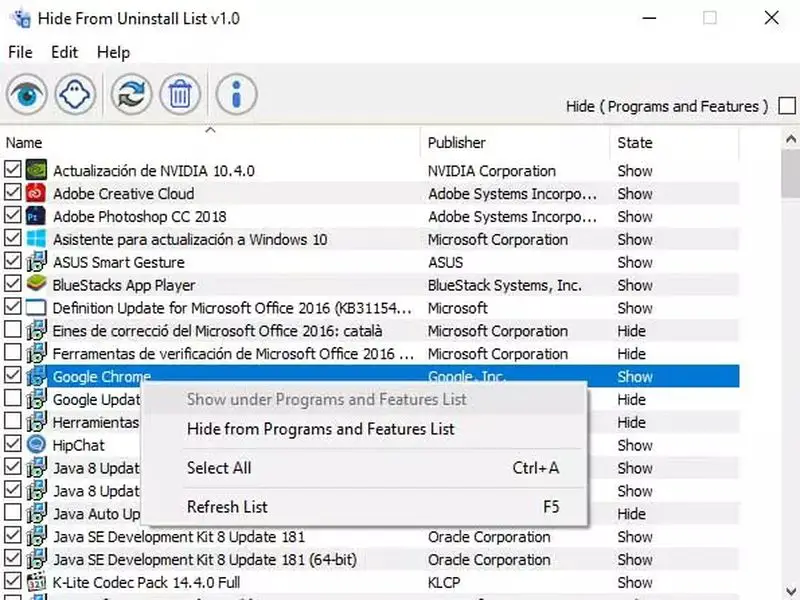
Sua operação é muito simples, pois, para ocultar um aplicativo, basta marcar o aplicativo em questão na lista e clicar no botão fantasma que é exibido na barra superior da ferramenta. Se preferirmos, também é possível ocultar um aplicativo se clicarmos nele com o botão direito do mouse na própria lista e selecionar a opção Ocultar de programas e recursos no menu contextual.
Podemos simplesmente retornar ao programa sempre que quisermos escondê-lo ou mostrá-lo conforme precisamos ou quando instalamos coisas novas que queremos ocultar. Levaremos apenas alguns segundos e o ocultaremos completamente, mesmo que eles parem de aparecer na janela de desinstalação de programas do Painel de controle. Para mostrá-los novamente, seguimos os mesmos passos.