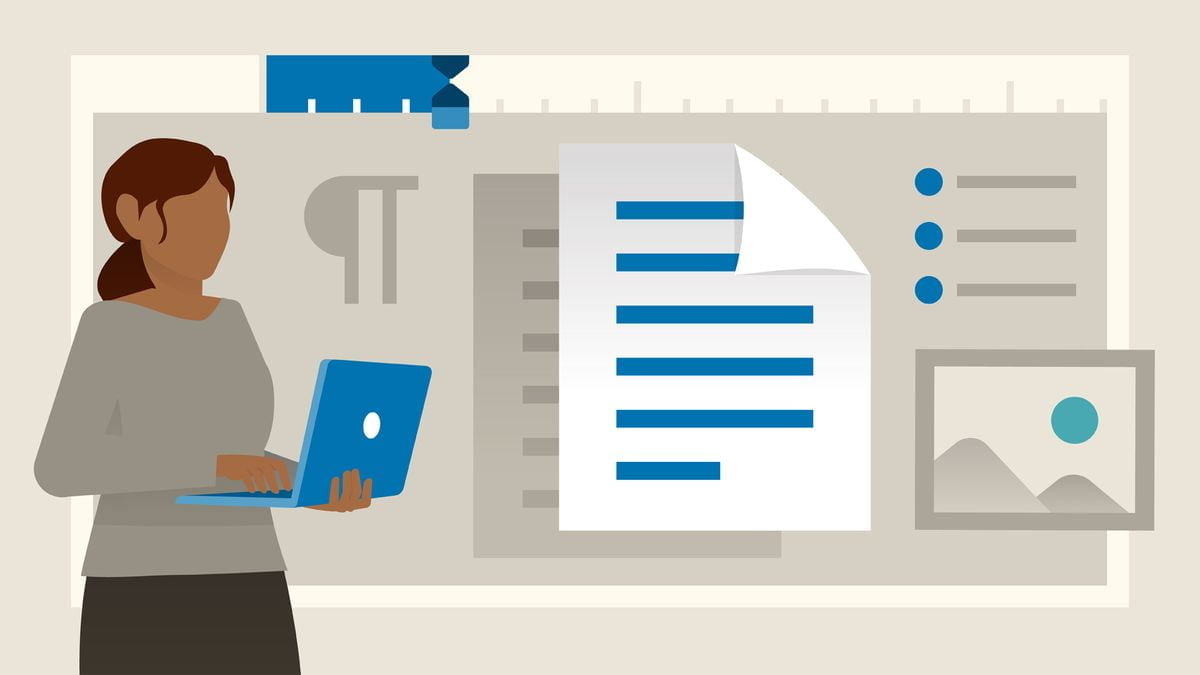Neste artigo, mostraremos como numerar as páginas de um documento do Word, seja da primeira página, após a capa ou de uma página separada.
O Microsoft Word, como outras alternativas do Microsoft Office, tem diferentes opções que nos permitem listar as páginas desde o início ou de qualquer página. Se as opções para listar páginas no Word eram visíveis a olho nu nas versões anteriores do programa, elas estão atualmente ocultas dos olhos do usuário neófito. Hoje, mostraremos como numerar as páginas no Word manualmente e automaticamente.
Como numerar páginas em um documento do Word manualmente?
Listar ou numerar páginas no Word é um processo realmente simples se você souber como usar as opções apropriadas.
Assim que abrirmos o documento que queremos numerar suas páginas com o Microsoft Word, teremos que clicar duas vezes na parte superior ou inferior do documento para começar a editar o cabeçalho e rodapé do documento. Em seguida, aparecerá uma linha divisória que separa o cabeçalho ou rodapé do restante do documento.
A próxima etapa para adicionar números às páginas do Word é muito fácil; primeiro, vá para a seção Cabeçalho e rodapé que aparecerá na barra superior do software. Para listar as páginas no Word, clique na opção Número da página e novamente na opção nome.
Dentro da mesma opção de número de página, podemos alterar o número da página pela qual o documento inicia a contagem. Por exemplo, se quisermos começar a numerar a partir de 2, podemos definir o número para a opção Iniciar em.
Caso queiramos personalizar a numeração, podemos fazê-lo na seção Rodapé que está localizada ao lado do número da Página. Podemos adicionar formas, imagens, texto do autor e uma infinidade de parâmetros.
Como inserir um número de página no Word de uma página específica?
Se quisermos numerar as páginas no Word a partir de uma página específica, podemos fazê-lo recorrendo a quebras de página.
No documento, vá para a página anterior à página em que deseja iniciar a numeração. Ou seja, se quisermos numerar do Capítulo 1 de uma obra, teremos que ir ao índice. Em seguida, iremos para a guia Formato e clicaremos em Saltos para selecionar a próxima página em quebras de seção.
A próxima coisa que teremos que fazer é ir para a página onde queremos começar a numerar o documento e clicar duas vezes no cabeçalho ou rodapé para editar a numeração. A seguir, clicaremos em Link para o anterior para desvincular a página de todas as anteriores.
O processo a seguir a partir de agora é exatamente o mesmo que explicamos anteriormente para adicionar a numeração na segunda ou terceira página (ou o que tivermos selecionado).
Como remover o número da página da capa no Word?
Caso você queira começar a numerar o documento do Word logo após a capa, o processo neste caso é tão simples quanto voltar à opção Número da página e desmarcar a opção Mostrar número na primeira página.
Devemos ter em mente que o Word começará a numerar o documento por 2 neste caso, por isso devemos pressionar Formatar e alterar Iniciar para o número desejado (0 se quisermos que a primeira página mostre o número 1).