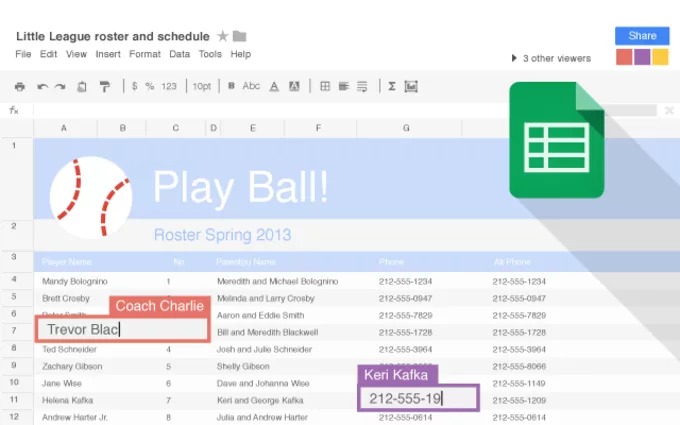Se você não sabe como mesclar células no Planilhas Google, vamos ajudá-lo neste guia. Quando você precisa de um programa de planilhas, uma das melhores soluções é o Planilhas Google. Se você não for um especialista no uso desses tipos de programas, talvez precise de um guia para mesclar células. Continue lendo!
O que é o Google Sheets?
Se você não conhece o Planilhas Google, podemos dizer que é um aplicativo de planilha como o Microsoft Excel. Graças a ele podemos realizar todos os tipos de operações e cálculos. É possível criar listas e gráficos, fazer tabelas dinâmicas, usar formatação condicional, usar fórmulas, etc.

Por se tratar de um aplicativo 100% online, se quisermos começar a trabalhar com o Planilhas Google não será necessário baixar ou instalar nenhum programa. Você só precisa ter uma conta do Google.
Como mesclar células no Planilhas Google?
Se você seguir as instruções com atenção, é uma tarefa fácil. Então, a primeira coisa que fazemos na planilha, é marcar com o mouse as células que vamos fundir.
Depois disso, vamos ao menu “Formatar / Mesclar células”, onde encontramos três opções para esta tarefa que estamos realizando. Se escolhermos a primeira opção, podemos “Mesclar todas”, que mescla todas as células em uma, horizontal ou verticalmente. Também podemos encontrar “Merge horizontally” que mescla as células selecionadas em uma linha, e “Merge verticalmente”, que faz isso em uma coluna.

Portanto, dependendo da direção em que as células estão localizadas, podemos não ser capazes de mesclar horizontalmente ou verticalmente. Depois de selecionar a opção apropriada ou permitida, um aviso aparecerá na tela se houver dados nas células que estamos tentando mesclar. Ele nos informa que apenas o conteúdo da célula na extrema esquerda permanecerá após a fusão das células.
Deve-se observar que o conteúdo de todas as outras células é excluído no processo, então clique em “OK” para continuar. Assim, uma vez concluído o processo, todas as células marcadas se fundirão em uma maior, dependendo da quantidade. Além disso, esta nova célula cobrirá o comprimento das células selecionadas anteriormente.
Se quiser desfazer tudo, vá para a mesma opção do menu após marcar as células e escolha “Separar”. Além disso, outra função semelhante relacionada às células aqui é poder excluir ou adicionar várias linhas ou colunas de uma vez.