Neste guia, mostraremos como instalar o Windows no Steam Deck, para que você possa jogar os jogos que não estão no Steam neste console portátil.
O Steam Deck é um dispositivo portátil para jogos que tenta fornecer uma experiência comparável a um laptop para jogos ou, na melhor das hipóteses, um PC para jogos com especificações decentes. A interface do usuário (UI) instalada no console, por outro lado, restringe isso. O Steam Deck possui uma interface personalizada chamada SteamOS, que é um sistema operacional baseado em Linux que visa melhorar o desempenho do hardware. Como o Proton é usado para emular os jogos, no entanto, o SteamOS não tem suporte para todos os títulos Windows compatíveis com o Steam.

Como resultado, se você quiser jogar quase todos os jogos que gosta neste console portátil, o Windows pode ser uma boa ideia para substituir o sistema operacional atual. A Valve ofereceu pela primeira vez drivers para o Steam Deck em março de 2022 como um sinal de compatibilidade com o Windows, embora não suportem dispositivos de quem tenta instalar o sistema operacional da Microsoft. Os alto-falantes embutidos do console e o fone de ouvido de 3,5 mm foram as únicas partes do Windows que não funcionaram no início, mas a Valve corrigiu o problema mais tarde lançando drivers de áudio para o Steam Deck.
Por que você deve instalar o Windows no Steam Deck?
Embora o Steam Deck seja um poderoso console de jogos, ele tem alguns limites. Por exemplo, o console restringe o número de títulos que podem ser reproduzidos no Steam e impede que você jogue qualquer um que seja acessível por outros canais. Por exemplo, “Fornite” ou outros jogos exclusivos da Epic Games Store ou da loja Origin da EA não podem ser jogados por padrão.

Instalar o Windows tem vários benefícios, mas também vem com algumas restrições. O Steam Deck possui uma tela sensível ao toque, apesar do tamanho pequeno, que torna a interação com o hardware mais conveniente. Se você não preferir usá-lo, você pode utilizar o touchpad integrado ou conectar um teclado e mouse sem fio para uma sensação mais convencional.
A excelente APU Aerith projetada pela AMD, 16 GB de RAM e a porta USB-C integrada proporcionam uma experiência de jogo suave. A interface USB-C pode ser usada para projetar a tela via HDMI usando um dongle ou diretamente pelo protocolo Display Port. Embora esses gadgets removam o aspecto móvel do Steam Deck, eles trazem a você um PC para jogos razoavelmente portátil que você pode levar para qualquer lugar. Aqui estão as etapas para permitir que você jogue Windows no Steam Deck.

O que você precisa para instalar o Windows no Steam Deck
Para instalar o Windows no Steam Deck, você precisará do seguinte:
- Um pen drive USB com pelo menos 8 GB de espaço disponível.
- Se você não tiver um pen drive USB Type-C ou um cartão microSD com leitor de cartão SD, uma dock station USB Type-C.
- Qualquer desktop ou laptop com Windows instalado.
Antes de começar, torne a mídia de instalação do Windows usando a ferramenta disponível no página de download do Windows. A Valve aconselha adicionar o Windows 10 ao seu Steam Deck, pois o Windows 11 requer um novo BIOS para habilitar o Trusted Platform Module (fTPM) baseado em firmware.
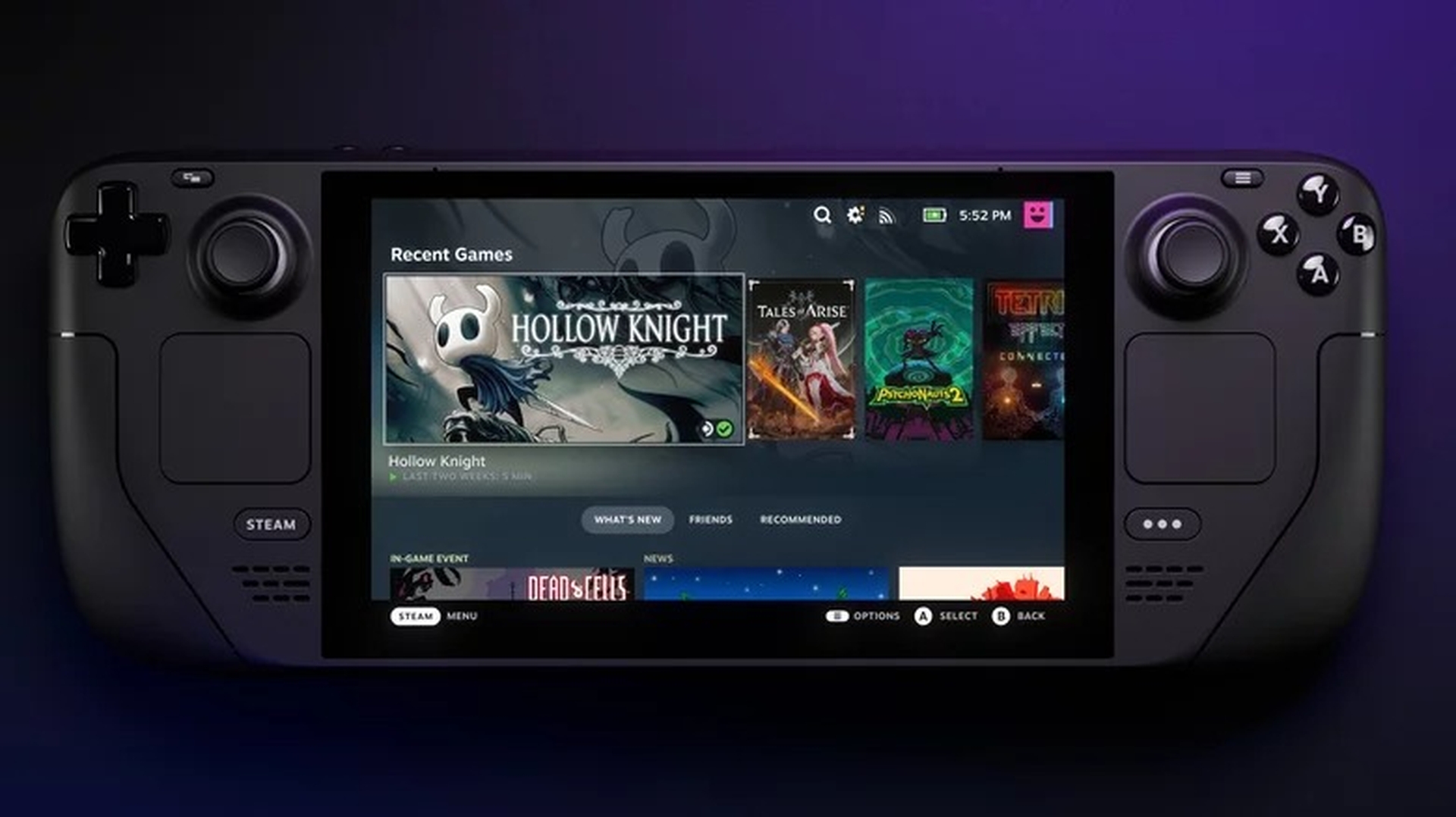
Depois de baixar a ferramenta de instalação do Windows 10, conecte o pen drive USB ao seu computador Windows atual e execute-o. “Aceite” os termos e escolha a opção para gerar “mídia de instalação para outro PC”, seguida de “Avançar”. Você também pode instalar o Windows 10 diretamente em um cartão microSD inserido na porta microSD do Steam Deck. Seguindo este procedimento, você terá gerado uma unidade de instalação do Windows 10. Agora baixe todos os drivers necessários para o seu Steam Deck e salve-os em seu pen drive. Agora você está pronto para começar a instalar o Windows em seu sistema.

Como instalar o Windows no Steam Deck?
Agora você está pronto para instalar o Windows no Steam Deck se seguiu os procedimentos da seção anterior. O processo é simples, mas se você nunca instalou o Windows em um PC antes, pode parecer um pouco assustador. Se você tiver dificuldades ao seguir as etapas ou quiser voltar ao Steam OS, a Valve fornece instruções de reversão. Com isso em mente, continue lendo para saber como instalar o Windows no Steam Deck:

- Com a mídia de instalação do Windows 10 em mãos, você pode começar inserindo-a no seu Steam Deck. Desligue o console de jogos antes de reiniciar para acessar seu gerenciador de inicialização. Mantenha pressionados os botões liga/desliga e diminuir volume ao mesmo tempo para entrar no gerenciador de inicialização do seu Steam Deck.
- Use o teclado de direção para navegar até outras opções em vez do padrão depois de entrar no Gerenciador de inicialização. Encontre “EFI USB Device” e selecione a opção com o botão A. Isso permitirá que você inicialize no instalador do Windows através do seu Steam Deck.
- No instalador do Windows, selecione sua região, idioma e tipo de teclado e toque em “Avançar” com entrada de toque no Steam Deck. Toque em “Instalar agora” na próxima tela.
- Se você tiver uma chave de produto do Windows 10, digite-a na caixa da próxima página. Caso contrário, escolha “Não tenho uma chave do produto”. Na próxima página, concorde com os termos e selecione “Personalizado: Instalar apenas o Windows (avançado)”.
- Em seguida, você deve excluir todas as partições de armazenamento existentes e estabelecer uma nova para evitar que o sistema operacional antigo interfira na nova instalação do Windows 10. Selecione cada partição e clique em “Excluir”. Você também pode concluir o procedimento formatando primeiro a partição com a maior capacidade de armazenamento.
- Selecione a opção de maior unidade e toque em “Avançar” após a formatação do armazenamento. A instalação do Windows começará e você será recebido com uma versão recém-instalada do Windows. Depois disso, passe pelo processo de configuração para chegar à área de trabalho do Windows. A conexão Wi-Fi não funcionará durante esse período, portanto, se você precisar conectar sua conta da Microsoft, precisará de um dongle USB-C com suporte Ethernet.
- Após a instalação do Windows 10, instale um driver de cada vez. Também é necessário alterar a orientação da tela de retrato para paisagem no estágio final. Para fazer isso, vá para Configurações do sistema> Tela e escolha “Paisagem” em “Role para baixo até Orientação da tela”.
- Agora você instalou o Windows 10 no seu Steam Deck e pode desfrutar de uma variedade de jogos para Windows, incluindo aqueles que não estão disponíveis no Steam.

Esperamos que você tenha gostado deste artigo sobre como instalar o Windows no Steam Deck. Se sim, você também pode conferir como instalar aplicativos Android no Windows 11 ou Comparação: Steam Deck vs Nintendo Switch.

