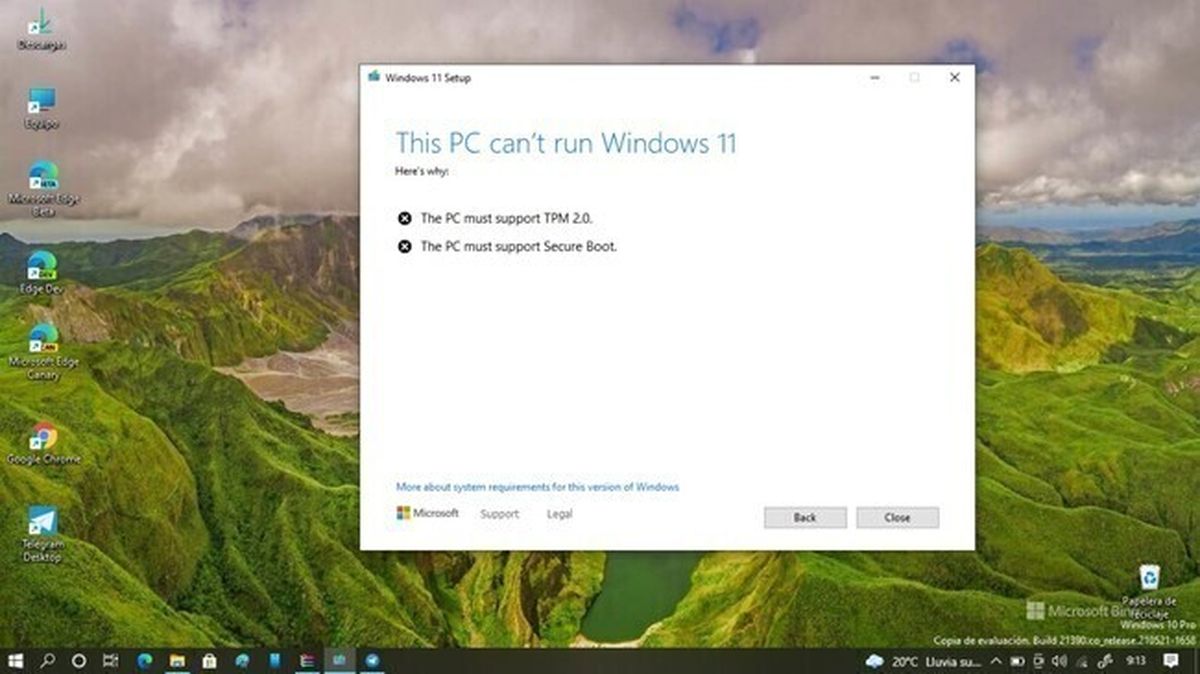Hoje vamos falar sobre como instalar o Windows 11 em computadores sem chip TPM 2.0.
Já conhecemos as exigentes especificações que devemos cumprir se quisermos fazer o upgrade para o Windows 11. Muitos computadores ficarão de fora ao descobrir que seus equipamentos não possuem o chip TPM, processador de segurança que a Microsoft exige junto com a presença de Modo de segurança. Dois elementos principais que, no entanto, podem ser contornados para atualização, conforme detalhado pelo usuário Albacore no Twitter.
O Windows 11 requer um computador compatível com TPM 2.0 e que, por sua vez, tenha uma inicialização segura. No entanto, parece que com uma série de etapas, é possível contornar esses requisitos e instalar o Windows 11 em computadores que, em teoria, não o suportam.
Instalando o Windows 11 em todos os computadores

Com um Windows 11 Build já disponível para quem faz parte do Programa Windows Insider, basta baixar o ISO e seguir uma série de etapas no computador para pular a exigência de ter o chip TMP durante o processo de teste.
Esta é uma seção no registro do Windows chamada “LabConfig” que permite pular a verificação do TPM 2.0, a limitação de 4 GB de RAM e a verificação de inicialização segura.
Deve ser destacado que para este processo terá que tocar no “Registro do Windows”, então tudo é por sua conta e risco. É um processo, este tutorial, que pode causar problemas de desempenho e operação no computador.
Como instalar o Windows 11 em computadores sem chip TPM 2.0?

Assim que baixarmos a ISO do Windows 11 e tentarmos instalá-la, veremos que o PC nos avisa que não pode continuar porque não cumpre os requisitos e, portanto, não pode instalar e executar o Windows 11.
Nesse momento devemos pressionar a combinação de teclas Shift + F10 para abrir o “Prompt de Comando” e acessar o “Editor do Registro” digitando o comando “regedit”.

Dentro do “Editor de Registro” devemos procurar o caminho HKEY_LOCAL_MACHINESYSTEMSetup e uma vez encontrado clicamos com o botão direito do mouse ou trackpad em “Setup”, selecionando então a opção “Novo” e “Chave”. Vamos chamar a chave “LabConfig” e pressionar “Enter”.

Dentro da nova pasta que acabamos de criar devemos adicionar os valores DWORD clicando com o botão direito em “Valor DWORD (32 bits)” e criar o valor “BypassTPMCheck” com o valor 1. Repetimos esses passos com os valores “BypassRAMCheck” e “BypassSecureBootCheck”.

Neste ponto, podemos sair do “Editor do Registro” e do “Prompt de Comando” e tentar instalar o Windows 11 novamente. O aviso de incompatibilidade não deve mais aparecer e o Windows 11 pode ser instalado em computadores não compatíveis.
Porém, não devemos esquecer o que foi dito antes e é que a realização dessas etapas pode fazer com que nosso equipamento tenha problemas de desempenho, segurança e operação com o Windows 11.