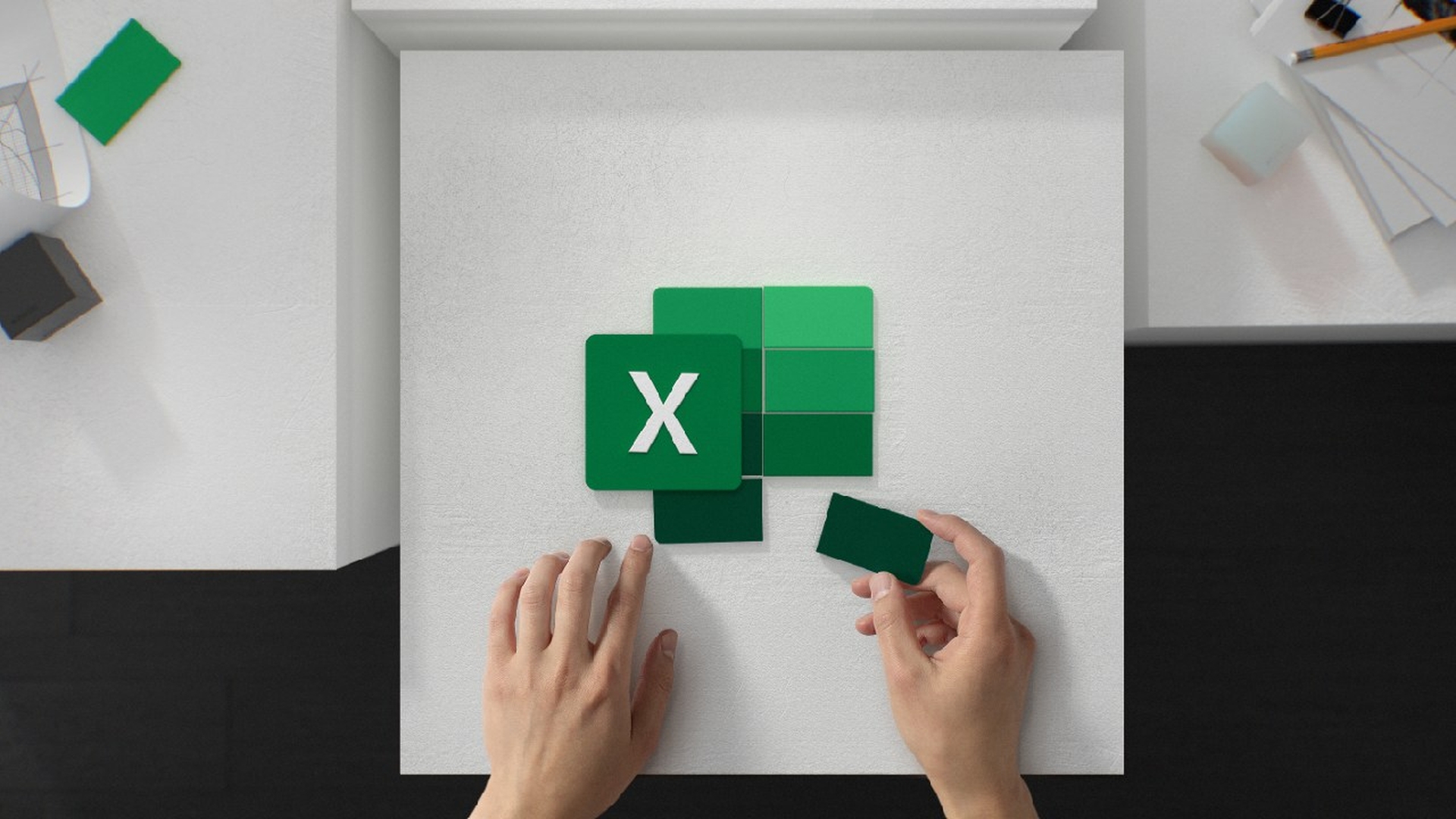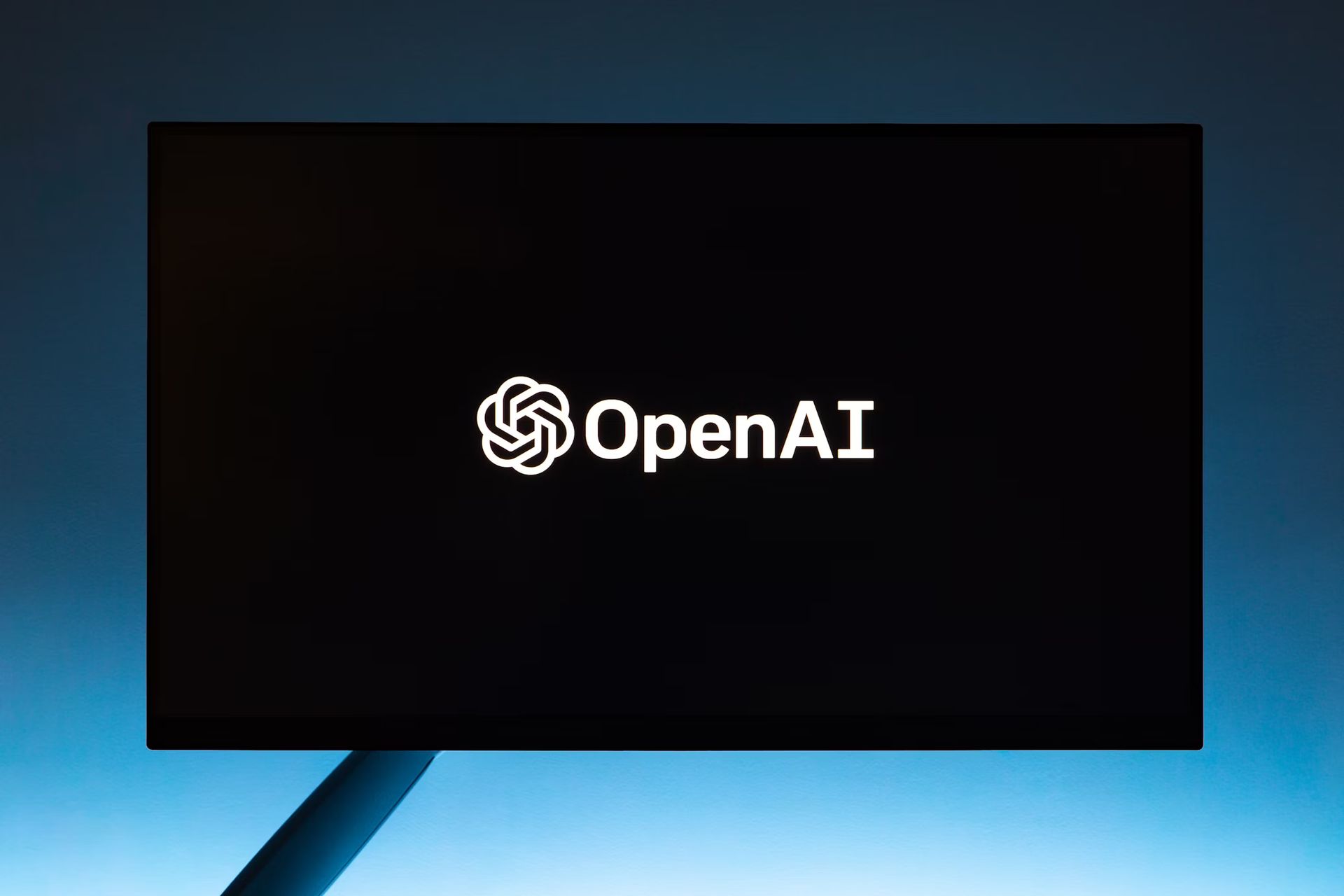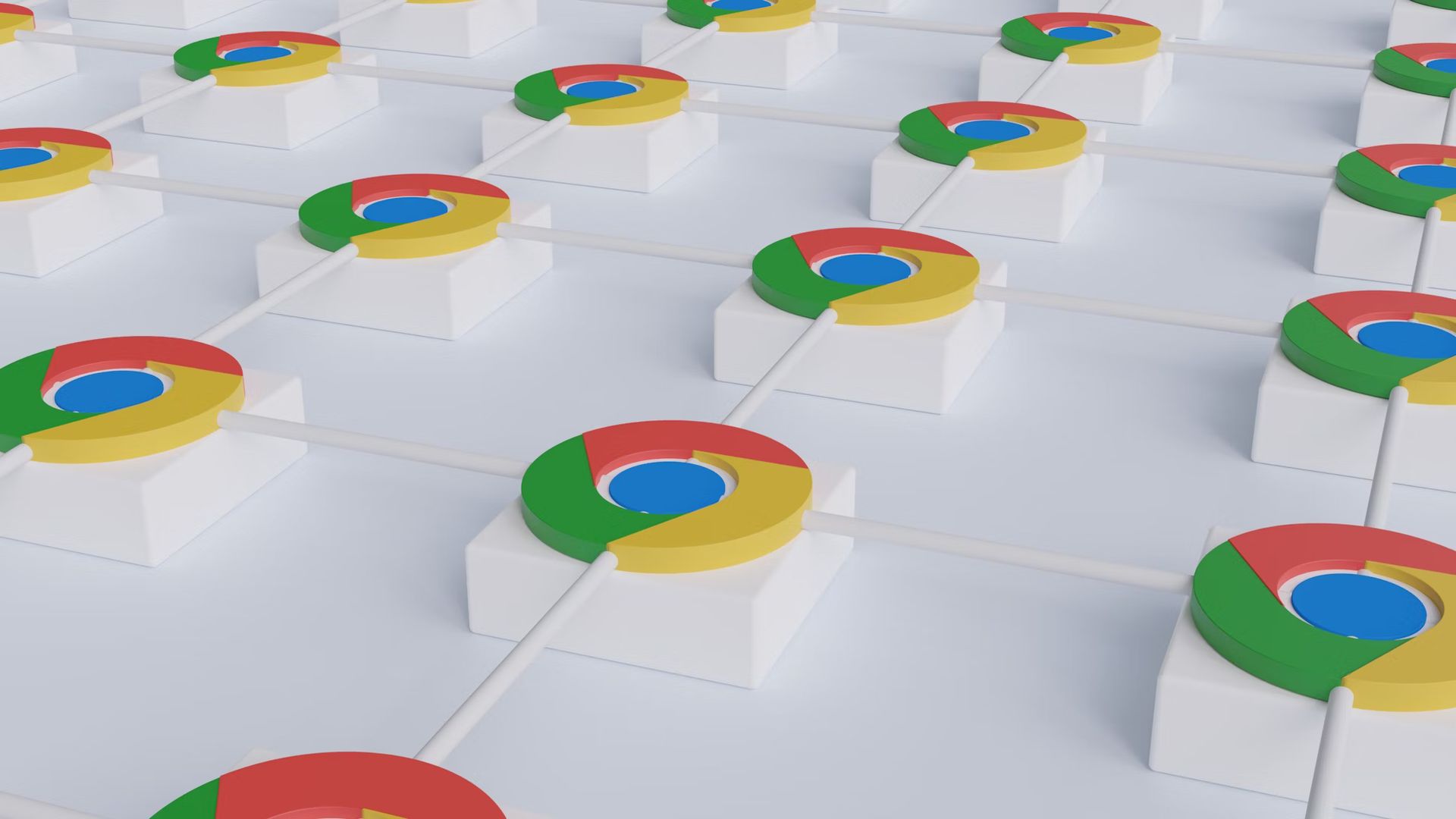Neste artigo, veremos como inserir dados da imagem no Excel, no iOS, macOS e Android, bem como o recurso que está chegando ao PC.
Uma nova atualização no Roteiro do Microsoft 365 mostra que em breve os usuários poderão inserir informações diretamente de uma imagem ou figura dentro do programa de planilhas. Os usuários poderão adicionar dados de tabela a partir de uma imagem da guia Dados, o que é uma melhoria muito necessária para muitas pessoas, pois elimina o procedimento demorado de inserir dados manualmente conforme necessário anteriormente.
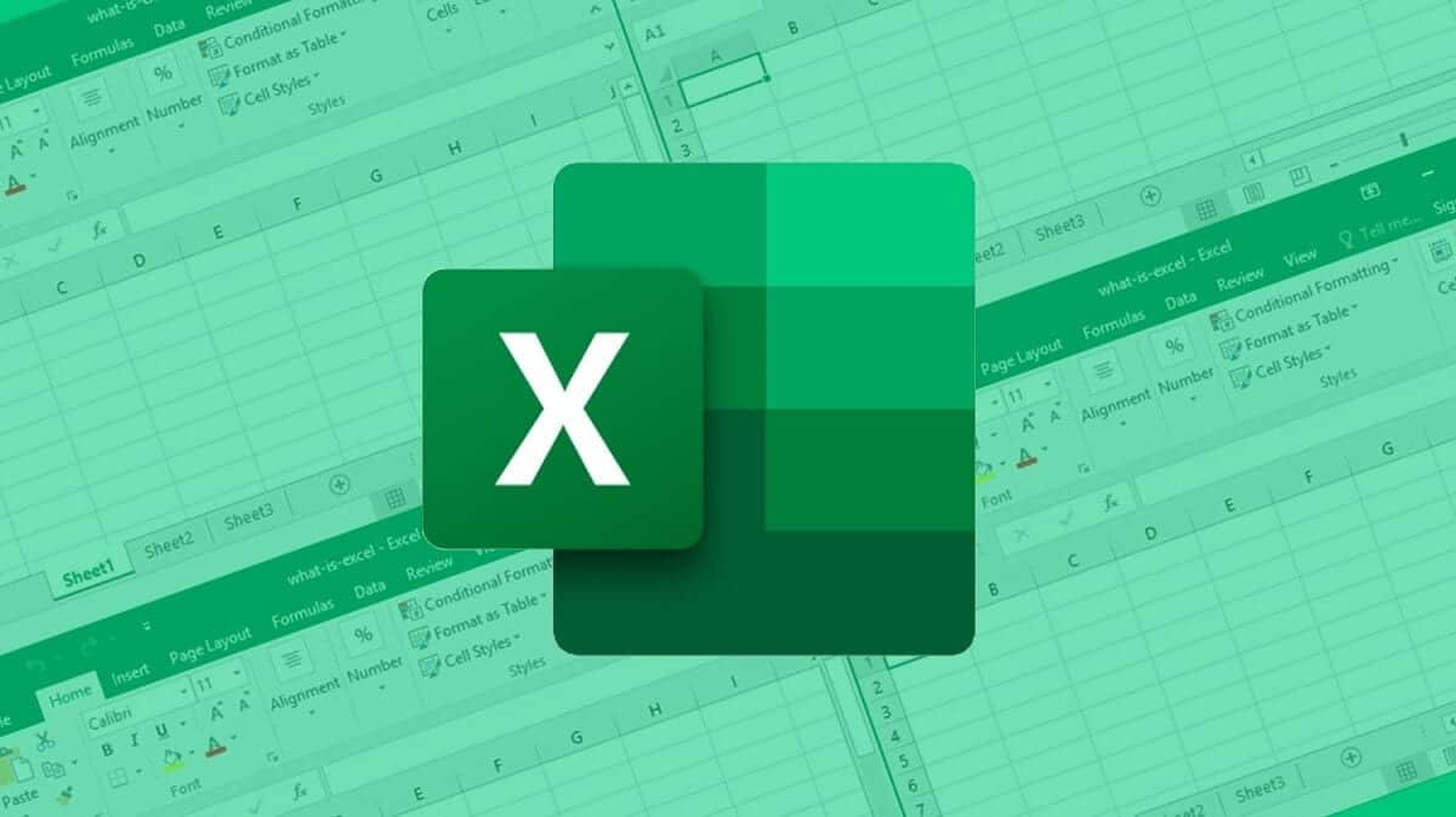
Inserir dados da imagem no Excel no PC
A atualização ainda é rotulada como “em desenvolvimento” no momento da redação, mas a Microsoft forneceu uma data de disponibilidade geral de junho de 2022, sugerindo que um lançamento pode não demorar muito. O recurso ficará acessível a todos os usuários da Web do Microsoft Excel em todo o mundo assim que for lançado. O Excel já possui uma função Data From Picture, que está disponível para Mac, iPhone e Android.
Ele verifica uma imagem em busca de quaisquer dados pertinentes que podem ser editados e colados em sua planilha. A boa notícia é que a atualização mais recente do Microsoft Excel, que parece ser básica, será muito popular entre os usuários em todo o mundo. A vantagem disso é que os usuários agora podem inserir hiperlinks em comentários inseridos em planilhas, em vez do método anterior de colá-los manualmente em um navegador da web.
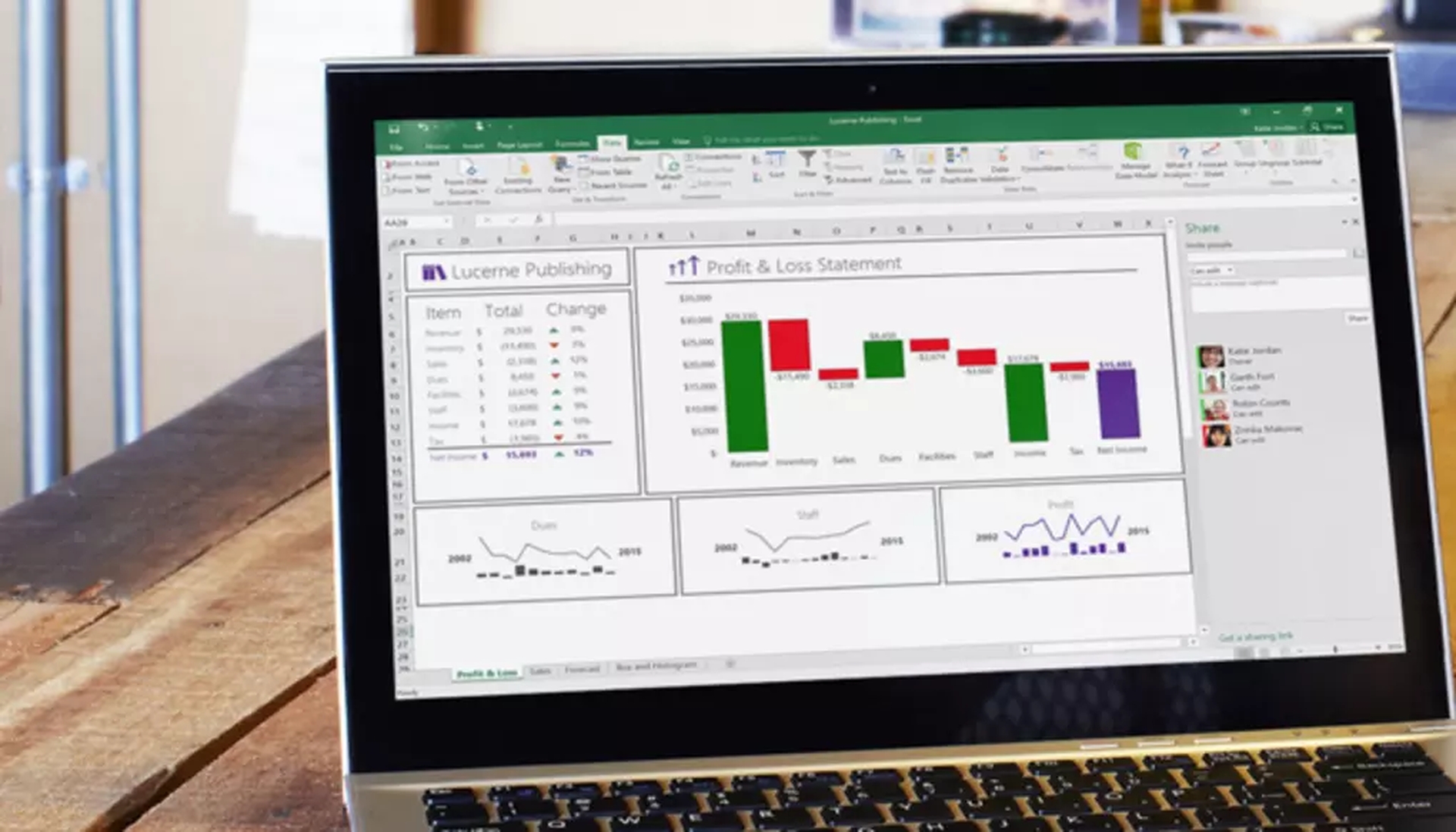
A Microsoft também anunciou recentemente que aprimorará o aplicativo Excel Desktop com rolagem mais suave, resultando em uma experiência de usuário muito melhor e pondo fim ao encaixe acidental em células indesejáveis aleatórias ou à perda de controle de todos os seus dados vitais durante uma atividade de trabalho crucial. Finalmente, em novembro de 2021, a empresa lançou uma nova API JavaScript que permitirá que os usuários criem seus próprios tipos de dados exclusivos no Excel. Essas novas fontes de dados personalizadas podem conter imagens, entidades, matrizes e valores numéricos formatados. Esses novos tipos de dados do Excel também podem ser usados como entradas e saídas.
Como inserir dados da imagem no Excel?
Agora que abordamos a versão para PC, veja como inserir dados de uma imagem no Excel. Você pode usar a função Data from Picture para adicionar dados de um recorte de tela em sua área de transferência, um arquivo de imagem salvo em seu computador ou até mesmo um vídeo feito com a câmera do seu iPhone.
No macOS
Passo 1: Tire uma foto dos seus dados. Você pode usar os seguintes métodos para capturar seus dados de uma imagem:
- Use um arquivo de imagem existente: Apenas os dados que você deseja importar devem ser mostrados na imagem. Se necessário, recorte a foto. Imagens com dados de um ângulo não são aconselháveis, pois mostram uma perspectiva errada, de frente e concentradas são preferíveis. Considere ajustar as configurações do seu iPhone para corrigir a perspectiva, se necessário.
- Faça uma captura de tela: verifique se a captura de tela contém apenas os dados que você deseja importar.
- Digitalize dados usando seu iPhone: Para aproveitar ao máximo esse recurso, você deve usar um documento o mais claro possível. Verifique se você está importando apenas as informações desejadas. Digitalize de frente, não de um ângulo, para garantir resultados precisos.
Passo 2: A caixa de diálogo Dados da Imagem exibe o progresso do Excel na análise dos dados da imagem depois que você tira a fotografia.
Etapa 3: Depois disso, vá para a página de resultados e faça as modificações de dados necessárias. Em seguida, selecione Inserir dados no menu.
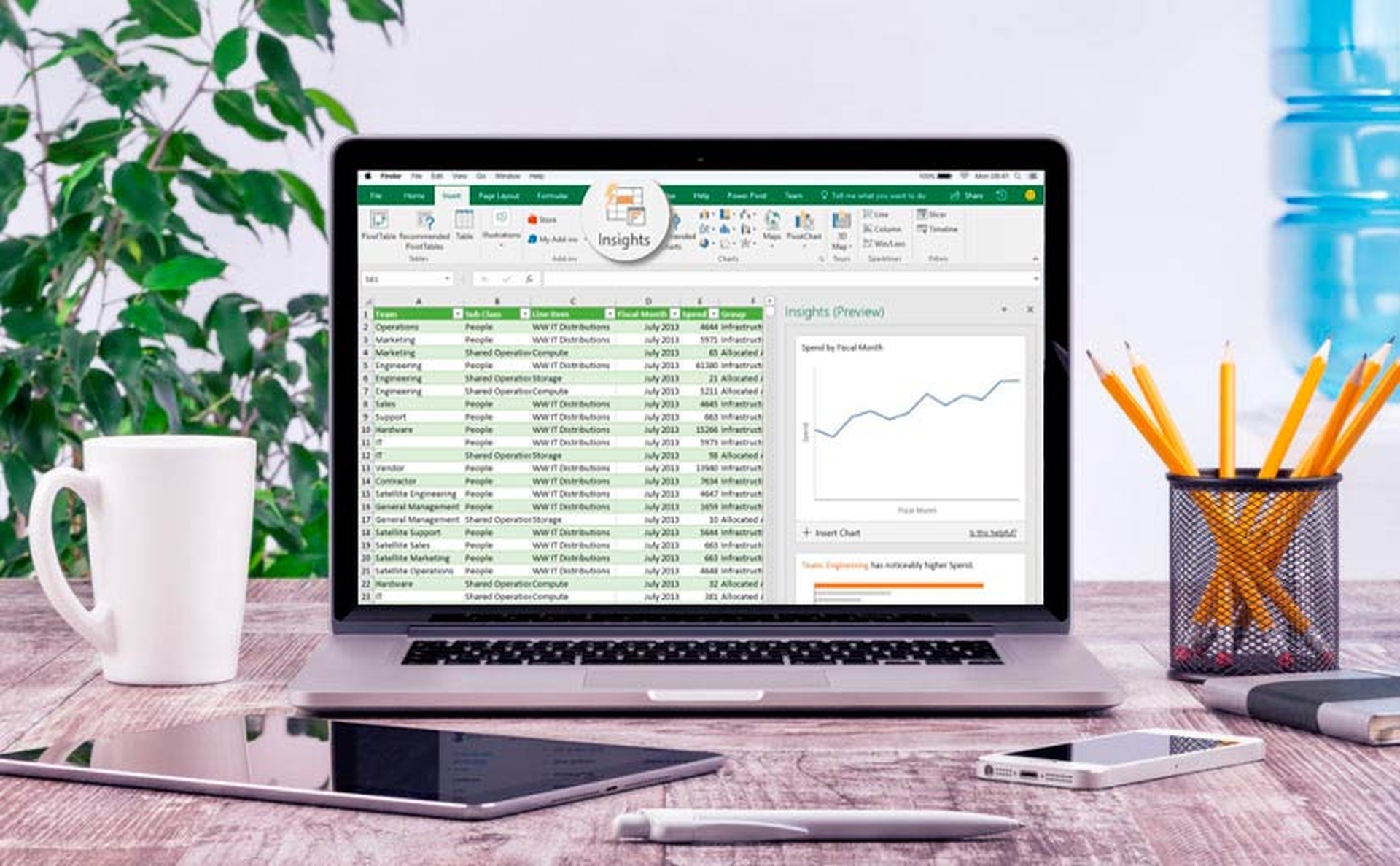
No Android e iPhone
- Para começar, abra o Excel no seu telefone ou tablet e selecione a opção Inserir dados da imagem.
- Depois disso, reduza seus dados até que estejam cercados por uma borda vermelha e pressione o botão de captura. Se você quiser cortá-la antes de capturá-la, use as alças de dimensionamento ao redor das bordas da imagem para fazer isso.
- A imagem será convertida em uma tabela usando o forte mecanismo de IA do Excel. Ele lhe dará a oportunidade de corrigir quaisquer problemas detectados durante o processo de conversão quando importar seus dados pela primeira vez. Toque em Ignorar para passar para o próximo problema ou em Editar para fazer as alterações.
- Quando terminar, pressione Inserir para que o Excel conclua a conversão e mostre seus dados.
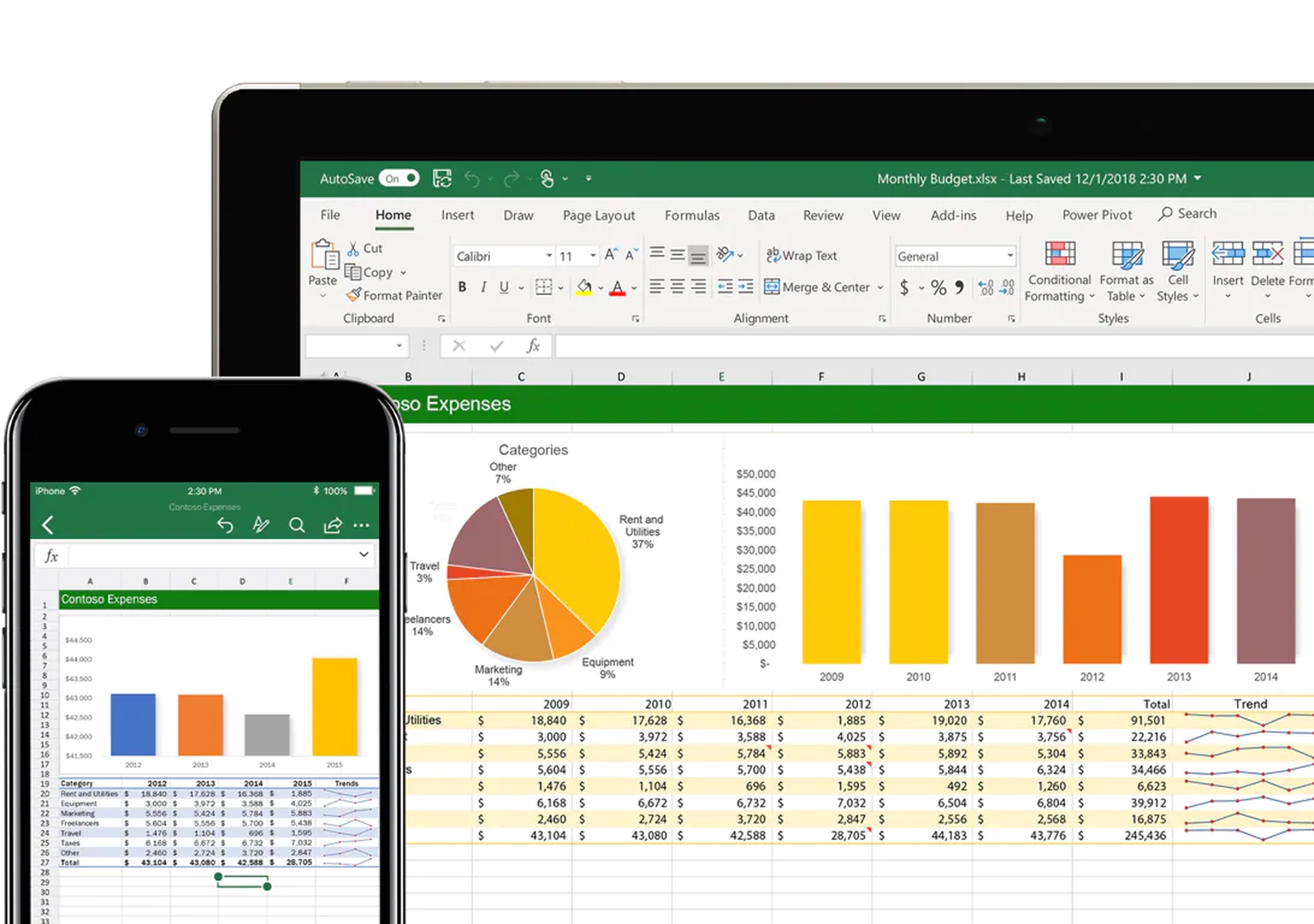
No aplicativo do Office
- Selecione Ações > Imagem para Tabela no aplicativo do Office em seu telefone.
- Toque no botão de captura quando a câmera estiver apontada para a mesa que você deseja usar. A imagem é cortada para que apenas a tabela seja incluída. Se necessário, altere o tamanho do corte usando as alças de borda ao redor do perímetro da imagem. Quando terminar, confirme suas escolhas selecionando Confirmar. O aplicativo pega os dados da imagem e exibe uma visualização da tabela.
- Para abrir a tabela no Excel, selecione Abrir. Se algum problema for encontrado na tabela durante a extração, você será solicitado a tomar uma decisão sobre como eles devem ser tratados.
- Depois de personalizar a tabela de acordo com suas necessidades, salve-a.
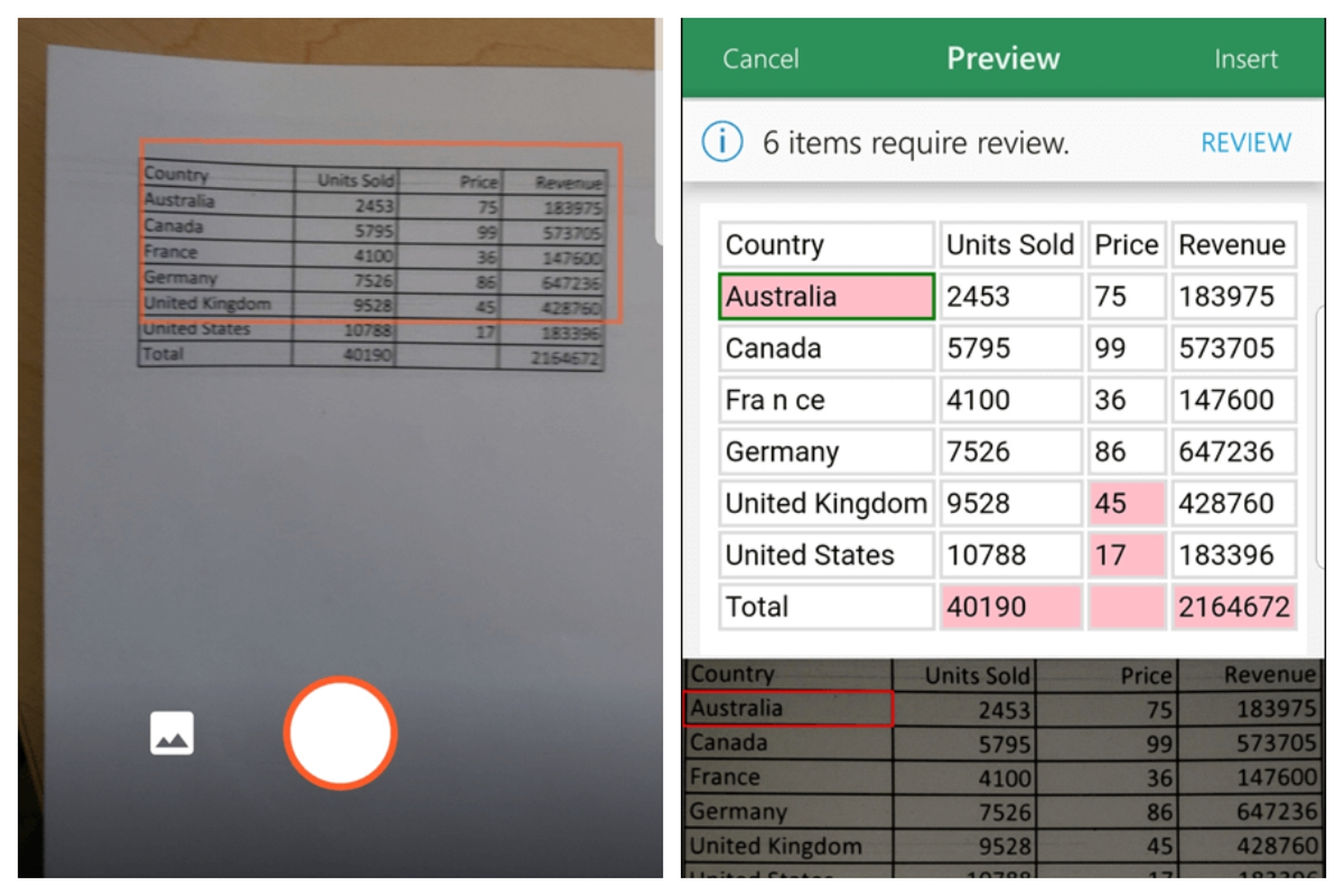
Esperamos que você tenha gostado deste artigo sobre como inserir dados de uma imagem no Excel. Se sim, você também pode conferir como proteger com senha um arquivo do Excel, um PDF ou um documento do Word, ou como desbloquear o Scroll Lock no Excel.