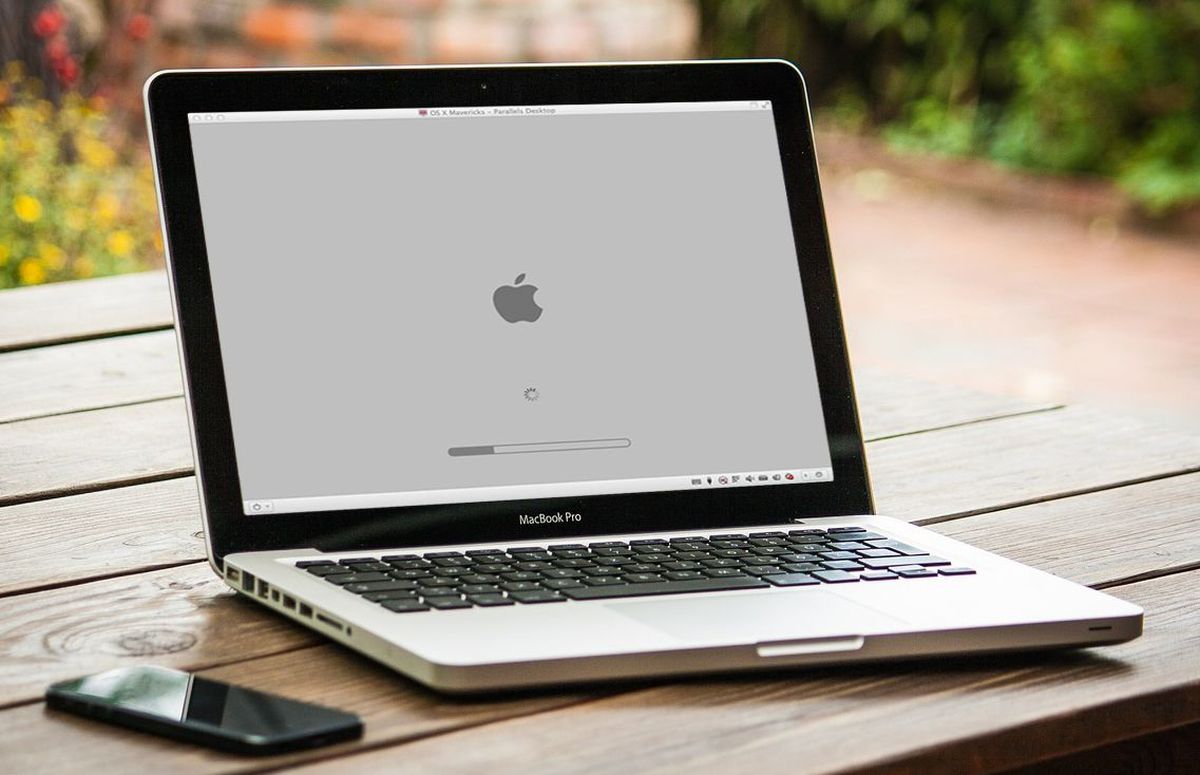Se você estiver tendo problemas para inicializar o seu computador Apple, não entre em pânico: diremos como iniciar o seu Mac no modo de segurança para corrigir problemas ou motivos de solução de problemas. Siga as etapas abaixo para resolver problemas de login facilmente.
O que é o modo de segurança do macOS?
Se por vários motivos o seu Mac não conseguir concluir o processo de login, o modo de inicialização segura pode ajudá-lo a resolver seus problemas.
Mas o que exatamente é o modo de segurança? É um método de boot especialmente desenvolvido para resolver quaisquer erros que possam ter ocorrido e, por este motivo, algumas funções são limitadas ou não estão disponíveis. Por exemplo, a aceleração gráfica é desativada e a tela pode piscar em determinados momentos, a rede WiFi pode não funcionar corretamente e você não pode compartilhar arquivos.
Quando o Mac inicia no modo de segurança, o sistema verifica o disco de inicialização e tenta corrigir problemas de diretório, carrega apenas extensões essenciais do kernel, evita que itens de inicialização e inicialização abram automaticamente, desabilita fontes instaladas pelo usuário e limpa a fonte e o cache do kernel.
Portanto, se você inicializar o computador no modo de segurança e o erro não ocorrer, você saberá que pode ter um item de inicialização incompatível ou que é um problema de cache ou diretório com o disco de inicialização.
Como iniciar o Mac no modo de segurança para fins de solução de problemas?
Aqui estão as etapas que você precisa seguir para inicializar seu Mac no modo de segurança:
- Desconecte os periféricos, deixando apenas o teclado e o mouse.
- Quando o computador estiver inicializando ou reiniciando, mantenha pressionada a tecla Shift. Na tela, você verá a maçã mordida pela Apple e a barra de progresso da inicialização. Seja paciente porque pode demorar um pouco.
- Assim que a janela de login for exibida, você pode soltar a tecla Shift. Existe a possibilidade de o sistema solicitar duas vezes as chaves de login se o disco de inicialização estiver criptografado com FileVault.
Para descobrir se o computador foi iniciado no modo de segurança, vá para as informações do sistema clicando no ícone da apple> Sobre este Mac> Relatório do sistema> Software. Aqui você verá uma seção chamada Modo de inicialização e, se tiver feito tudo certo, verá que diz Seguro. Depois de fazer isso, reinicie o computador normalmente para ver se os problemas foram corrigidos.
Se, após pressionar a tecla Shift várias vezes durante a inicialização, você ainda não conseguir ver o logotipo da Apple, a etapa a seguir explicará o que você pode fazer.
O que fazer se a inicialização segura não funcionar?
Se você pressionar a tecla Shift durante a inicialização, mas não vir o logotipo da Apple, pode haver um erro que o impede de fazer login no modo de segurança.
Uma possibilidade é que seja um problema de exibição. Se você ouvir o som típico de inicialização, ventoinha ou ruído do disco rígido, ou se você pressionar a tecla Caps Lock no teclado e o LED acender, significa que o Mac está recebendo energia, mas não está exibindo uma imagem de vídeo.
Depois de se certificar de que não é um problema de exibição, outra possibilidade é que seja uma falha de energia. Para descartar que a fonte de alimentação seja a causa de seu computador não inicializar, certifique-se de que ele esteja corretamente conectado e conectado, se for um computador desktop, ou que esteja carregado, se for um laptop. Em todos os casos, verifique se os plugues e cabos estão funcionando corretamente.
Se depois de realizar essas verificações você não encontrar o problema, tente redefinir a NVRAM ou PRAM conforme explicado na próxima etapa e, se ainda não funcionar, redefina o System Management Controller (SMC) conforme detalhado abaixo. Se você instalou memória recentemente, verifique se ela é compatível e está instalada corretamente.
Se o computador ainda não inicializar, leve-o a uma loja da Apple ou entre em contato com o suporte técnico da Apple para obter ajuda na solução do problema.

Reinicie o NVRAM ou PRAM no seu Mac
A NVRAM ou PRAM em Macs baseados em Intel é uma memória de acesso aleatório não volátil onde algumas configurações de inicialização são armazenadas. Por esse motivo, é possível que, se o seu computador estiver tendo problemas para fazer login, o problema esteja localizado aqui, por exemplo, se você vir um ícone de ponto de interrogação antes de iniciar o computador.
Para redefinir a NVRAM ou PRAM, desligue o Mac, ligue-o novamente e pressione as teclas Option + Command + P + R imediatamente por cerca de 20 segundos antes que a tela cinza de inicialização apareça. Se depois de fazer isso, seu computador ainda não inicializar, tente redefinir o SMC conforme descrito no próximo ponto.

Reinicialize o controlador de gerenciamento do sistema (SMC)
Se tudo o que fizemos até agora não resolveu os problemas do seu computador, outra coisa que você pode fazer é reiniciar o System Management Controller (SMC). O SMC controla várias funções de baixo nível em Macs baseados em Intel, como gerenciamento de bateria e temperatura, resposta ao pressionamento do botão liga / desliga e assim por diante.
Você saberá que precisa realizar esta etapa quando ouvir os ventiladores funcionando em alta velocidade sem uma carga de trabalho pesada se alguma das luzes indicadoras não estiver funcionando corretamente (bateria, luz de fundo da tela, etc.), se o computador não responder ao pressionar o botão liga / desliga ou se estiver mais lento do que o normal.
Antes de realizar esta tarefa, execute as seguintes etapas na ordem em que aparecem e verifique se o problema persiste antes de prosseguir para a próxima etapa:
- Force o desligamento do Mac pressionando o botão liga / desliga por 10 segundos.
- Pressione Command + Option + Escape para forçar o fechamento de todos os programas que não respondem.
- Coloque o computador em hibernação selecionando Sleep no menu Apple e, em seguida, ligue-o novamente.
- Reinicie o Mac clicando em Reiniciar no menu Apple.
- Desligue o computador na opção Desligar no menu Apple e ligue-o novamente.
Se você tiver um laptop com bateria ou problemas de energia, faça o seguinte:
- Desconecte o carregador ou adaptador de energia.
- Desligar o computador.
- Se a bateria for removível, retire-a e coloque-a de volta.
- Reinicie o computador.

O erro persiste? Em seguida, reinicie o SMC para tentar corrigir o problema. Se você tiver um laptop sem bateria removível, siga estas etapas:
- Desligar o computador.
- Pressione as teclas Shift + Control + Option + Power + Control + Option + Power simultaneamente por 10 segundos e, em seguida, solte-as.
- Pressione o botão liga / desliga novamente para iniciar o computador.
Se o seu Mac for um notebook com bateria removível, faça o seguinte:
- Desligue o computador e remova a bateria.
- Pressione e segure o botão liga / desliga por cinco segundos.
- Pressione o botão liga / desliga para ligar o Mac.
Caso você tenha um Mac de mesa, execute as seguintes ações:
- Desligue o computador e desconecte o cabo de alimentação.
- Após 15 segundos, conecte o cabo de alimentação novamente.
- Aguarde mais 5 segundos e pressione o botão liga / desliga.
Se você chegou até aqui e os problemas persistem, é melhor levar seu Mac a uma loja da Apple ou entrar em contato com o suporte da Apple para obter ajuda para consertá-lo.