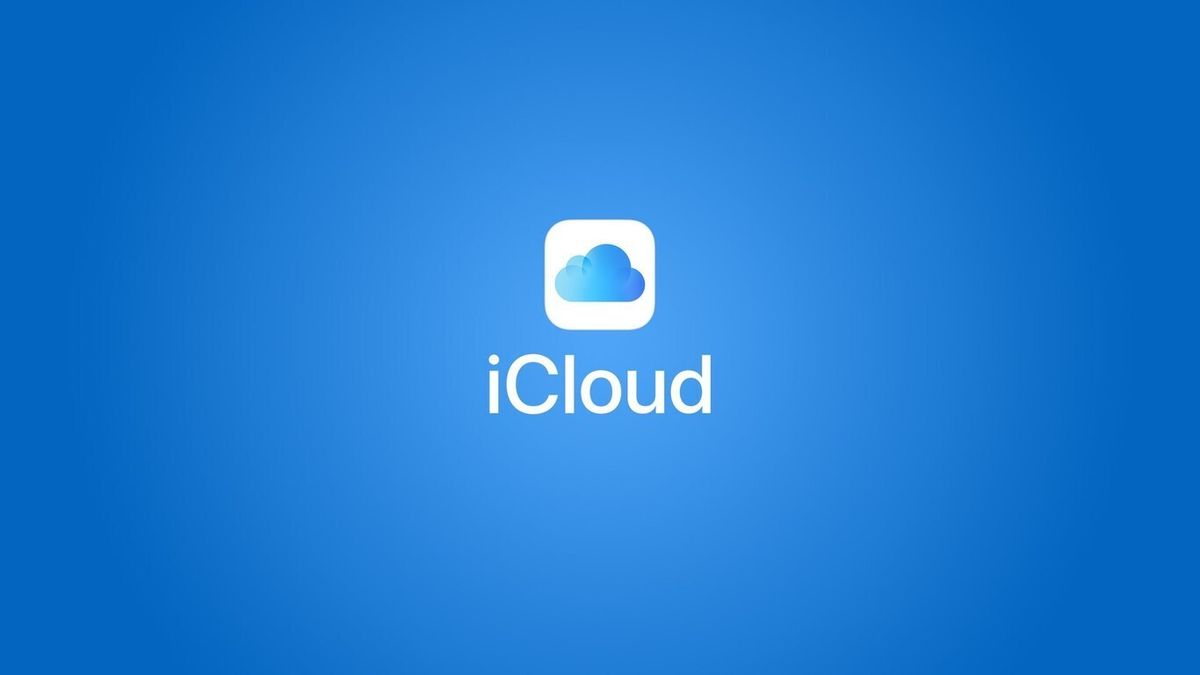Descubra como importar seus e-mails do Gmail para o iCloud seguindo nosso guia passo a passo.
O Gmail é um dos clientes de e-mail mais populares e um dos melhores sites para usuários novatos e experientes. No entanto, estamos discutindo o Google, o que significa que o debate sobre privacidade é animado. Algumas pessoas optam por abandonar o Gmail em favor de alternativas de e-mail mais seguras.
Um desses e-mails é o da Apple, que está hospedado no iCloud e contém vários recursos extremamente valiosos, como a capacidade de ocultar nosso endereço ou tráfego usando Private Relay.
Importe seus e-mails do Gmail para o iCloud em algumas etapas
Em primeiro lugar, certifique-se de saber sua senha de login do Gmail e sua senha do Apple ID. Lembre-se de que ambos os serviços funcionam com autenticação de dois fatores, portanto, você também precisará ter seu iPhone com o aplicativo Gmail instalado se tiver essa segurança extra ativada (spoiler: você deve).

No entanto, ao criar uma conta gratuita do Google Takeout, você poderá baixar todos os seus e-mails do Gmail. Para fazer isso, procure uma seção chamada “Correio” que permite selecionar se deseja salvar todas as mensagens ou apenas aquelas de caixas de correio / etiquetas específicas no serviço.
Se você clicar no botão Todos os dados de e-mail foram incluídos, você pode selecionar se deseja baixar todos os e-mails ou apenas aqueles de determinadas caixas de correio. Depois disso, volte ao topo da página e desmarque todas as caixas. Caso contrário, você baixará informações e preferências para todos os serviços do Google. Volte para ‘Correio’ e escolha a seção para fazer o download apenas desta e clique no botão ‘Próxima etapa’.
Agora é hora de exportar os contatos. Nesta página, você deve escolher “Exportar uma vez” e o formato .ZIP para que possa trabalhar com o arquivo corretamente em seu Mac. Você também pode selecionar quantos arquivos compactados deseja baixar se houver muitos e-mails.
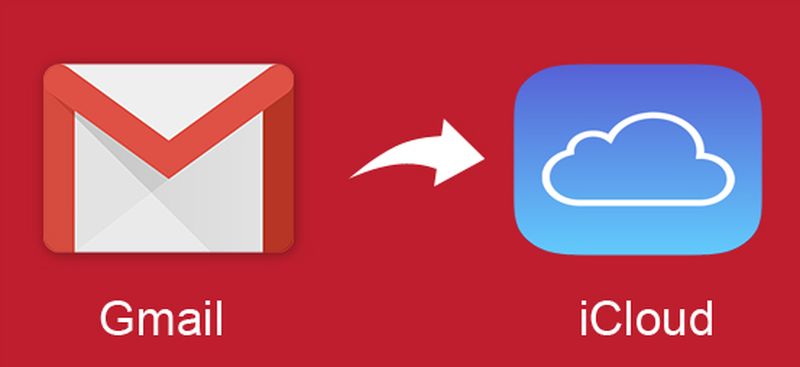
Por fim, clique em ‘Criar exportação’ para iniciar o processo de geração de seu arquivo com os e-mails do Gmail que você selecionou. Isso pode levar minutos, horas ou até dias, dependendo de quantos e-mails existem. Seja paciente. Você pode retornar ao mesmo site do Google Takeout para recuperar o arquivo para download, mas também receberá um aviso no Gmail.
Clique em ‘Download’ depois de baixar o arquivo de e-mail e seu Mac fará o download no formato MBOX.ZIP (por motivos de segurança), que deve ser descompactado antes de importar para o programa Mail da Apple.
Para fazer isso, abra o Mail e vá ao menu ‘Arquivo’> ‘Importar caixas de correio’.
Na caixa de diálogo que aparece, selecione ‘Arquivos no formato MBOX’ e clique em ‘Continuar’.
Depois de selecionar o arquivo Google Takeout, o Mail solicitará que você o insira. Selecione-o e clique em ‘Selecionar’. Depois de um tempo (pode ser mais ou menos dependendo do número de e-mails a serem importados), o Mail informará que deixou os e-mails importados na pasta “Importados” e que você pode fechar a caixa de diálogo.
O Gmail para Android é atualizado com filtros de pesquisa poderosos
Você pode encontrar os e-mails na pasta ‘Importados’ na seção ‘No meu Mac’.
Isso é tudo que há para fazer. Você acabou de importar seus e-mails do Gmail para o Mail. Isso pode ser usado para arquivar esses e-mails nas pastas do programa ou para fins de arquivamento, já que esvaziar o Gmail e abrir espaço em sua nuvem é uma opção.