Se você não sabe como habilitar o Modo Deus no Windows 11, vamos ajudá-lo.
O Windows 11 God Mode funciona da mesma maneira que no Windows 10 e tem os mesmos objetivos. Ele fornece acesso a uma área de super administração onde os usuários (principalmente avançados) podem gerenciar todas as opções de controle dos sistemas Microsoft.
A Microsoft pretende eliminar o Modo Deus em favor da ferramenta Configurações Gerais do Windows 10/11. A ferramenta Configurações foi redesenhada visualmente e em termos de interface, mais simplificada com uma barra lateral que visa ajudar os usuários a navegar mais facilmente entre as diferentes páginas. Ele também adiciona alguns controles, mas é basicamente o mesmo que no Windows 10 e o Painel de Controle clássico é mantido com algumas duplicações.
Como habilitar o Windows 11 God Mode?
Este modo especial foi introduzido no Windows 7 e funciona nas seguintes edições. Foi especialmente útil no Windows 10, uma vez que a transição de funções entre o Painel de Controle e Configurações foi iniciada e o mesmo pode ser dito do Windows 11 para quem precisa.
Como testar um microfone no Windows 11?
O Modo Deus facilita o gerenciamento e administração das funções de controle do Windows. Permite aos usuários modificar uma infinidade de parâmetros do sistema operacional, por meio de uma pasta que contém um bom número de atalhos para as funções do painel de controle, configuração do sistema e outras tarefas avançadas.

Caso você não saiba, a criação desta pasta especial é muito simples e você pode até criar outras semelhantes mais personalizadas seguindo o mesmo processo que veremos a seguir. O processo consiste na criação de uma chave CLSID (um número de 128 bits que representa um identificador único para um aplicativo) com a qual o Windows pode identificar os componentes do software sem a necessidade de saber seu “nome”. Esses aplicativos também podem ser usados para identificar um computador, arquivo ou objeto.
Basta seguir estas etapas:
- Clique com o botão direito em um espaço livre na área de trabalho.
- Selecione Novo> Pasta para criar uma pasta.
- Renomeie a pasta criada com o nome GodMode. {ED7BA470-8E54-465E-825C-99712043E01C}
Como adicionar o menu da caneta à barra de tarefas do Windows 11?
Se você digitá-lo, verá atalhos para várias funções de gerenciamento de sistema operacional, separados por categorias, do sistema à rede e às ferramentas administrativas. Dobre / desdobre as categorias para vê-las melhor e clique na opção que deseja gerenciar. Existem muitos deles disponíveis.
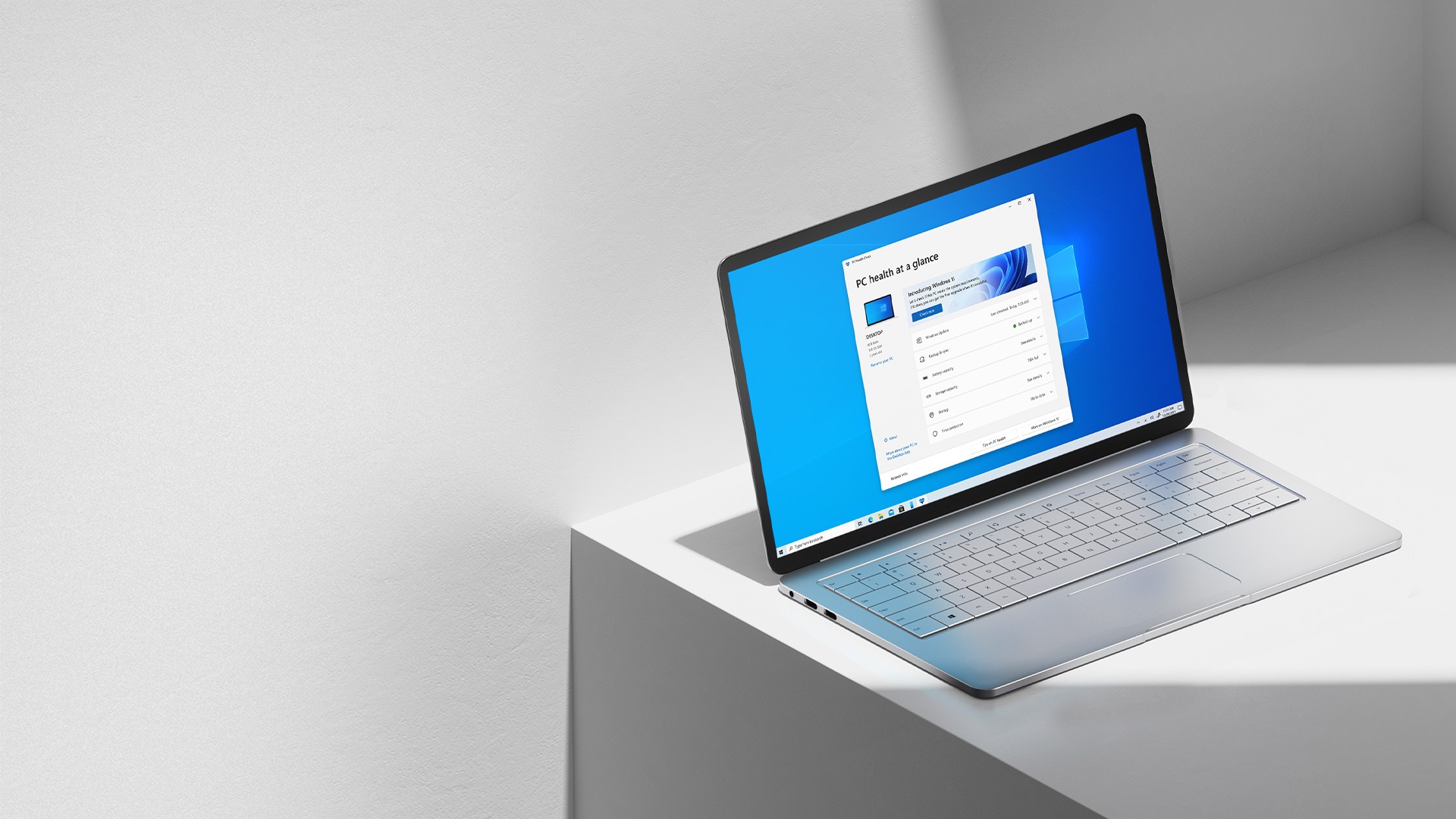
Se você deseja customizar este Windows 11 God Mode, existem outras opções que permitem a você gerenciar redes, credenciais, impressoras, configurações de energia, ferramentas administrativas, firewall e segurança, entre outras. Se quiser experimentar alguns deles, siga o mesmo processo da pasta geral, mas use as seguintes cadeias de caracteres alternativas como nomes de pasta. Eles são autoexplicativos:
- Programas padrão. {17cd9488-1228-4b2f-88ce-4298e93e0966}
- Meu computador. {20D04FE0-3AEA-1069-A2D8-08002B30309D}
- Rede. {208D2C60-3AEA-1069-A2D7-08002B30309D}
- Todas as redes para conexão atual. {1FA9085F-25A2-489B-85D4-86326EEDCD87}
- Programas e características. {15eae92e-f17a-4431-9f28-805e482dafd4}
- Configurações de energia. {025A5937-A6BE-4686-A844-36FE4BEC8B6D}
- Impressoras. {2227A280-3AEA-1069-A2DE-08002B30309D}
- Ícones e notificações. {05d7b0f4-2121-4eff-bf6b-ed3f69b894d9}
- Firewall e segurança. {4026492F-2F69-46B8-B9BF-5654FC07E423}
- Todos os NET Frameworks e bibliotecas COM. {1D2680C9-0E2A-469d-B787-065558BC7D43}
- Conexões de aplicativos. {241D7C96-F8BF-4F85-B01F-E2B043341A4B}
- Ferramentas administrativas. {D20EA4E1-3957-11d2-A40B-0C5020524153}
- Credenciais e logins. {1206F5F1-0569-412C-8FEC-3204630DFB70}
- Reconhecimento de fala. {58E3C745-D971-4081-9034-86E34B30836A}

