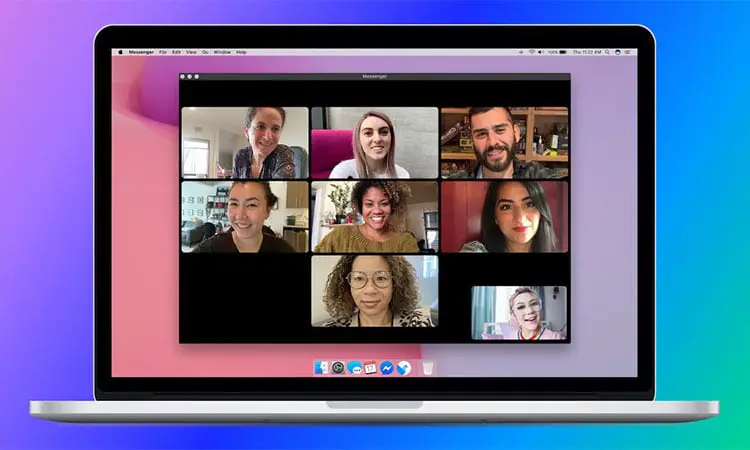Se você usa videochamadas no dia a dia e deseja gravá-las, mostraremos como fazer no Skype, Zoom, Microsoft Teams e Google Meet. As reuniões virtuais têm se tornado cada vez mais comuns nos últimos anos. Essas ferramentas tornaram o teletrabalho uma realidade, e não um fenômeno minoritário. Mas 2020 foi o ponto de viragem, a pandemia que mudou nosso modo de vida causou um boom no uso de ferramentas de videochamada, seja entre duas pessoas ou em uma chamada em grupo.
A maioria de nós já estava familiarizada com esse tipo de ferramenta porque alguns de nós usavam o Skype esporadicamente. Mas a situação atual fez com que nos tornássemos usuários avançados deste tipo de aplicações se quisermos continuar interagindo ou realizando uma rotina de trabalho tão normal quanto podemos pedir.
Como gravar uma videochamada no Skype, Zoom, Microsoft Teams e Google Meet?
Skype
O Skype nos permite gravar chamadas de vídeo sem a necessidade de instalar um aplicativo de terceiros. Observe que a gravação estará disponível apenas para chamadas entre usuários do Skype. Quando iniciarmos a gravação, todos os participantes serão notificados de que a gravação foi iniciada. Assim que a chamada for concluída, a gravação será interrompida automaticamente.

Para gravar a chamada, siga estas etapas:
- Durante a chamada, clique no ícone de três pontos para ver mais opções.
- Se você estiver usando o aplicativo de desktop, clique em Iniciar gravação. Se você estiver usando o aplicativo no seu celular, clique no ícone de gravação.
- Um banner será exibido para informar a todos na reunião que a gravação foi iniciada.
- Assim que encerrada a chamada, a gravação é publicada no chat e ficará disponível por 30 dias para que possamos fazer o download e salvá-la.
- Para salvar a conversa você deve entrar no chat e clicar em Mais opções e clicar em baixar o arquivo. Selecione o caminho para salvar e a gravação da chamada ficará disponível em um arquivo .MP4.
Microsoft Teams
O Teams, aplicativo da Microsoft, também nos permite gravar chamadas diretamente de sua própria plataforma. Nesse caso, devemos levar em conta que iremos gravar a reunião, mas o vídeo final não mostrará nem as telas que compartilhamos nem as anotações, pois não são captadas na própria gravação das reuniões.
Para gravar a reunião, devemos seguir os passos abaixo:
- Temos que iniciar uma reunião ou entrar em uma já existente.
- Para iniciar a gravação, devemos ir aos controles da reunião e clicar no ícone Mais opções. Um menu suspenso aparecerá e clique em Iniciar gravação.
- Nesse momento, todas as pessoas da reunião serão avisadas de que a gravação foi iniciada por meio de um banner e a notificação também ficará registrada no histórico do chat.
- Se quisermos interromper a reunião, devemos ir aos controles da reunião novamente e clicar em Mais opções. No menu suspenso, selecione parar gravação.
- A gravação será processada e salva no OneDrive.
- Nas equipes, nem todos na reunião podem iniciar ou interromper a gravação. Os seguintes requisitos devem ser atendidos:
Devemos ter uma licença do Office 365 e devemos ser organizadores de reuniões ou pertencer à mesma organização.
Ampliação
Zoom, o famoso aplicativo para fazer chamadas em grupo, também permite gravar reuniões sem a necessidade de usar aplicativos de terceiros. Para poder gravar reuniões, devemos ter uma conta Zoom Basic gratuita ou paga e o cliente Zoom versão 2.0 ou superior. A primeira coisa a fazer é habilitar a gravação local, pois sem esta opção o Zoom não permite gravar reuniões.
Para habilitá-lo, você deve fazer login no portal da Web do Zoom e, uma vez conectado, clique em Configurações da conta.
Clique na guia Gravação e na seção “Gravação Local” verifique se a opção está habilitada, caso contrário, clique para habilitá-la. Assim que terminarmos esta configuração, poderemos gravar as reuniões e podemos fazer isso seguindo estas etapas:
- Inicie uma reunião como anfitrião.
- Na barra de opções, clicamos no ícone
- Tanto o anfitrião quanto os convidados serão notificados nesse momento que a gravação foi iniciada por um ícone no canto superior esquerdo.
- Além disso, se abrirmos o menu de participantes, o ícone de gravação será exibido ao lado do usuário que iniciou a gravação.
- Assim que a reunião terminar, aparecerá uma mensagem. Assim que o software terminar o processo de conversão, ele abrirá automaticamente a pasta onde os arquivos foram salvos.
- O arquivo padrão salvo é um arquivo de áudio / vídeo com a extensão .MP4. Se você gravou apenas o áudio, um arquivo .m4a será baixado.
Google Meet
Nesse caso, assim como os outros três, o Google Meet permite gravar reuniões sem precisar instalar nenhum software adicional.
Para gravar videochamadas, devemos ter uma das seguintes edições:
- G Suite para centros educacionais.
- G Suite Enterprise para centros educacionais.
- Essenciais
- Padrão de Negócios
- Business Plus
- Enterprise Essentials.
- Padrão Empresarial
- Edições Enterprise Plus.

Se tivermos uma dessas edições, podemos gravar a reunião, contanto que sejamos os organizadores da reunião, pertencemos à mesma organização que o organizador ou se formos professores e estivermos conectados à conta do Google Workspace.
Para gravar a reunião, devemos seguir estas etapas:
- Abrimos o Meet e ingressamos ou iniciamos uma reunião.
- Se clicarmos em Mais. Podemos clicar em Gravar a reunião.
- No momento em que a gravação começa, todos os participantes recebem a notificação.
- Quando quisermos terminar a gravação, voltamos para Mais e clique em Parar gravação. É necessário confirmar a ação para interromper a gravação.
- O arquivo será salvo na pasta de gravações configurada assim que for processado.