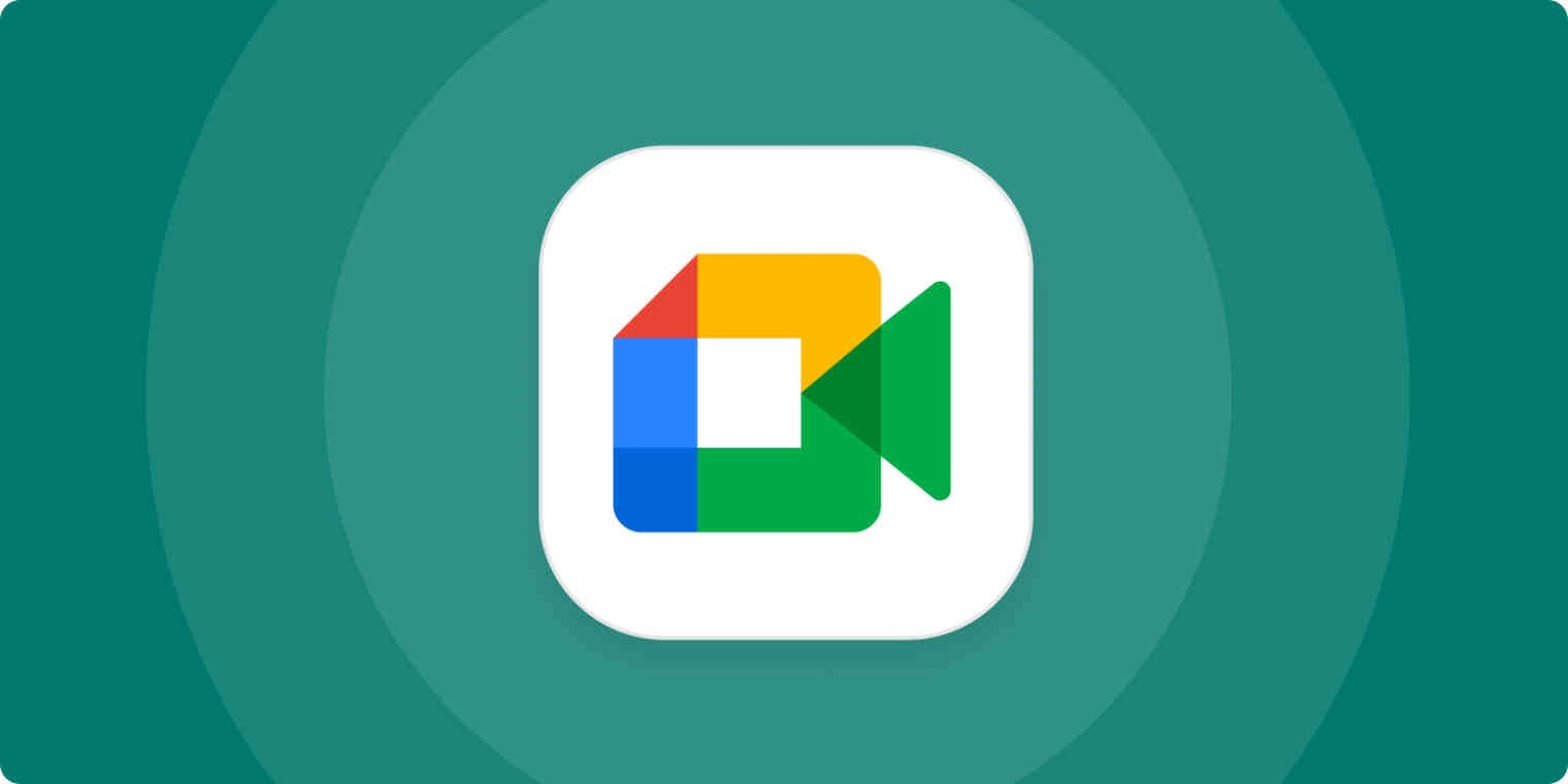Neste artigo, abordaremos como gravar uma reunião no Google Meet, para que você possa salvar qualquer reunião da qual participou e dar uma olhada mais tarde.
Com o Covid-19 pegando o mundo de surpresa, muitos aplicativos de webconferência, como Zoom e Google Meet, entraram em uso generalizado. Durante a pandemia, esses aplicativos ajudaram o público a realizar reuniões de negócios, fazer aulas e sair com os amigos. Embora os efeitos do vírus estejam diminuindo, os aplicativos de webconferência ainda estão em uso generalizado e populares como sempre. Com toda essa popularidade, muitas pessoas estão se perguntando como podem gravar essas reuniões, pois pode ser muito útil poder ouvir uma aula ou uma reunião novamente para garantir que tudo esteja em dia.

Hoje, vamos dar uma olhada no Google Meet e como gravar nesta plataforma. Embora existam muitas ferramentas que podem ajudá-lo a concluir essa tarefa, vamos nos concentrar apenas em uma única ferramenta chamada Vmaker, pois esta ferramenta é gratuita e muito fácil de usar. Então, sem mais delongas, vamos mergulhar.
Como gravar reunião no Google Meet?
Você pode gravar o Google Meet com o gravador de tela gratuito do Vmaker em qualidade de alta definição gratuitamente. Você pode capturar um número infinito de sessões de reunião sem marcas d’água. Além disso, você também pode modificar suas gravações de reuniões usando o editor de vídeo integrado gratuito do Vmaker e distribuí-las instantaneamente por meio de um link simples.
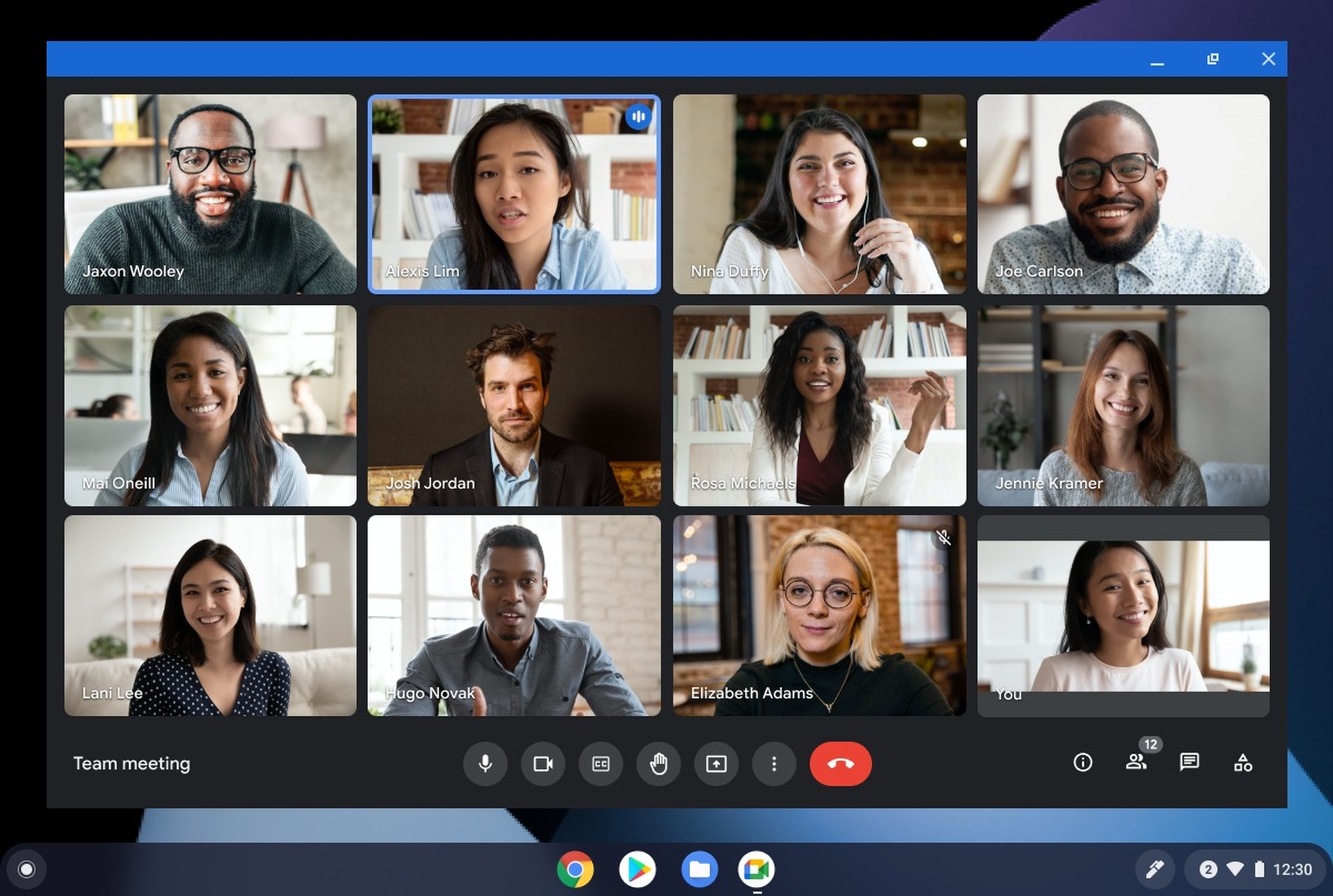
Gravar reuniões como participante
- Instale o plug-in Vmaker Chrome e participe de uma reunião do Google. Para gravar sua tela, selecione o modo “Tela”.
- Defina a área de gravação selecionando o modo “Guia atual” para capturar a guia da reunião, bem como o áudio do sistema. Observe que a gravação de áudio interna está disponível apenas no modo “Guia Atual”.
- Defina a resolução e a qualidade da gravação de acordo com sua preferência. Na resolução mais alta de 4K HD, você pode gravar suas reuniões.
- Escolha a fonte de áudio para sua gravação. Para gravar sua voz, você pode usar o microfone do computador ou um microfone externo. Use fones de ouvido para obter melhor qualidade de som.
- Ative o áudio da sua guia. Clique na opção Preferências em opções e ative a opção “Incluir áudio da guia” para capturar seu áudio interno.
- Comece a gravar sua reunião clicando no botão “Iniciar Gravação”.
- Clique no ícone vermelho ou no botão dock para interromper a captura. Sua gravação será enviada imediatamente para sua conta na nuvem do Vmaker após a conclusão da gravação.
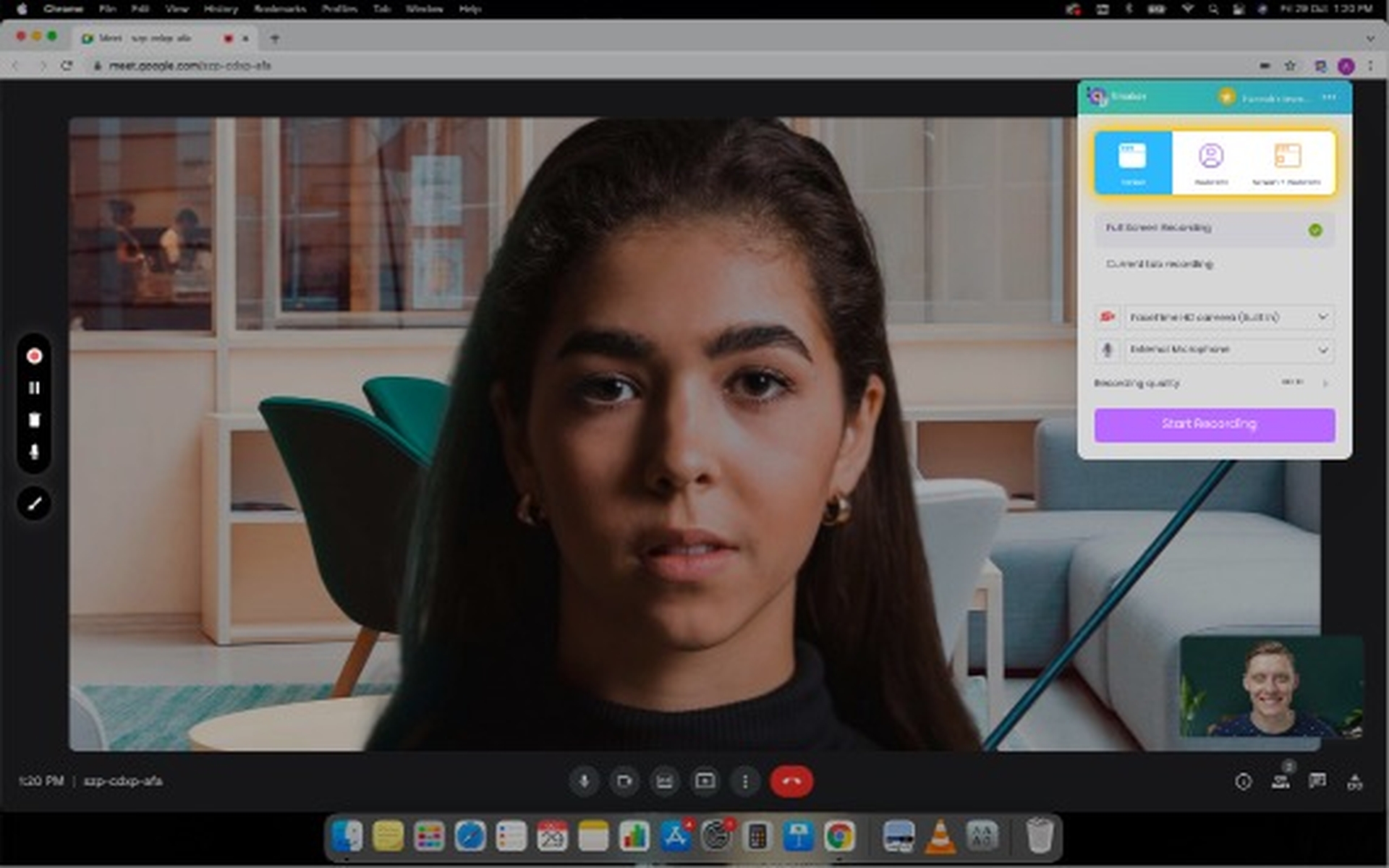
Gravando reuniões como o anfitrião
- Instale o plug-in Vmaker Chrome e participe de uma reunião do Google. Para gravar sua tela, selecione o modo “Tela”.
- Defina a área de gravação escolhendo um tamanho no menu suspenso. Três opções estão disponíveis: modo “Tela cheia” para capturar toda a tela, modo “Tamanho personalizado” para capturar uma determinada parte da tela e modo “Gravar uma janela” para gravar qualquer janela específica.
- Defina a resolução e a qualidade da gravação de acordo com sua preferência. Na resolução mais alta de 4K HD, você pode gravar suas reuniões.
- Escolha a fonte de áudio para sua gravação. Para gravar sua voz, você pode usar o microfone do computador ou um microfone externo. Use fones de ouvido para obter melhor qualidade de som.
- Ative o áudio da sua guia. Clique na opção Preferências em opções e ative a opção “Incluir áudio da guia” para capturar seu áudio interno.
- Comece a gravar sua reunião clicando no botão “Iniciar Gravação”.
- Clique no ícone vermelho ou no botão dock para interromper a captura. Sua gravação será enviada imediatamente para sua conta na nuvem do Vmaker após a conclusão da gravação.
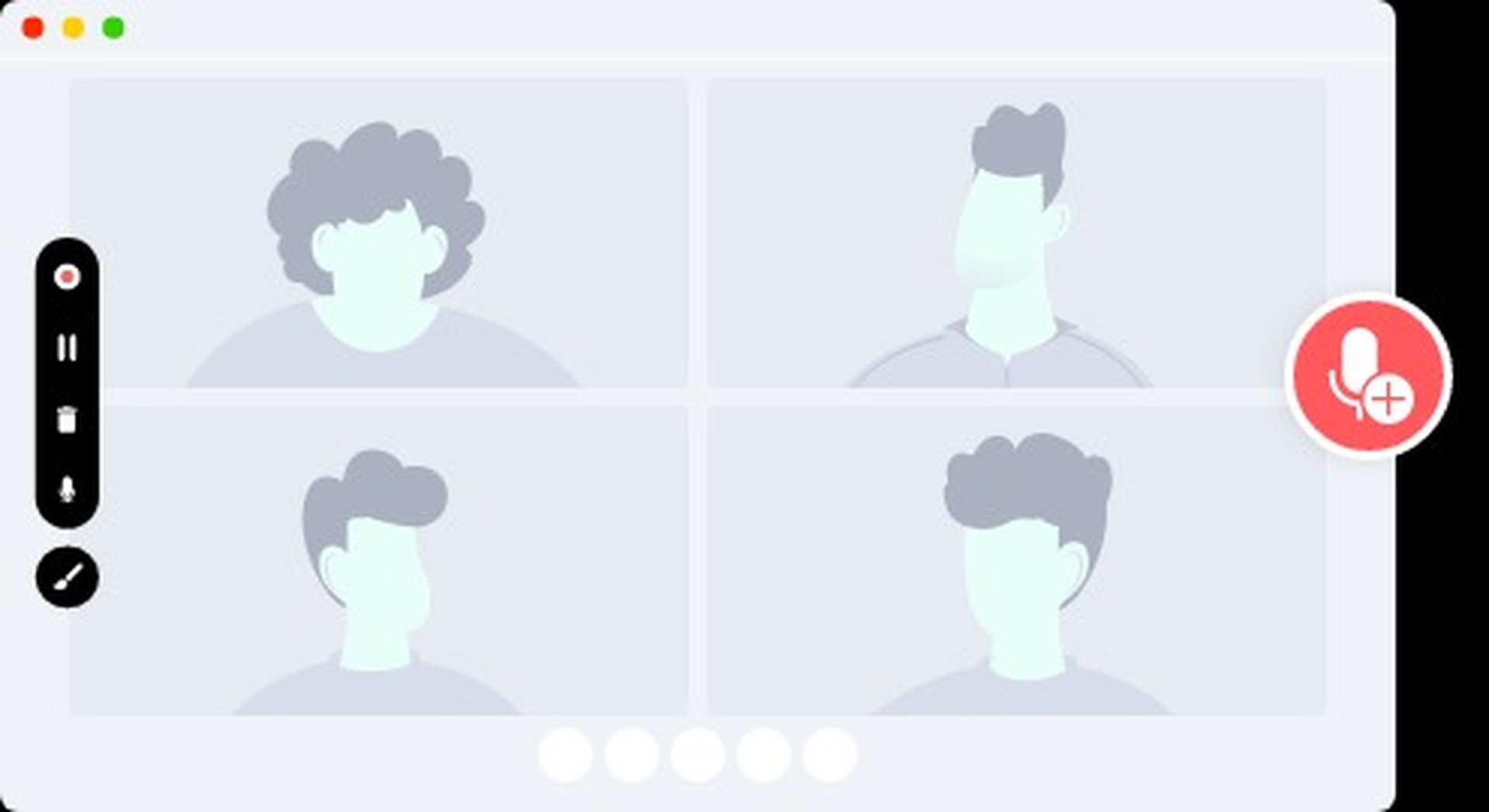
Editando e compartilhando gravações de reuniões
Você pode passar pelo seu vídeo e remover as partes desnecessárias, adicionar música e legendas e fazer outras coisas com ele no editor de vídeo integrado do Vmaker. Compartilhe seus filmes com sua equipe enviando um link simples. Além disso, o Vmaker está vinculado ao YouTube, portanto, você pode enviar seu filme diretamente do aplicativo.
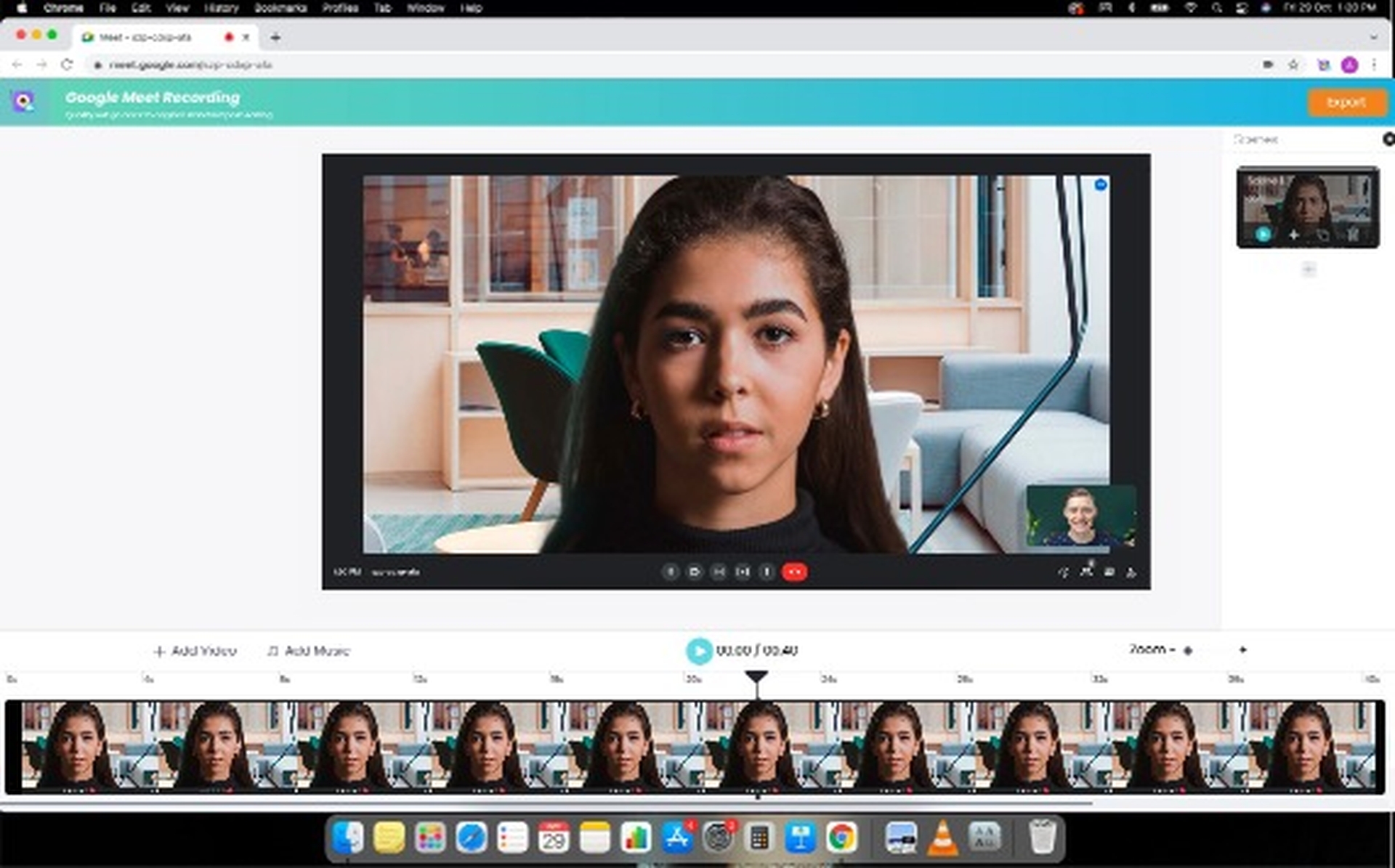
Esperamos que você tenha gostado deste artigo sobre como gravar reuniões no Google Meet. Se sim, você também pode gostar de como impedir que o Google envie anúncios de jogos de azar ou como marcar tweets no Twitter.