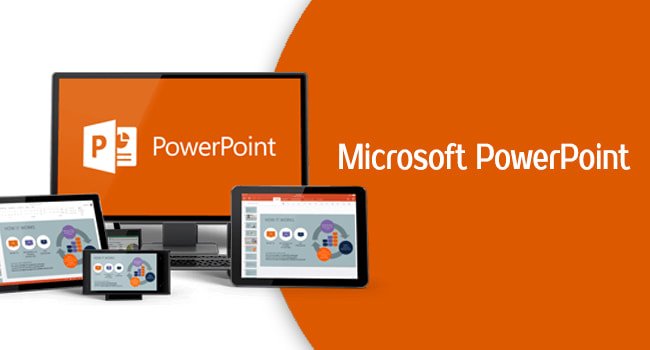Se você quiser aprender como fazer uma captura de tela ou gravar uma tela de computador com o PowerPoint, vamos ajudá-lo neste guia. Tirar capturas de tela ou gravar a tela da área de trabalho é algo que muitos usuários fazem para diferentes propósitos. Para conseguir isso, muitos usam aplicativos de terceiros. No entanto, existem usuários que desconhecem a capacidade do PowerPoint de realizar essas mesmas tarefas, algo que falaremos a seguir.
O PowerPoint pode ser usado para realizar as duas tarefas de que falamos, além de não ser um processo muito complicado.
Como gravar a tela com o PowerPoint?
O PowerPoint nos permite gravar a tela do nosso computador, incluindo áudio. Devemos levar duas coisas em consideração. Para gravar áudio, devemos ter uma placa de som e um microfone. Siga esses passos:

- Abrimos o slide que queremos registrar.
- Agora vá para a opção Inserir, vá para Multimídia e selecione Gravação de tela.
- Agora devemos clicar em Selecionar área (mínimo 64 x 64 pixels) se quisermos marcar a área que vamos gravar. Também temos a possibilidade de selecionar toda a tela a ser gravada pressionando as teclas Windows + Shift + F.
- Se vamos selecionar uma área, veremos como aparece um cursor em forma de cruz, que devemos mover para colocar toda a área que queremos registrar.
- O menu que aparece na parte superior possui vários ícones que representam várias opções que podemos selecionar:
- Gravar / Pausar: obviamente o primeiro ícone em forma de círculo é aquele que marca o início da gravação, quer selecionemos a tela inteira ou apenas uma área. Quando o pressionamos, veremos como ele se torna o botão de pausa.
- Pare: bem ao lado dele temos um ícone de um quadrado que marca o botão com o qual vamos ter a gravação.
- Selecione a área: clicando no botão à direita do anterior poderemos selecionar uma área para gravar, caso necessitemos naquele momento e a tela inteira não seja suficiente para nós.
- Microfone: este botão mostra um microfone e nada mais é do que a maneira pela qual podemos ativar ou desativar a gravação de áudio.
- Ponteiro de registro: o último ícone é para decidir se permitimos que o ponteiro apareça na gravação ou se, ao contrário, não queremos que apareça.
- Assim que terminarmos de gravar, veremos como o vídeo foi incorporado diretamente no slide que abrimos.
- Se quisermos salvá-lo como um arquivo independente, devemos clicar na borda do vídeo que está no slide e selecionar Salvar como.
- Se você tiver o Microsoft PowerPoint 2013, deverá ter a atualização de 16 de fevereiro de 2015 para poder ter esses mesmos recursos.
Como fazer uma captura de tela usando o PowerPoint?
Tendo o vídeo dentro do slide, poderemos editá-lo:

- Se formos selecionar uma área, veremos como um cursor aparece na forma de uma cruz que devemos mover para cobrir toda a área que queremos capturar.
- Então veremos como o mesmo vídeo aparece no slide que selecionamos, como aconteceu com a gravação de vídeo que vimos antes.
- Se quisermos salvá-lo como um arquivo independente, devemos clicar na borda da foto que está no slide e selecionar Salvar como imagem.
- Nesse momento poderemos escolher a pasta na qual salvaremos este arquivo e poderemos escolher seu formato: formatos JPEG, TIFF, PNG, BMP, WMF, EMF e SVG.