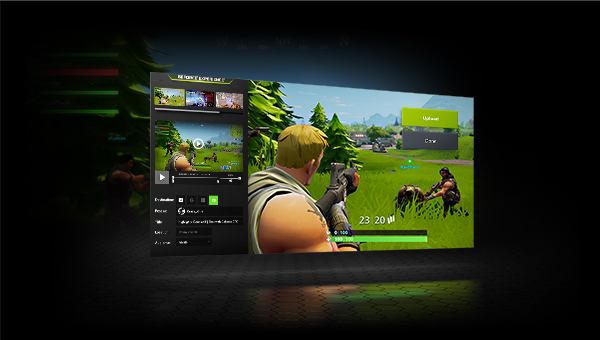Se você não sabe como gravar a jogabilidade do seu PC com NVIDIA ShadowPlay, nós iremos ajudá-lo. Ao decidir entre uma placa gráfica ou outra, além de desempenho e preço, muitos usuários costumam procurar os serviços, programas adicionais e APIs que são oferecidos.
Por exemplo, no caso de uma placa de vídeo NVIDIA, os usuários têm acesso à física PhysX, APIs de rastreamento de raios e, além disso, uma série de programas, ferramentas e opções que estão disponíveis no pacote GeForce Experience. E um dos componentes que podemos encontrar neste pacote é chamado ShadowPlay.
NVIDIA ShadowPlay é uma ferramenta simples projetada para permitir que todos os jogadores gravem facilmente seus jogos, façam capturas de tela e transmitam ao vivo sem a necessidade de software adicional. No entanto, antes de continuarmos, devemos notar que o ShadowPlay tem um impacto negativo no desempenho dos jogos.
O que você precisa para usar o NVIDIA ShadowPlay?

ShadowPlay é uma ferramenta NVIDIA que faz parte do pacote GeForce Experience. Portanto, os dois requisitos essenciais para usar essa ferramenta são ter uma placa de vídeo NVIDIA (série 800 ou superior), a versão mais recente dos drivers e o software GeForce Experience.
Quanto aos requisitos do computador, a NVIDIA indica que precisamos de um sistema operacional com Windows 7, 8.1 ou Windows 10, mais 4 GB de RAM para que tudo funcione perfeitamente. Quanto ao CPU, ele não especifica requisitos mínimos, mas recomenda um Intel Pentium G ou core i3 ou superior, ou um AMD FX ou Ryzen 3 ou superior.
Como verificar se o seu PC é compatível com NVIDIA ShadowPlay?
A GeForce Experience nos permite descobrir facilmente se nosso computador é compatível com esses recursos ou não. Para fazer isso, o que devemos fazer é abrir o menu Experiência, entrar nas configurações de Experiência (a partir do botão em forma de engrenagem) e verificar se a seção “sobreposição no jogo” aparece como “Pronto”. Nesse caso, podemos usar ShadowPlay.
Como gravar a jogabilidade do seu PC com NVIDIA ShadowPlay?

Se o nosso computador suportar ShadowPlay, devemos habilitar a sobreposição do painel NVIDIA nos jogos. Você pode habilitá-lo na seção “Sobreposição no jogo”. Se a chave estiver ativada, podemos começar a usar essa sobreposição sem problemas.
Se já tivermos nosso computador pronto e o GeForce Experience configurado, podemos começar a gravar. Para fazer isso, o que precisamos fazer é abrir o painel de sobreposição GeForce Experience com o atalho de teclado Alt + Z e poderemos ver o menu NVIDIA Share.
Podemos escolher 3 ações diferentes:
- Replay instantâneo: A NVIDIA gravará e salvará constantemente os últimos 5 minutos do nosso jogo. Se conseguirmos um exploit, poderemos usar o atalho de teclado Alt + F10 para salvar esses 5 minutos diretamente em nosso computador para compartilhá-lo nas redes sociais. Todas as partes dos vídeos que não salvamos serão excluídas.
- Registro: A opção padrão. Clicar neste botão iniciará a gravação de nossa tela. Tudo o que fizermos será gravado e salvo pelo ShadowPlay. Podemos começar a gravar a qualquer momento com o atalho de teclado Alt + F9 e parar a gravação com o mesmo atalho de teclado.
- Transmissão ao vivo: Podemos transmitir nossos jogos ao vivo através das redes sociais com esta opção, sem usar nenhum software adicional.
As gravações serão salvas diretamente na pasta “Vídeos” de nosso diretório pessoal no Windows 10.
Como configurar a qualidade das gravações NVIDIA ShadowPlay?
Por padrão, a NVIDIA geralmente configura os parâmetros de acordo com o hardware do nosso PC para obter a melhor qualidade com o mínimo impacto no desempenho. Mas, se quisermos, podemos personalizá-lo. Para fazer isso, basta abrir o painel de sobreposição NVIDIA (Alt + Z, lembre-se) e ir para a seção de opções clicando na engrenagem.
A primeira coisa que poderemos ver aqui é a possibilidade de alterar o diretório padrão. Assim, se quisermos ter os vídeos mais à mão, poderemos fazê-lo.

Também poderemos configurar a qualidade, resolução, etc. Também poderemos customizar a qualidade da gravação. A partir daqui poderemos configurar o tempo que queremos gravar o replay instantâneo (de 15 segundos a 20 minutos), a qualidade, a resolução do jogo, o FPS e a taxa de bits da gravação.
E, finalmente, a NVIDIA também nos permitirá personalizar os atalhos que queremos usar para configurar esse recurso do software GeForce Experience. Mostramos os atalhos de teclado que vêm por padrão. No entanto, se tivermos teclas dedicadas em nosso teclado, ou gostarmos de ter nossos próprios atalhos de teclado, podemos alterá-los.