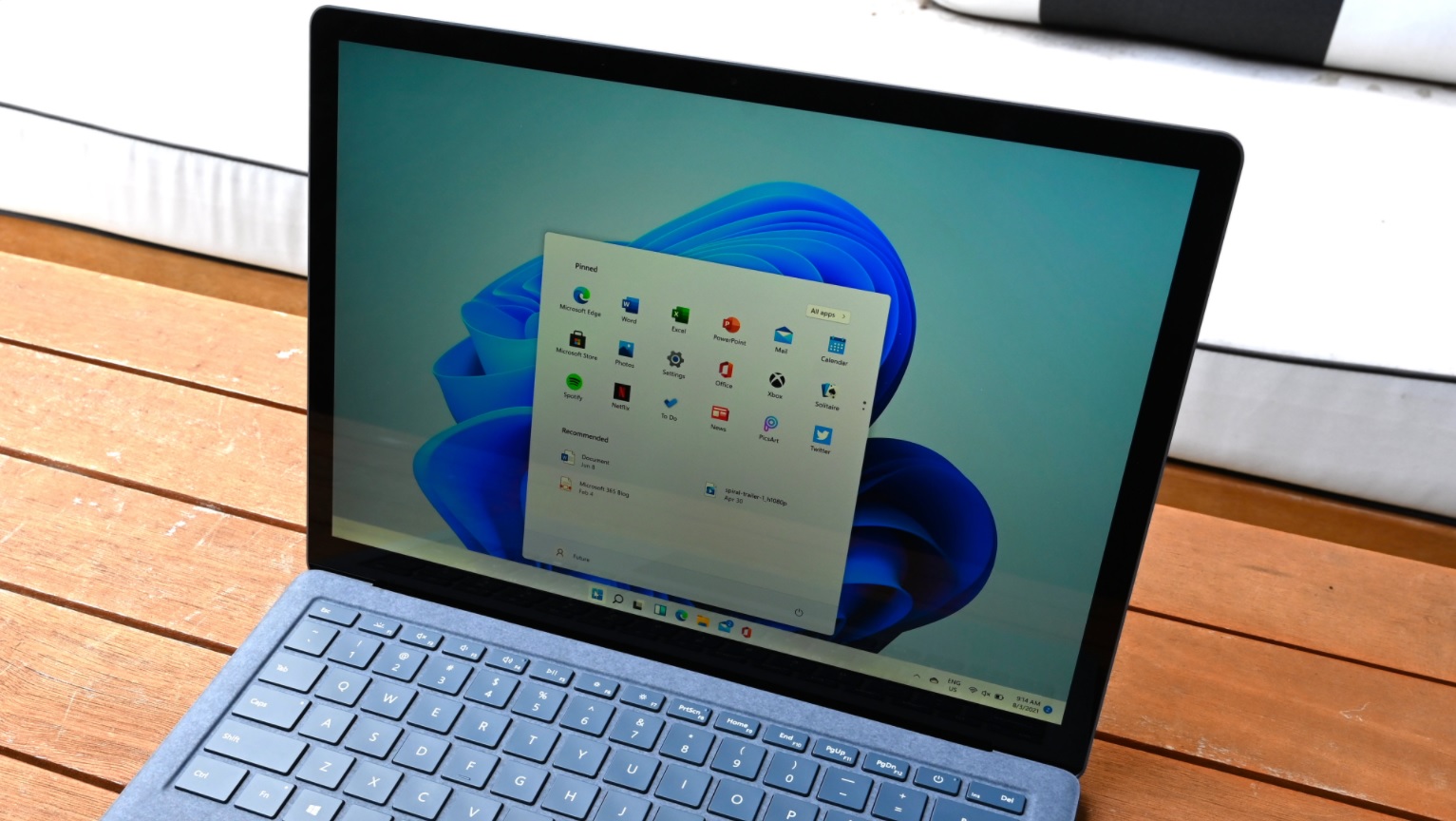Se você não sabe como fazer uma captura de tela no Windows 11, vamos ajudá-lo em nosso guia passo a passo. O Windows 11 foi lançado e existem vários caminhos diferentes que você pode seguir para conseguir capturar a tela. Você pode usar recursos de captura de tela integrados ou ferramentas de terceiros. Aqui estão várias maneiras diferentes de fazer isso.
Como fazer uma captura de tela no Windows 11?
Capture a tela inteira
No Windows 11, você pode usar a tecla Print Screen (PrtScn) para fazer uma captura de tela. Desta forma, você copiará uma imagem para a área de transferência. Você pode encontrar a tecla Print Screen ao lado da tecla F12. Se você estiver usando um laptop e esta tecla não funcionar, tente pressionar a tecla Fn junto com PrtScn.
Você pode colar a captura de tela em qualquer aplicativo compatível, como o Paint. Você pode clicar com o botão direito em um espaço em branco e clicar em Colar ou usar a tecla de atalho Ctrl + V.
Salve sua captura de tela como um arquivo
Pressione Windows + Print Screen no teclado para salvar imediatamente uma captura de tela como um arquivo de imagem no PC. O sistema fará uma captura de tela de toda a tela e a salvará como um arquivo PNG. Você pode encontrar este arquivo neste diretório: C: Usuários [User Name] Imagens Capturas de tela

Faça uma captura de tela da janela ativa
Pressione Alt + Print Screen no teclado para fazer uma captura de tela da janela ativa no momento. Em seguida, você pode colar a imagem em qualquer aplicativo compatível, como Photoshop ou Paint.
Faça uma captura de tela de uma parte específica da tela
Para poder fazer uma captura de tela de uma parte específica da tela, use a tecla de atalho Shift + Windows + s. Você verá uma barra de ferramentas na parte superior, existem várias opções que você pode escolher aqui.
- Captura Retangular
- Captura de forma livre
- Captura de janela
- Captura de tela inteira
Para fazer uma captura de tela de uma área retangular, clique no ícone do retângulo e selecione a área específica com o mouse. Sempre que você soltar o botão do mouse, a parte selecionada será copiada para a área de transferência.

Faça uma captura de tela usando a ferramenta Open Snipping
O Windows 11 vem com um novo recurso chamado Open Snipping Tool. Você pode usar esta ferramenta e fazer uma captura de tela com PrntScrn sem ter que pressionar Windows + Shift + S.
- Abra as configurações do Windows.
- Vá para Acessibilidade> Teclado.
- Ative a opção ao lado de: “Use o botão Imprimir tela para abrir o recorte de tela”.
- Feche as configurações.
Basta pressionar a tela de impressão no teclado quando quiser fazer uma captura de tela. A imagem será copiada para a área de transferência.
Faça uma captura de tela em um computador sem a tecla Print Screen
Alguns dispositivos antigos podem não ter esse botão. Você pode fazer uma captura de tela pressionando Windows + Fn + Barra de espaço.
Se você estiver usando um tablet com um botão de logotipo do Windows, pressione o botão Windows e o botão Diminuir volume ao mesmo tempo.
Você pode encontrar a imagem no diretório Imagens> Capturas de tela.

Faça uma captura de tela com a Ferramenta de Recorte
Você também pode fazer uma captura de tela no Windows 11 usando um recurso chamado Ferramenta de Recorte.
- Abra o menu Iniciar
- Em seguida, digite “Ferramenta de Recorte” na caixa de pesquisa.
- Clique no ícone da ferramenta.
- Clique em “Novo”.
- Em seguida, você deve ver uma barra de ferramentas na parte superior da tela. Esta barra de ferramentas permitirá que você faça uma captura de tela. Esta ferramenta não apenas copia a imagem para a área de transferência, mas também pode salvar a imagem como um arquivo.
Depois de capturar a tela, você pode editar essa imagem usando as opções na janela Ferramenta de Recorte. A ferramenta de recorte também é ideal para capturar algo com um atraso de tempo.
Faça uma captura de tela com a Barra de Jogo Xbox
Você também pode tirar uma captura de tela graças à Barra de Jogo Xbox. Siga esses passos:
- Abra a barra de jogos Xbox. (Pressione Windows + G)
- Use a ferramenta “Capturar” para fazer uma captura de tela ou gravar um vídeo.
- Clique no ícone da câmera para fazer uma captura de tela.
- Clique no botão gravar para gravar um vídeo.
- Quando terminar a gravação, clique no botão “Parar”.
As imagens serão salvas no seguinte diretório: C: Usuários [username] Vídeos Capturas