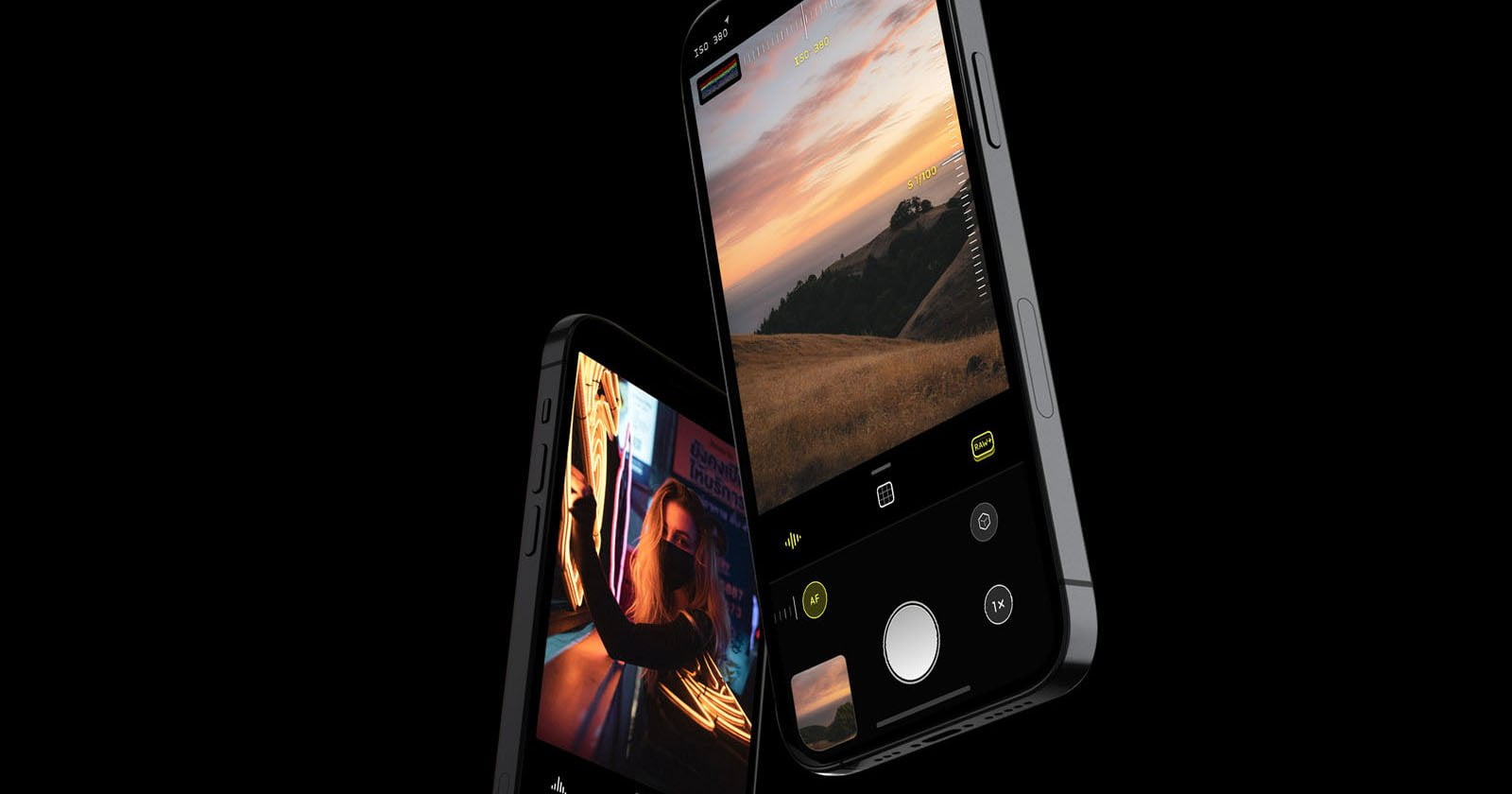Se você não sabe como fazer uma captura de tela no iPhone e Mac, vamos ajudá-lo neste guia. As capturas de tela são realmente úteis, você pode usar este recurso para mostrar um erro ao seu departamento de TI ou pode enviar uma imagem engraçada para um amigo.
- Como convidar pessoas para a sua casa HomeKit no iOS e iPadOS?
- Como silenciar a atualização de status de um contato no WhatsApp?
- Como baixar o arquivo de dados de uma conta do Twitter?
Felizmente, a realidade é que, uma vez que sabemos como tirar uma captura de tela, dificilmente pararemos de fazê-lo, especialmente quando tendemos a usar nosso telefone ou computador por algum tempo, então os momentos em que precisamos fazer uma captura de tela são bastante altos .
Como fazer uma captura de tela no iPhone?
Visto que diferentes iPhones com o recurso Face ID não possuem um botão Home, é necessário usar o botão lateral para fazer uma captura de tela. No entanto, fazer isso é muito fácil e requer apenas um pouco de prática:
- Começamos abrindo o aplicativo ou a tela que queremos capturar.
- Mantemos pressionado o botão lateral, localizado no lado direito do iPhone.
- Ao mesmo tempo, pressionamos o botão Aumentar volume.
- A tela piscará em branco e ouviremos o som do obturador da câmera (obviamente, se o som do nosso dispositivo estiver ligado).
 Como fazer uma captura de tela no iPhone e Mac?
Como fazer uma captura de tela no iPhone e Mac?
Como fazer uma captura de tela no Mac?
O processo a seguir quando você deseja fazer uma captura de tela no Mac ou Macbook é tão simples e fácil, embora neste caso tenhamos que usar o teclado e pressionar uma combinação de teclas ao mesmo tempo.
- A verdade é que temos duas opções. A primeira é ir ao Launchpad, clicar em Other e, em seguida, clicar em Screenshot.
- Se quisermos usar a combinação do teclado, só precisamos pressionar Shift + Command + 5 ao mesmo tempo para capturar a tela inteira ou uma determinada janela, ou pressionar Shift + Command + 4 ao mesmo tempo para fazer uma seleção personalizada de o que queremos capturar.
Como podemos ver, o processo a seguir é bastante simples e fácil, tanto no iPhone quanto no Mac, por que você não experimenta agora?
 relatar este anúncio / * css personalizado * / .tdi_1_4fb.td-a-rec {text-align: center; } .tdi_1_4fb .td-element-style {z-index: -1; } .tdi_1_4fb.td-a-rec-img {text-align: left; } .tdi_1_4fb.td-a-rec-img img {margem: 0 auto 0 0; } @media (largura máxima: 767px) {.tdi_1_4fb.td-a-rec-img {alinhamento de texto: centro; }}
relatar este anúncio / * css personalizado * / .tdi_1_4fb.td-a-rec {text-align: center; } .tdi_1_4fb .td-element-style {z-index: -1; } .tdi_1_4fb.td-a-rec-img {text-align: left; } .tdi_1_4fb.td-a-rec-img img {margem: 0 auto 0 0; } @media (largura máxima: 767px) {.tdi_1_4fb.td-a-rec-img {alinhamento de texto: centro; }}