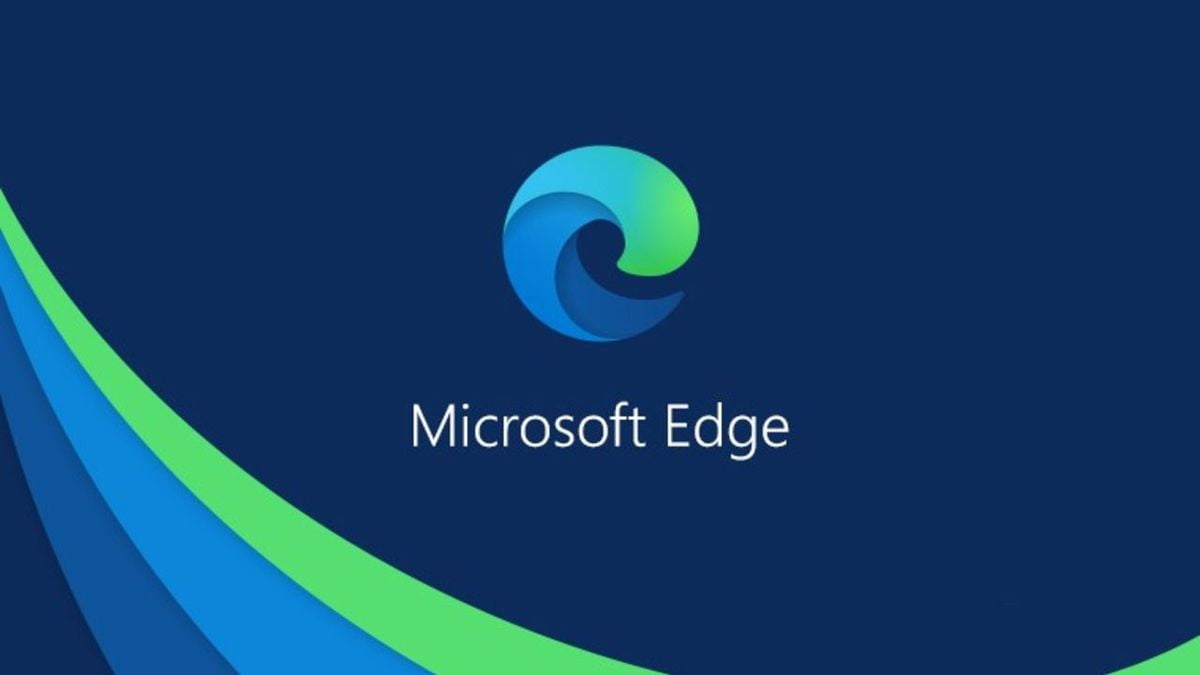Neste artigo, mostraremos como fazer uma captura de tela de um site inteiro com o Microsoft Edge.
Fazer capturas de tela no Windows 10 é muito simples. Podemos tanto usar o aplicativo incluso no sistema Trim quanto a anotação como a tecla Impr Pant + Paint ou outro editor para terminar de salvar o snapshot.
Mas o que podemos fazer quando o que buscamos é capturar uma teia completa? Recorrendo ao Microsoft Edge, o navegador de Redmond, que inclui a capacidade de fazer uma captura de tela de uma web incluindo não apenas o que vemos na tela, mas o que está abaixo por meio de rolagem. Algo que você gostaria de saber se acabou de pousar nele.
Para fazer capturas de tela de sites completos, não precisamos de aplicativos adicionais ou extensões de navegador no Windows 10: apenas Microsoft Edge
Como fazer uma captura de tela de um site inteiro com o Microsoft Edge?

Para fazer uma captura de tela de um site completo devemos acessá-lo do Microsoft Edge e, uma vez carregado, clicar em Configurações e mais representado por três reticências. Também podemos acessar este painel com o comando Alt + F.
Uma vez nele, quase na sua parte final, encontraremos a opção Web Capture. Clique nele (ou use o comando Ctrl + Shift + U) e na parte superior do navegador, logo abaixo da barra de endereço, em uma posição centralizada, encontraremos duas opções para fazer uma captura de tela: Seleção Livre ou Página Inteira.
Como é óbvio, selecionaremos a opção Página inteira clicando nela para que o Edge faça uma captura de tela de toda a página da web que temos diante de nós. Isso será feito em apenas alguns segundos e o resultado aparecerá em uma janela de sobreposição.
A partir desta janela, poderemos desenhar na imagem com diferentes cores e espessuras de lápis, apagar o que desenhamos, compartilhar a imagem através do menu de compartilhamento do Windows 10, copiar a imagem para a área de transferência e, claro, salvá-la. Se clicarmos no ícone, o disquete clássico, podemos salvar a imagem onde quisermos.