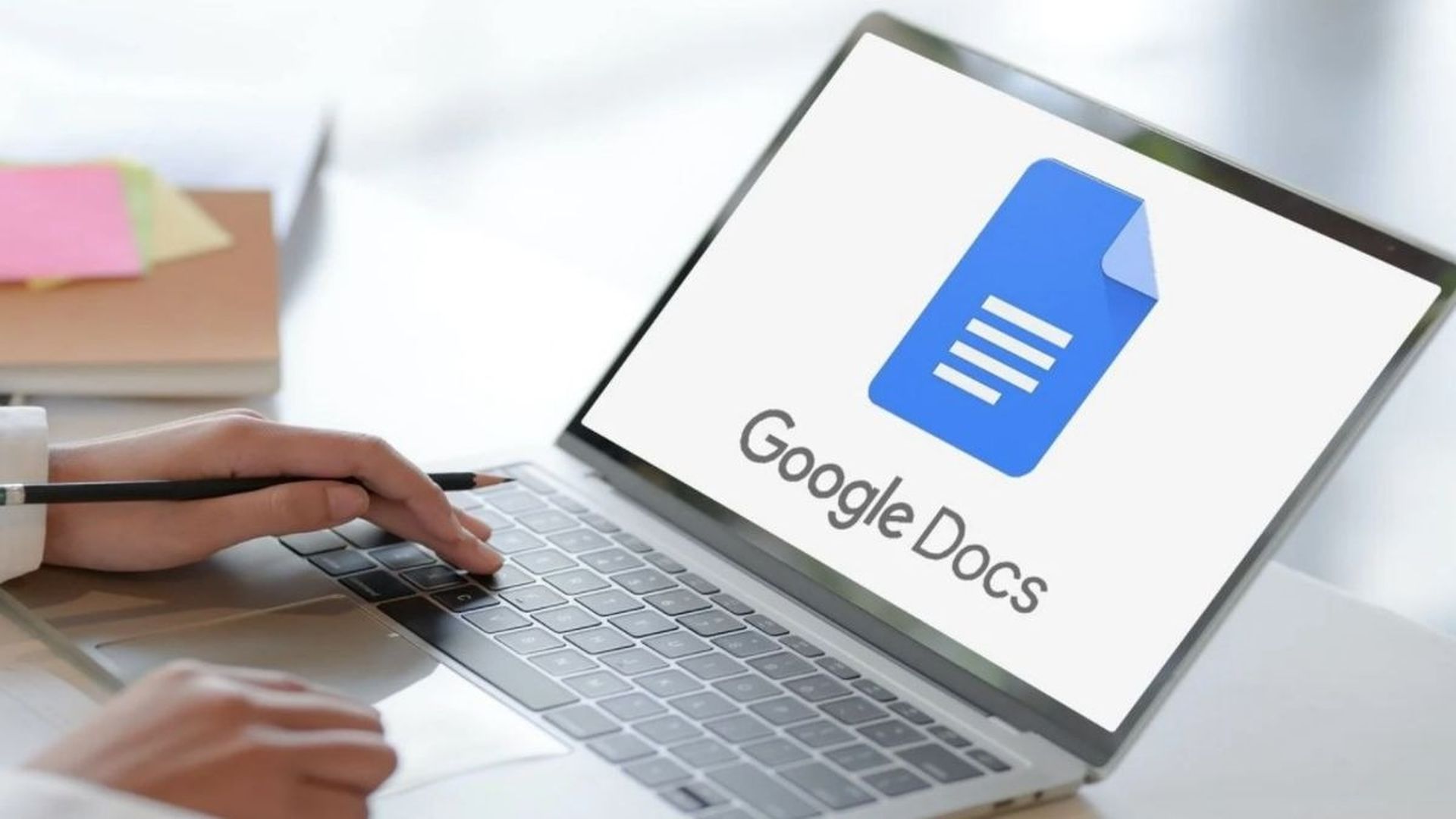Vamos explicar como fazer subscrito no Google Docs porque é fundamental formatar o texto corretamente para criar um documento que seja informativo e fácil para seus leitores absorverem. Muitas dessas opções de formatação podem ser simples de descobrir e utilizar no Google Docs, como as muitas opções de espaçamento fornecidas pelo Google Docs, enquanto outras podem ser mais difíceis.
A opção “subscrito” no Google Docs é uma opção de formatação que pode ser usada para tornar o conteúdo do seu documento diferente. O texto subscrito aparecerá “abaixo” de outro texto porque a linha central desse tipo de texto é abaixada em relação ao texto normal.
Ao selecionar o texto, clicar na guia Formato, escolher Texto e, em seguida, Subscrito no Google Docs, você pode aprender como fazer subscrito no Google Docs. Na barra de ferramentas acima do documento, certas opções de formatação, como negrito, itálico e sublinhado, são fáceis de descobrir, enquanto outras opções, como subscrito, podem ser mais difíceis de encontrar.
Subscrever no Google Docs é um procedimento simples que envolve apenas selecionar parte do texto em seu documento (ou colocar o cursor onde você deseja inserir o novo texto subscrito) e, em seguida, localizar a opção correta no menu Formatação.
Felizmente, existem várias opções de formatação de texto no menu “Formatar” na parte superior da janela. Nosso artigo abaixo ensinará como utilizar este menu para aplicar formatação de subscrito a alguns de seus textos. Agora vamos aprender como fazer subscrito no Google Docs em detalhes.
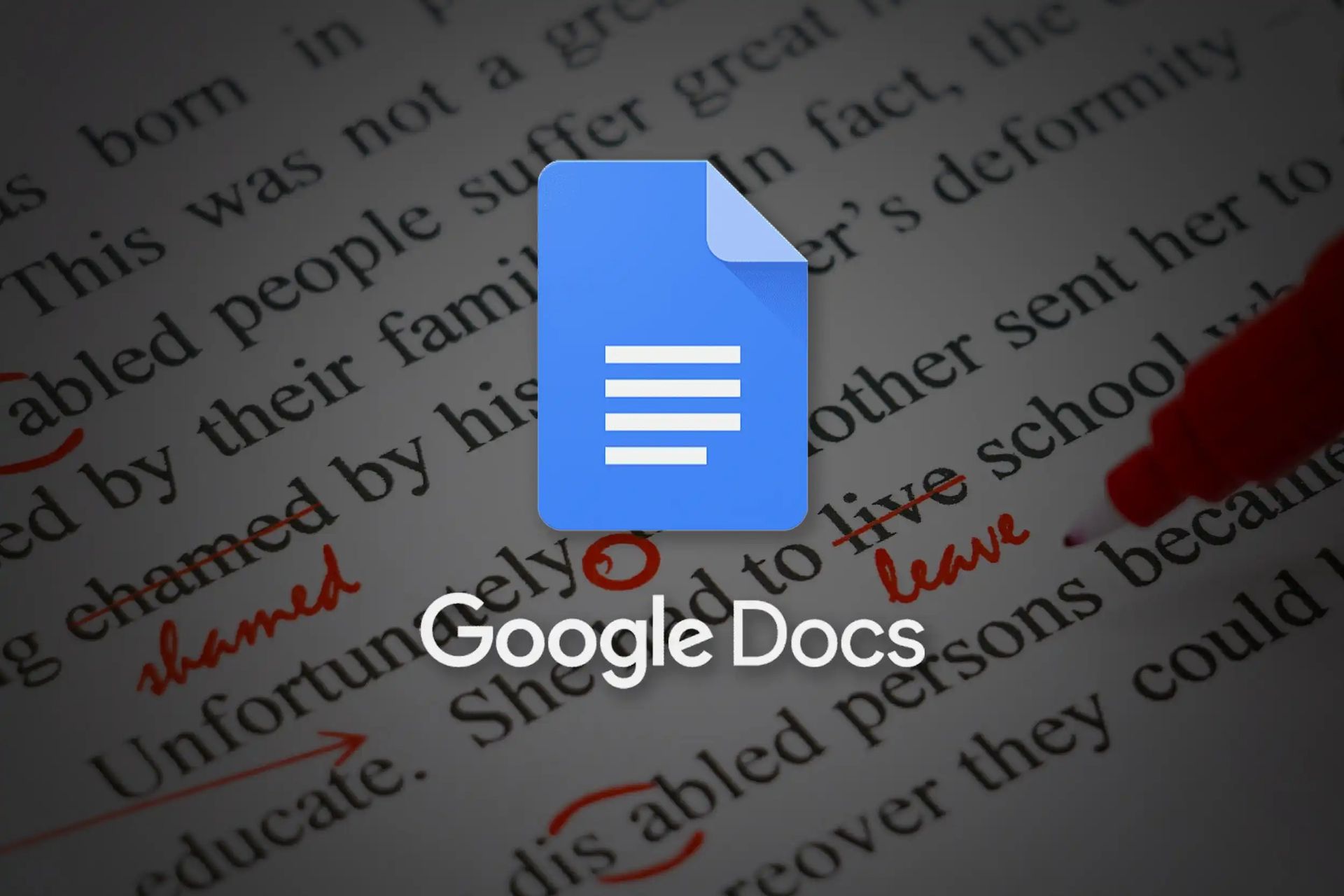
Como fazer subscrito no Google Docs?
O procedimento é bem simples, basta seguir os seguintes passos:
- Abra um documento no Google Docs.
- Escolha o texto para mudar para subscrito.
- Agora escolha “Formatar”.
- Selecionar texto”
- Em seguida, clique em “Subscrito”.
Nosso tutorial termina com detalhes adicionais sobre como fazer subscrito no Google Docs. Este tutorial foi concluído no navegador de desktop Google Chrome, mas deve funcionar em outros navegadores de desktop, como Firefox ou Microsoft Edge. Agora siga estes passos:
- Abra um documento do Google Docs em seu computador: Vá para https://drive.google.com para acessar seus arquivos do Google Drive diretamente.
- Para alternar para subscrito, selecione o texto que deseja alterar para subscrito ou coloque o cursor onde deseja adicioná-lo. Você pode selecionar o texto colocando o cursor sobre ele e arrastando-o para escolher o que deseja.
- Agora você precisa clicar na guia “Formatar” que deve estar localizada entre a guia “Inserir” e a guia “Ferramentas”.
- Para aplicar o formato subscrito ao texto selecionado, escolha “Texto” e depois “Subscrito”. Para fazer o mesmo usando o atalho de teclado, basta selecionar o texto e pressionar “Ctrl +”.
No Google Docs, você pode aplicar o subscrito de duas maneiras: selecionando o novo texto e transformando-o em subscrito ou clicando na posição do documento em que deseja começar a digitar o texto subscrito. Embora esse método empregue o menu “Formatar”, há outra abordagem para usar subscrito em seu documento.

Como criar texto subscrito no Google Docs?
A segunda abordagem neste artigo, que é usar subscrito como opção de formatação, envolve colocar o texto em subscrito em vez de substituí-lo. Esta parte mostrará como fazer isso se você estiver tentando aprender como criar um subscrito no Google Docs em vez de alterar o texto existente.
- Abra um documento do Google Docs.
- Selecione um ponto no documento onde você deseja inserir o texto subscrito.
- Escolha “Inserir”.
- Selecione “Caracteres especiais”.
- No menu Formatação, escolha a opção Subscrito no botão Setas.
- Selecione a opção de menu para o caractere subscrito que deseja usar.
Abordamos vários tópicos essenciais sobre como usar o Google Docs. A seção abaixo inclui mais algumas dúvidas que você pode ter sobre como fazer subscrito no Google Docs.
Como remover o subscrito no Google Docs?
Mover o cursor para outro texto normal existente no documento ou clicar em Formatar > Texto e selecionar Subscrito novamente deve tirá-lo do “modo subscrito” no Google Docs.
Como fazer sobrescrito no Google Docs?
A opção sobrescrito no Google Docs pode ser acessada por meio do mesmo menu suspenso que a opção subscrito. Selecione Formatar > Texto e, em seguida, Sobrescrito no menu suspenso. Você também pode utilizar o atalho de teclado Ctrl + . para alternar para o modo sobrescrito.
Como remover a formatação de subscrito do texto no Google Docs?
Você pode remover a formatação subscrito do Google Docs selecionando o texto com o mouse, indo para Formatar > Texto e clicando na opção Subscrito novamente.
Como limpar a formatação no Google Docs?
O subscrito que foi adicionado ao texto não parece ser afetado pela formatação clara. No entanto, outra formatação pode ser removida usando esse método. O botão Limpar formatação pode ser encontrado no canto direito da barra de ferramentas acima do documento. O botão se assemelha a um T com uma barra diagonal através dele.

Como editar o texto subscrito no Google Docs?
Da mesma forma que você pode modificar o tamanho da fonte do texto comum, você também pode ajustar o texto subscrito. Selecione-o com o mouse e clique no símbolo de mais ou menos ao lado do tamanho da fonte para aumentá-lo ou diminuí-lo.
Atalho de teclado para subscrito no Google Docs
Para aplicar a formatação de subscrito ao texto selecionado, pressione a combinação de teclas Ctrl + ,. Como alternativa, você pode alterar o modo de entrada de texto para subscrito pressionando o atalho de teclado Ctrl + . Para sair do modo subscrito, use a mesma combinação de teclas ou volte ao texto normal.
Dicas e truques
O procedimento é o mesmo se você quiser usar subscrito ou sobrescrito no Google Docs. Ambos os métodos descritos em nosso tutorial acima serão aplicados e são essencialmente os mesmos. A única distinção entre sobrescrito e subscrito é como eles aparecem no documento. É basicamente o mesmo se você os cria ou formata.
O menu de caracteres especiais da segunda técnica, que você pode acessar pressionando Control enquanto seleciona um caractere, tem muitos outros símbolos úteis que você pode querer adicionar a um documento, especialmente se estiver trabalhando em coisas como fórmulas químicas ou equações matemáticas. Subscritos são necessários nestes tipos de situações. Um sinal de direitos autorais, caracteres matemáticos, notas musicais e vários outros símbolos especiais estão incluídos.
Embora geralmente utilizemos sobrescrito ou subscrito na barra de menus para modificar o formato de um documento usando o menu Formatar, alguns recursos extras acessíveis pela janela de caracteres no menu Inserir podem torná-lo mais interessante para determinados indivíduos.
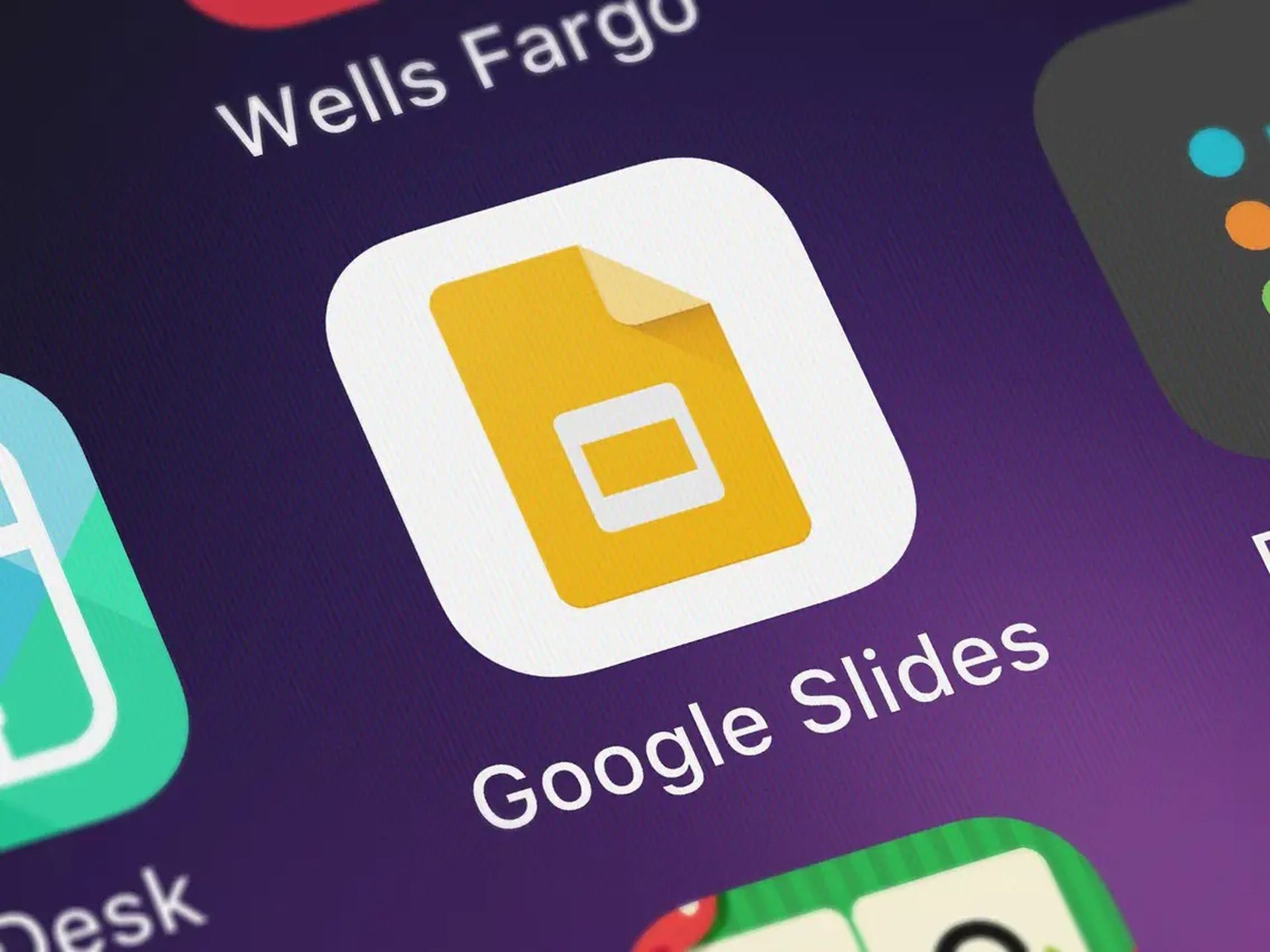
Como fazer subscrito no Apresentações Google?
Embora os métodos acima tenham mostrado como aplicar subscrito a documentos do Google Docs, você pode estar se perguntando se é possível utilizar esse estilo de formatação em slides em sua apresentação.
Felizmente, o procedimento para colocar sobrescrito ou subscrito no Apresentações Google é praticamente o mesmo que adicionar pequenos números acima das palavras no Google Docs ou abaixo dessas palavras. Siga esses passos:
Abra o Google Slieds e escolha um slide.
- Selecione o texto a ser formatado.
- Escolha Formato.
- Clique em Texto
- Selecione Subscrito.
Assim você aprendeu como fazer subscrito no Google Docs e Google Slides, você também pode descobrir como dobrar o espaço no Google Docs e como mudar a cor de fundo no Google Docs, visitando nossos guias.