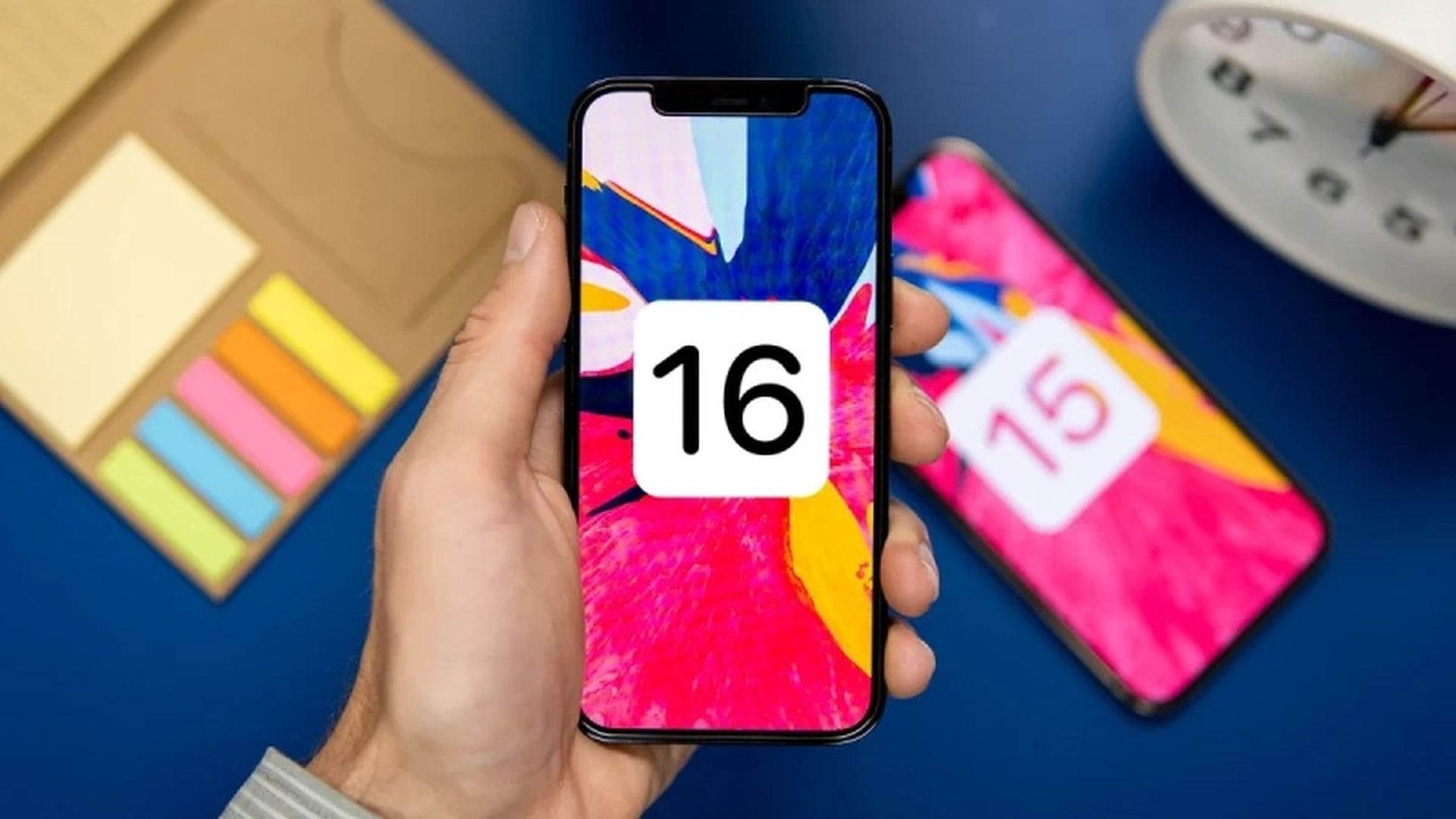Hoje vamos mostrar como fazer o downgrade do iOS 16 para o iOS 15. As versões beta das principais atualizações de software da Apple são conhecidas por apresentarem bugs, especialmente as primeiras. Os aplicativos podem não funcionar corretamente, a duração da bateria pode ser ruim, os dispositivos podem travar e recursos que não deveriam acontecer. Você pode reverter seu iPhone ou iPad para sua versão anterior do iOS, felizmente.
Se você já fez um backup arquivado antes de instalar o beta, você pode removê-lo e restaurar seu dispositivo ao estado anterior. O downgrade não é possível se você não criou um backup, mas não será possível reverter seu dispositivo para sua condição original antes de atualizar.
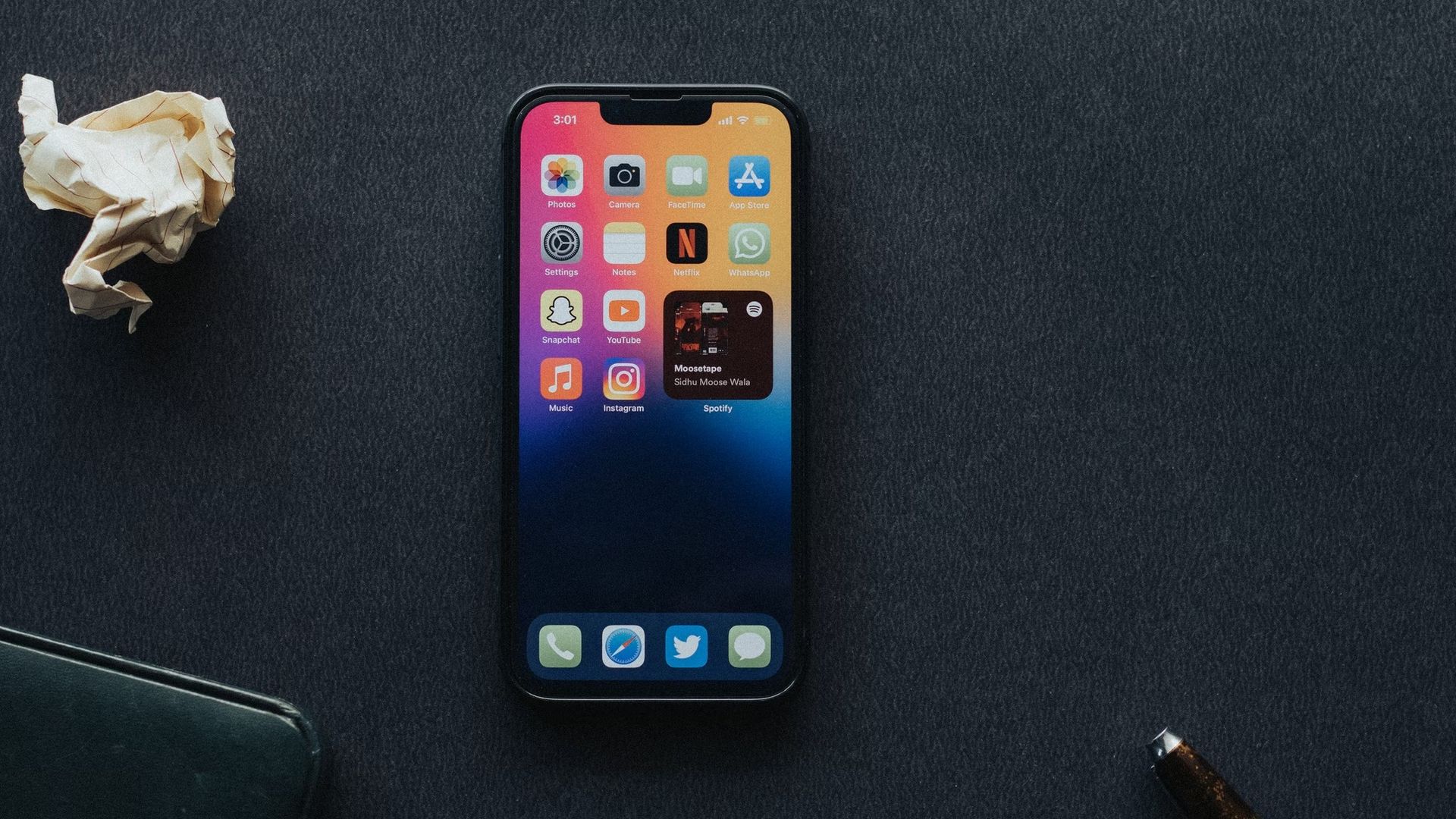
Se você atualizou para o watchOS 9, lembre-se de que, depois de retornar ao iOS 15, não poderá usar o Apple Watch com o iPhone. O envio de um Apple Watch de volta para uma versão anterior do watchOS também não pode ser feito manualmente – se você quiser se livrar do watchOS 9, precisará enviá-lo para a Apple. A propósito, o iOS 16 vem com widgets personalizáveis há muito desejados, então não perca a possibilidade de usar novos recursos fazendo o downgrade do seu dispositivo, escolha sabiamente! Se você já se decidiu, vamos aprender como fazer o downgrade do iOS 16 para o iOS 15 abaixo.
Como fazer o downgrade do iOS 16 para o iOS 15?
Se você instalou o novo sistema operacional da Apple, iOS 16 ou iPadOS 16, por meio do programa de desenvolvedor e tem problemas de usabilidade ou estabilidade, convém fazer o downgrade. Você aprenderá como fazer o downgrade do iOS 16 para o iOS 15 abaixo. Primeiro, você precisa ativar o modo de recuperação e instalar um backup, isso permitirá que você conclua a tarefa. Não se preocupe, nós cobrimos tudo em detalhes.
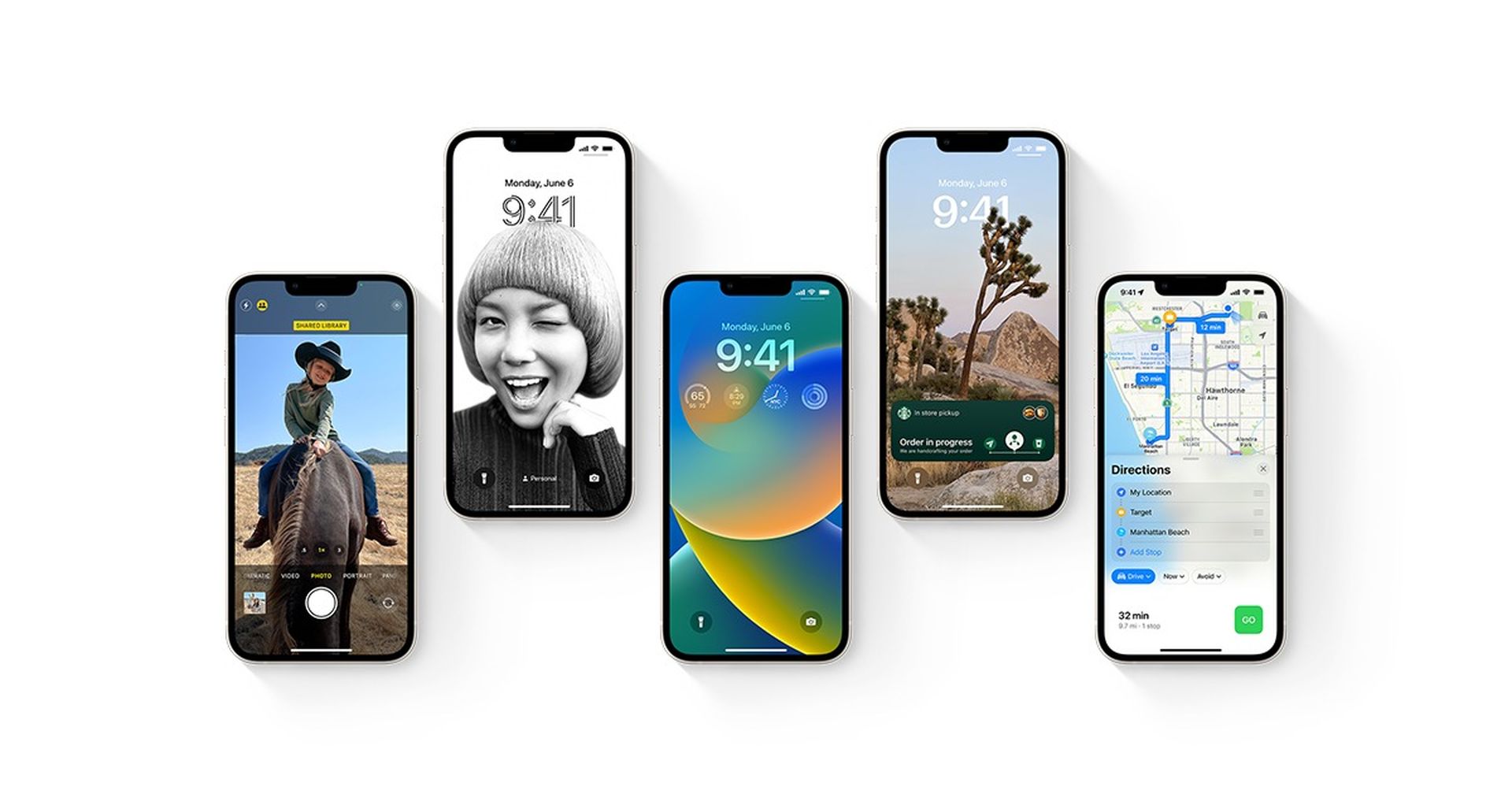
Siga esses passos:
- Abra o Finder no seu Mac.
- Usando seu cabo Lightning, conecte seu iPhone ou iPad ao seu Mac.
- Coloque seu telefone no modo de recuperação. Isso difere de acordo com o dispositivo, portanto, siga as instruções detalhadas abaixo para determinar como fazê-lo em seu modelo específico.
- Se você clicar em Restaurar, aparecerá uma mensagem perguntando se você deseja restaurar seu dispositivo. Para limpar seu iPad ou iPhone e instalar a versão pública mais atualizada do iOS, basta clicar em Restaurar.
- Uma mensagem aparecerá na tela informando que o backup do seu sistema foi feito com sucesso. Permita que a operação de restauração seja concluída.
Como entrar no modo de recuperação no seu iPhone ou iPad?
Para fazer o downgrade do iOS 16 para o iOS 15, você precisa de uma recuperação arquivada. Para entrar no modo de recuperação, siga estas etapas:
- Verifique se o seu Mac está atualizado. Certifique-se de ter a versão mais recente do iTunes se você usá-lo.
- Abra o Finder em um Mac executando o macOS Catalina ou posterior. Em um Mac com macOS Mojave, abra o iTunes. Se você já tiver o iTunes aberto, feche-o e reabra-o.
- Aguarde a tela do modo de recuperação aparecer. Mantenha seu dispositivo conectado e aguarde a exibição do modo de recuperação. Em seguida, dependendo do seu dispositivo, execute a ação necessária (fornecida pelo Maçã):
- iPhone 8 ou posterior, incluindo iPhone SE (2ª geração): Pressione e solte rapidamente o botão de aumento de volume. Pressione e solte rapidamente o botão de diminuir o volume. Em seguida, pressione e segure o botão lateral até ver a tela do modo de recuperação.
- iPhone 7, iPhone 7 Plus e iPod touch (7ª geração): Pressione e segure os botões superior (ou lateral) e diminuir volume ao mesmo tempo. Continue segurando-os até ver a tela do modo de recuperação.
- iPhone 6s ou anterior, incluindo iPhone SE (1ª geração) e iPod touch (6ª geração) ou anterior: Pressione e segure os botões Home e superior (ou lateral) ao mesmo tempo. Continue segurando-os até ver a tela do modo de recuperação.
- Localize seu dispositivo em seu computador. Quando vir a opção Restaurar ou Atualizar, escolha Atualizar. Seu computador tentará reinstalar o software sem apagar seus dados. Aguarde enquanto o computador baixa o software para o seu dispositivo. Se o download demorar mais de 15 minutos e seu dispositivo sair da tela do modo de recuperação.
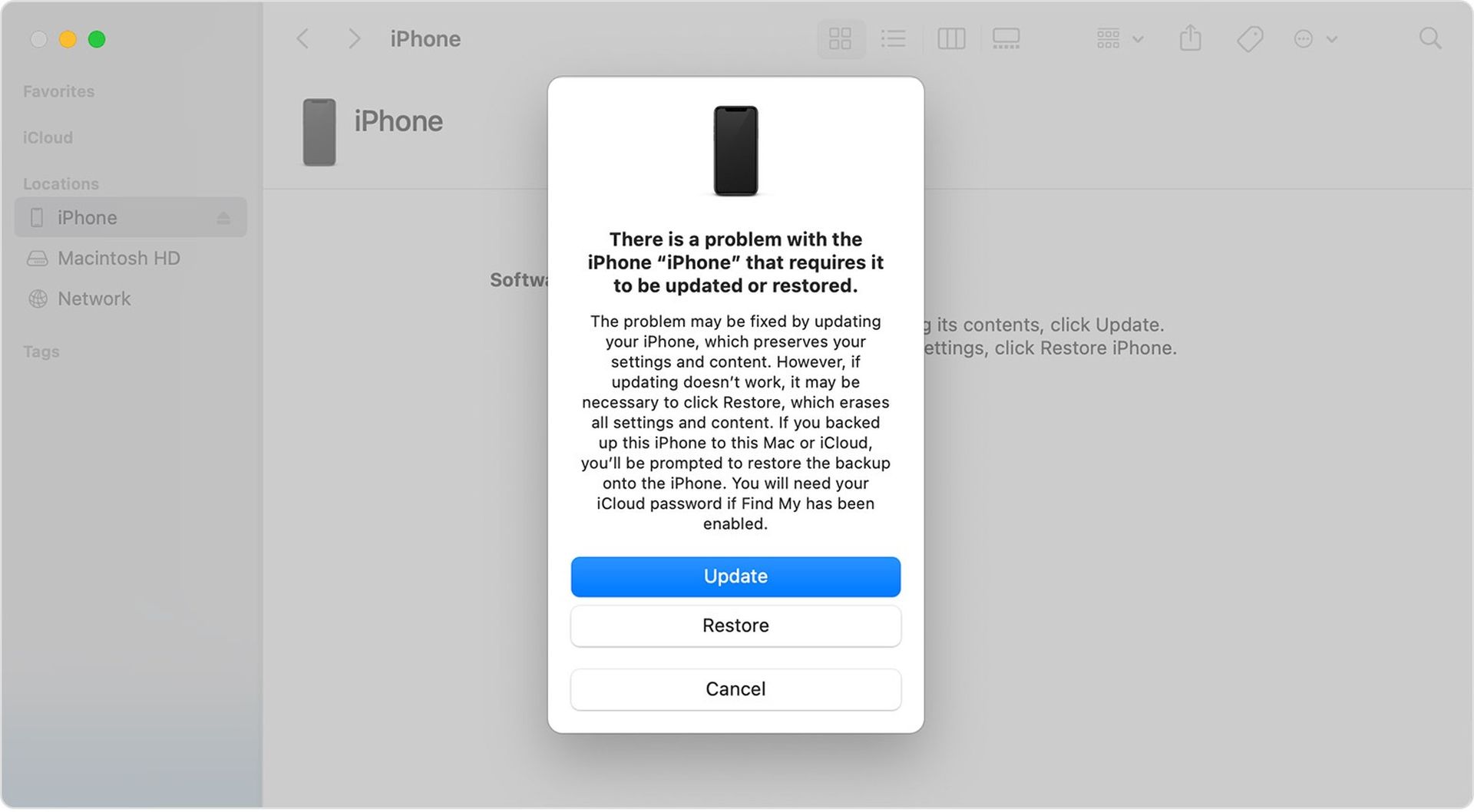
- Após a conclusão da atualização ou restauração, configure seu dispositivo.
Você pode restaurar um backup do seu dispositivo do iOS 15 ou iPadOS 15 usando seu Mac ou iCloud se tiver seguido as etapas acima. Dessa forma, você aprendeu como fazer o downgrade do iOS 16 para o iOS 15. Se quiser saber como cancelar o envio de iMessages no iOS 16 ou quais são os novos recursos do iMessage no iOS 16, confira nossos guias!
Conclusão
Para fazer o downgrade do iOS 16 para o iOS 15 no iPad ou no iPhone, existe um método que você pode usar. Se você fez um backup arquivado anteriormente, pode usar este método. Caso contrário, é impossível concluir o processo de downgrade.
- Solução: Entre no modo de recuperação no seu iPhone ou iPad e restaure um backup arquivado para fazer o downgrade do iOS 16 para o iOS 15.