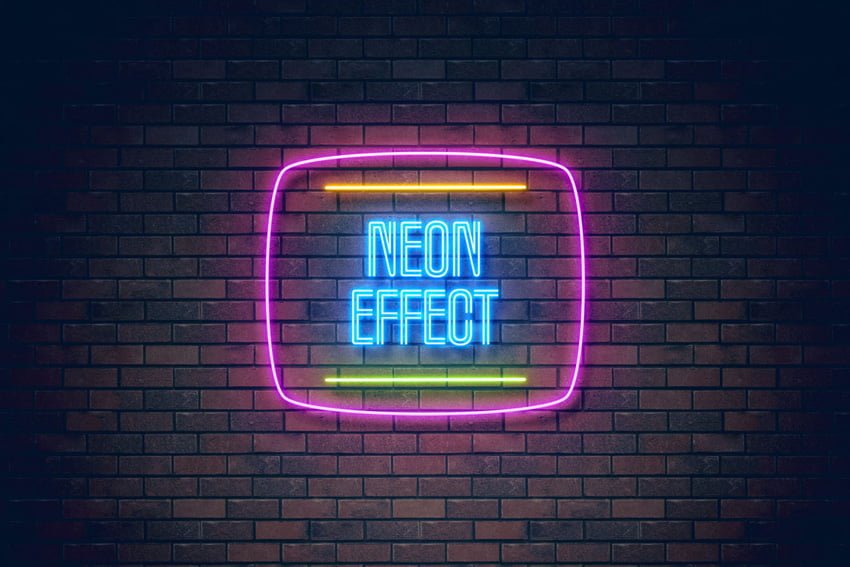Neste tutorial simples e rápido, vamos ensiná-lo a fazer um efeito de luz neon em Photoshop para que possas utilizá-lo dando um toque diferente às tuas fotografias. Apenas 10 passos e você pode ter resultados muito interessantes em apenas alguns minutos.
Como fazer o efeito de luz neon no Photoshop: siga estas etapas
 Exemplo de efeito de luz neon
Exemplo de efeito de luz neon
Etapa 1. Escolha o fundo e trate a imagem
Para este exemplo, decidimos fazer o efeito em uma fotografia de uma parede de tijolos. Abrimos nossa imagem e a primeira coisa que fizemos neste caso é escurecê-la um pouco para que depois tenhamos um efeito de luz e sombra ao criar nossos neons. Para fazer isso, criamos um novo ajuste ou camada de preenchimento e escolhemos Curvas. Uma vez lá, vamos ajustar as curvas do gráfico que nos aparece até obter o efeito desejado. Tudo vai depender da foto que escolhemos e dos retoques que você precisa.
Etapa 2. Gerar brilho
Nossas luzes de néon estarão localizadas no centro da imagem. Portanto, vamos criar um efeito de luz no centro para quando posicionarmos nossos neons e assim nos dar um ar mais realista. Para fazer isso, criamos uma nova camada, vá para o Color Picker em nosso painel de ferramentas do nosso lado esquerdo. Selecionamos a cor branca. Após esta ação, vamos para a ferramenta Pincel e selecionamos um pincel duro com Opacidade e Fluxo de 100%. Para esta ocasião, o tamanho escolhido para o pincel é de 300 pixels (mas sempre dependerá de cada imagem e do efeito que precisarmos).
Assim que tivermos a mancha branca feita com o pincel, nos movemos para desfocá-la. Para isso, vamos ao menu superior e clicamos em Filtros> Desfoque> Desfoque gaussiano e escolhemos um raio de desfoque de 100 pixels. Feito isso, diminuímos a opacidade dessa camada para 65% para qualificar o resultado.
- Como fazer um GIF animado com Adobe Photoshop?
Etapa 3. Selecione a tipografia e escreva o texto
Com isso já temos a imagem de fundo pronta. De agora em diante, criaremos nossos neons. Simularemos um rótulo com a palavra NEON, para isso criaremos uma nova camada de Texto horizontal que encontraremos em nosso painel de ferramentas à esquerda. Nós escolhemos uma fonte e escrevemos o texto. Como havíamos selecionado anteriormente a cor branca, o texto aparece nesta cor.
Etapa 4. Estilo de camada (brilho externo)
Esta é a quarta etapa para fazer um efeito de luz neon. Assim que a palavra for escrita, damos um duplo clique na camada de texto e a janela Layer Style aparece. Selecionamos Outer Glow que encontramos no canto inferior esquerdo desta nova janela.
Uma vez selecionado, verificamos que temos várias opções. Deixamos o Blend Mode para Normal e ajustamos a opacidade ao nosso gosto. No nosso caso, escolhemos uma cor fúcsia para o brilho e assim simulamos a luz neon. Também ajustamos os valores de tamanho de brilho e dispersão.
Etapa 5. Estilo de camada (brilho interno)
Para continuar criando nosso efeito de luz neon, agora clicamos na opção Inner Glow. Reajustamos os valores conforme apropriado com a intenção de gerar dentro de cada letra um pequeno reflexo de cor que simula o tubo de néon. Insistimos que esses tipos de ajustes não precisam ser pré-estabelecidos como no exemplo que mostramos, mas sim que é conveniente ajustar até atingir o que pretendemos alcançar. Para isso, o Photoshop nos permite visualizar a todo momento o que estamos retocando se tivermos ativado a aba Preview à direita de nossa janela Layer Style.
Etapa 6. Estilo de camada (sombra drow)
Para terminar de obter o efeito de luz neon em nosso texto, clique na opção Drop Shadow. Damos uma cor à nossa sombra um pouco mais escura do que o brilho do neon. Escolhemos o Multiply Blending Mode, reduzimos a opacidade para 20%, demos uma distância de 25 pixels, uma extensão de 45% e um tamanho de cerca de 35 pixels. Com isso conseguimos esmaecer a sombra e conseguir o efeito que nosso neon está refletindo uma sombra da cor do neon na parede.
Com isso, já teríamos criado nosso rótulo, mas não só podemos criar um néon a partir de uma palavra, também podemos fazê-lo com uma forma. Vamos fazer isso e completar nosso letreiro de néon.
Etapa 7 Crie uma forma (ferramenta de elipse)
Em uma nova camada, criamos uma elipse com a ferramenta Elipse que encontramos no painel de ferramentas do lado esquerdo da tela. Nossa forma circular terá um preenchimento transparente e um traço de 2 pixels. A cor será novamente branca.
Etapa 8. Estilo de camada (brilho externo)
Assim que nosso círculo for criado, clicaremos duas vezes na camada para ativar a janela Layer Style. Para tornar o nosso rótulo mais dinâmico, escolhemos uma cor turquesa viva e começamos a ajustar as opções Outer Glow (neste caso vamos deixar os mesmos valores do texto, que também terá sido deixado por padrão, tendo sido previamente atribuído com a nossa palavra).
Etapa 9. Estilo de camada (brilho interno)
Nas configurações de Inner Glow, faremos uma pequena modificação. Escolhemos a cor turquesa novamente e também aumentamos o tamanho do brilho em alguns pixels para deixar o interior do nosso neon branco, ao contrário da palavra em que deixamos uma pequena linha de cor.
Etapa 10. Estilo de camada (sombra)
Nossa última etapa é o Drop Shadow. Manteremos os mesmos valores que demos à nossa palavra novamente, mas mudamos a cor atribuindo um tom turquesa mais escuro.
Como você pode ver, em alguns passos simples podemos criar em poucos minutos um efeito de luz neon de muito sucesso e aplicá-lo às nossas fotografias.