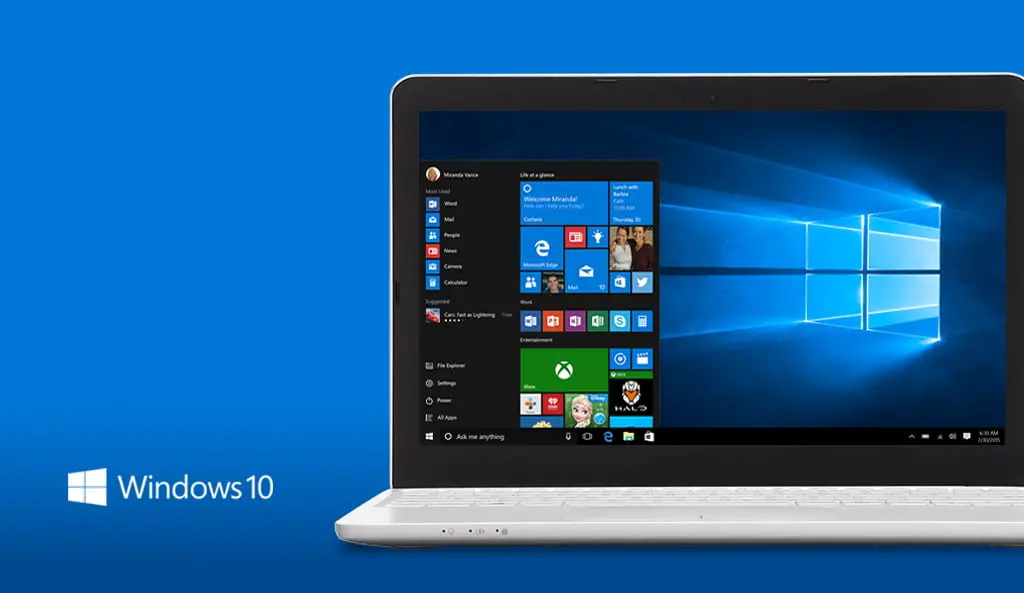Se você não sabe como fazer chamadas de vídeo em grupo no Windows 10 diretamente da barra de tarefas, nós iremos ajudá-lo. É um processo rápido e simples para o qual você nem precisa registrar uma conta. Esta é uma nova integração do Skype, um aplicativo que não requer a criação de uma conta quando você deseja fazer videoconferências. O Skype vem pré-instalado no Windows 10, então você não precisa instalar mais nada.
- Como digitalizar documentos com o smartphone Samsung Galaxy?
- Como baixar e usar a Amazon Appstore no Android?
- Como remover um objeto de uma foto no Mac?
Esta integração na barra de tarefas já começou a aparecer há poucos dias com a opção Conheça agora, e além de lhe dizer como usá-la, também lhe diremos como desativá-la ou reativá-la caso não se interesse ou se a remover e mudou de ideia. Para usar esta função, você precisa ter a atualização do Windows 10 de outubro de 2020 instalada.
Como fazer chamadas de vídeo em grupo no Windows 10 diretamente da barra de tarefas?
Para usar este recurso de chamada rápida, você deve clicar no ícone da nova câmera de vídeo na barra de tarefas. Caso não apareça, explicaremos um pouco mais a seguir como ativá-lo ou desativá-lo.
Ao clicar no ícone da câmera, a janela Meet Now será aberta. Aqui você terá a opção de iniciar uma reunião. Para iniciar uma reunião, você deve clicar em Meet Now, e para ingressar em uma reunião existente, você deve clicar em Join Meeting.
Se você escolher a opção de Participar de uma reunião, o Skype será aberto quer você tenha uma conta ou não e mostrará uma janela onde você deve digitar o código ou o link Como você verá nas próximas etapas, esse código é gerado para quem dá a opção de iniciar uma reunião. Ao colocar o código, clique em Ingressar, você acessará a videoconferência.
Se você escolher a opção Meet Now, irá diretamente para uma tela onde poderá configurar sua videoconferência. Lá, você pode nomear a reunião e um link será fornecido a você. Você pode copiar este link, mas também tem a opção de compartilhar. Você também terá controles para ligar ou desligar a câmera e o microfone, ou definir uma imagem de fundo antes de começar. Quando estiver pronto, clique no botão Iniciar Reunião para começar.
E quando você clica no botão Iniciar Reunião, você já está em uma videoconferência do Skype. Agora, você só precisa esperar que o resto das pessoas às quais você forneceu o código de acesso entrem na reunião.
Ative ou desative esta opção
Para desativar ou desativar este ícone na barra de tarefas, você deve entrar nas configurações do Windows. Para fazer isso, clique no ícone de configurações no menu iniciar ou na central de notificações. Depois de entrar, clique na seção Personalizar que você verá na tela principal da configuração.
Depois de inserir as opções de personalização, clique na seção Barra de tarefas na coluna esquerda. Em seguida, clique na opção Selecionar os ícones que aparecerão na barra de tarefas.
Aqui, você só precisa ativar ou desativar o Meet Now na lista de categorias na barra de tarefas. Aqui, se você desativar a opção, ela deixará de aparecer, mas você poderá reativá-la novamente. Dessa forma, você aprendeu como fazer chamadas de vídeo em grupo no Windows 10 diretamente da barra de tarefas.