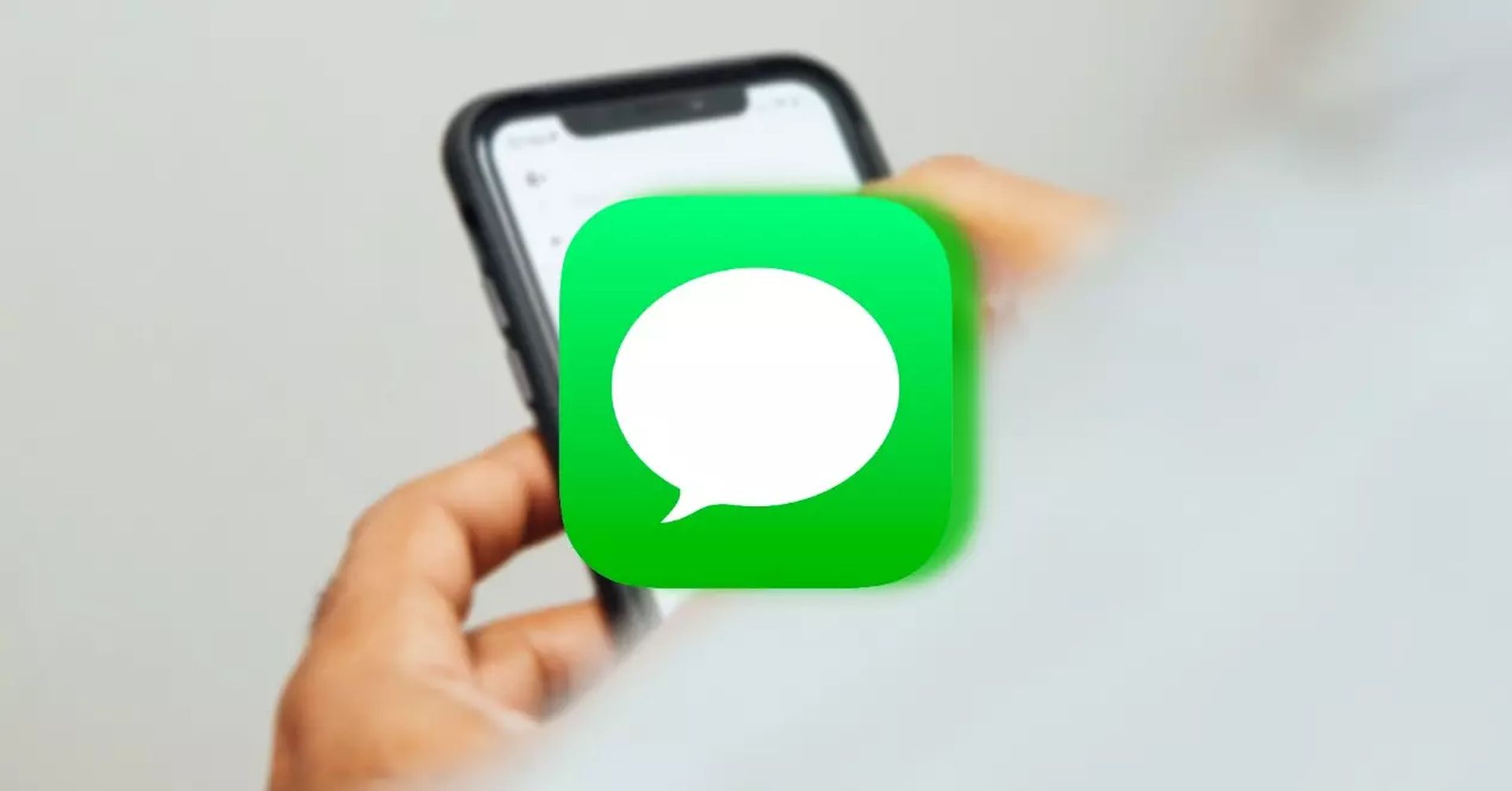Embora o envio de fotografias estáticas para outras pessoas via iMessage seja possível há muito tempo, talvez você não saiba que agora pode enviar GIFs animados. Neste artigo, ensinaremos como enviar GIFs do iMessage facilmente em algumas etapas.
Existem várias opções para fazer isso. A opção mais simples é enviar GIFs de forma rápida e fácil usando o aplicativo iMessage “#images” integrado. Este aplicativo permite que você pesquise uma variedade de GIFs. GIFs de outros aplicativos agora podem ser compartilhados e enviados pelo iMessage. Vamos demonstrar ambos para você.
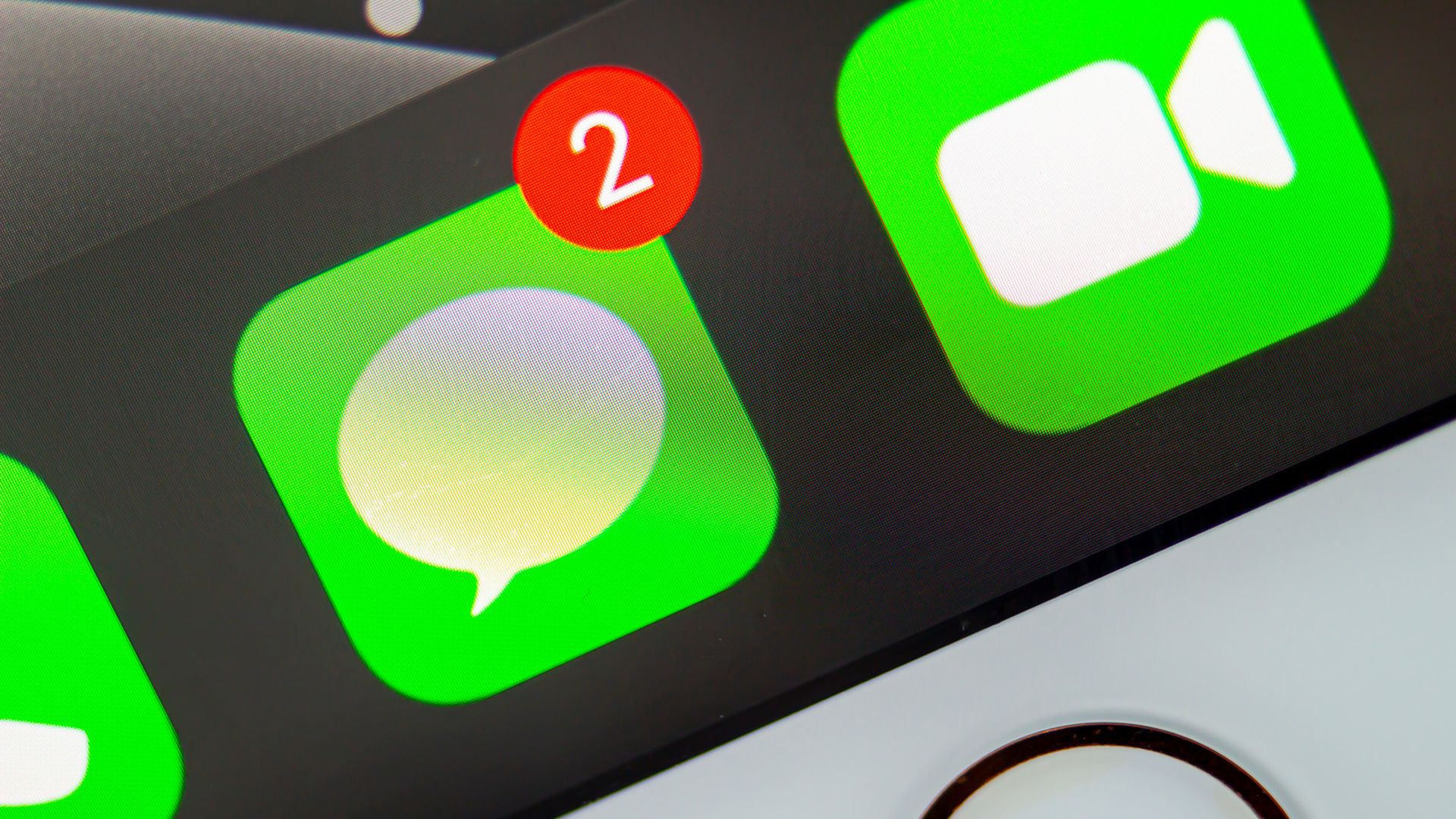
O método GIF mais simples do iMessage: #images
Como é simples de usar e pesquisar para localizar o GIF ideal, o aplicativo iMessage integrado “#images” pode ser a melhor maneira de enviar GIFs para seus amigos e familiares. Comece escolhendo o contato para o qual deseja enviar o GIF no aplicativo Mensagens do seu iPhone. Você pode ver todos os seus aplicativos do iMessage alinhados na parte inferior.
Quando vir o ícone vermelho com a lupa, procure-o e toque nele. Antes de localizá-lo, talvez seja necessário navegar pelos aplicativos. Depois de escolhê-lo, uma pequena área com alguns GIFs animados aparecerá na parte inferior. A partir daí, você pode tocar na caixa de pesquisa (onde se lê “Encontrar imagens”) e digitar um termo associado ao tipo de GIF desejado ou percorrer a lista aparentemente infinita de GIFs aleatórios.
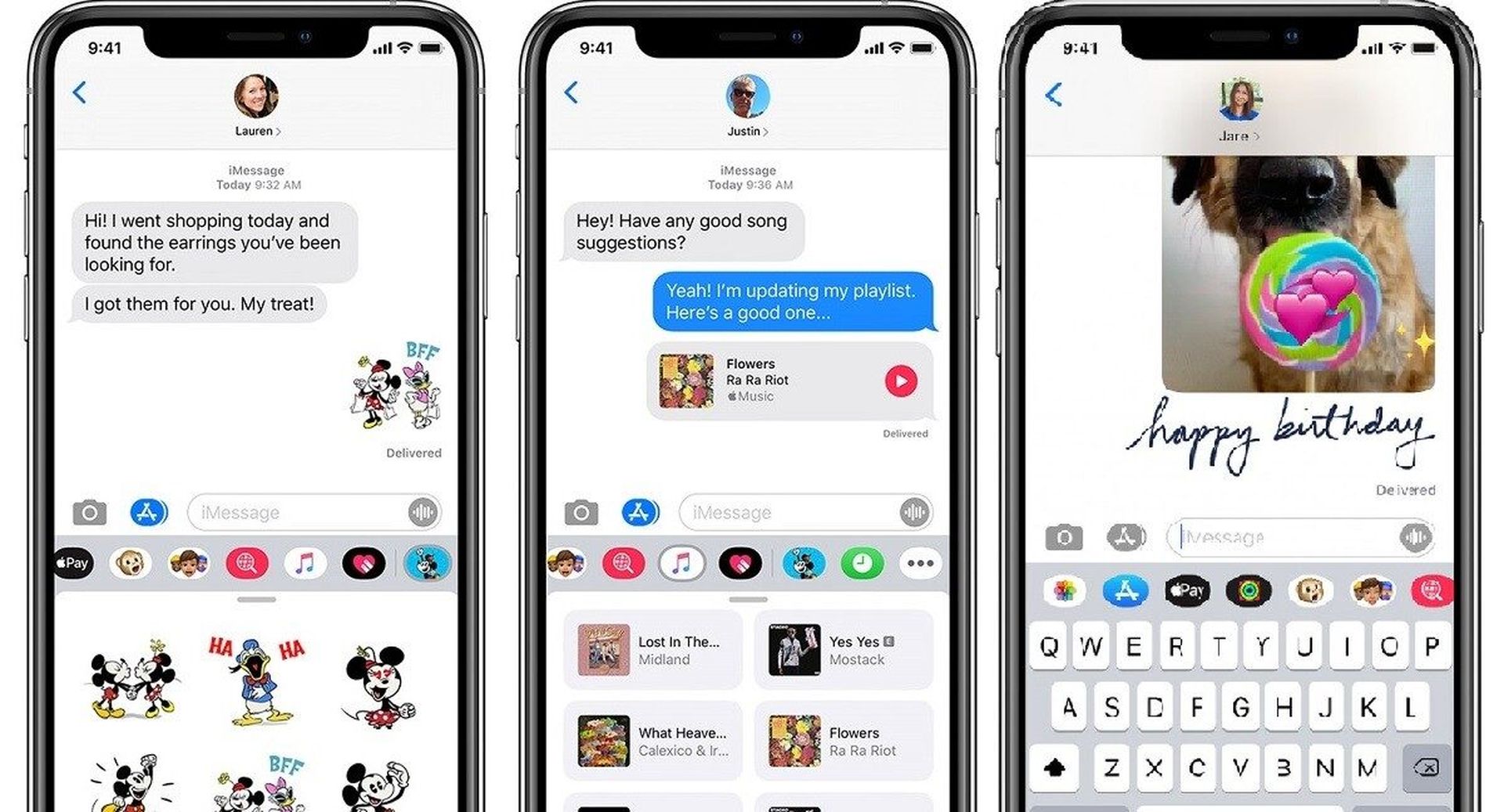
Digite uma palavra-chave e toque em “Pesquisar”. Aparecerá uma lista de GIFs animados relacionados à sua pesquisa por palavra-chave. Toque em um GIF quando encontrar um que você goste. Depois de tocar no GIF, ele aparecerá na caixa de texto do iMessage pronto para você enviar. Você pode enviar apenas o GIF ou também pode anexar uma mensagem para enviar junto com o GIF. Quando terminar de enviar GIFs, você pode sair do aplicativo #images iMessage e voltar ao teclado tocando na caixa de texto do iMessage.
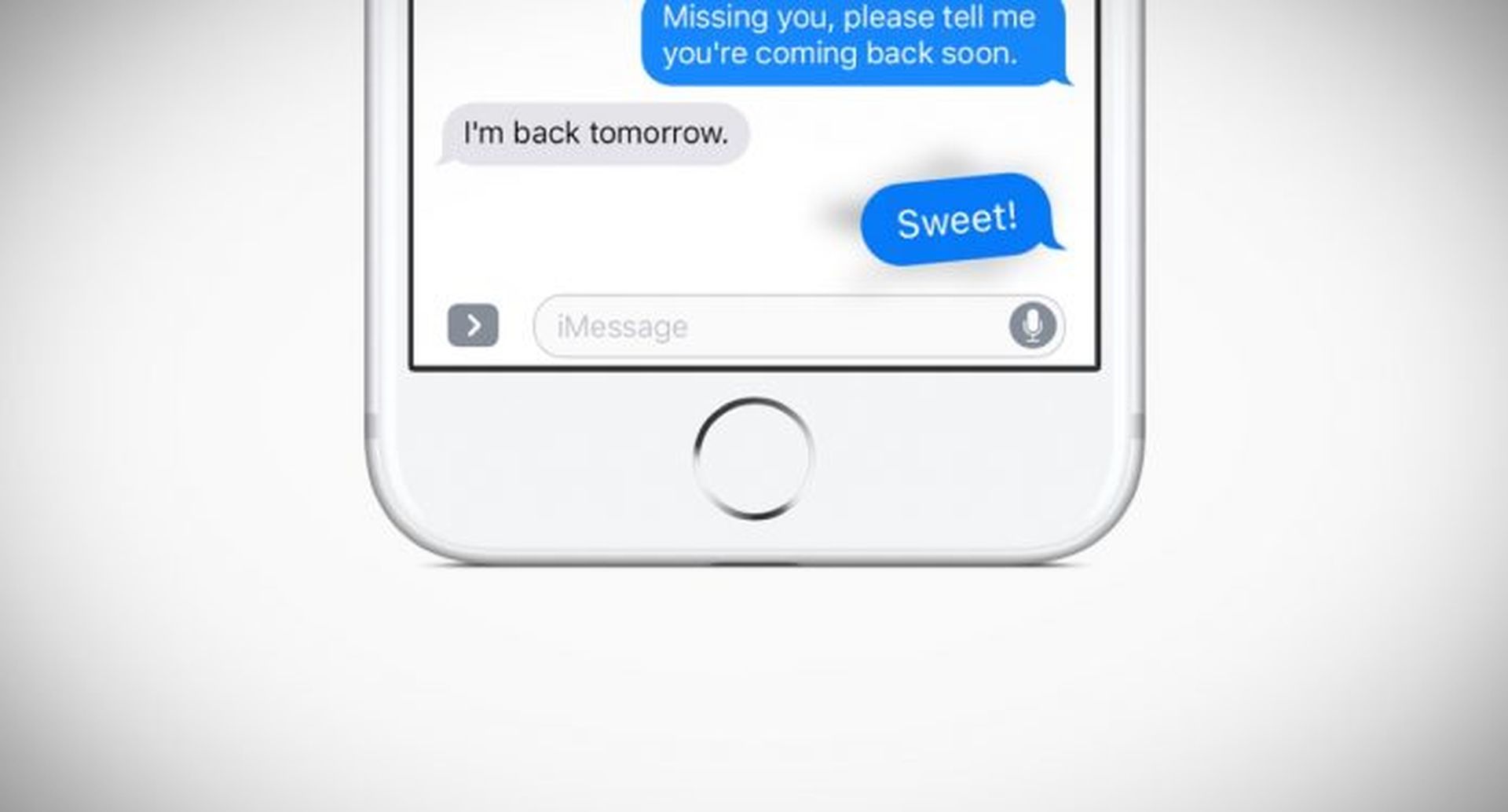
Usando outros aplicativos para compartilhar GIFs do iMessage
Abra seu aplicativo preferido e faça uma pesquisa de GIF lá se o aplicativo #images iMessage não tiver o GIF específico que você está procurando. Nós vamos usar Giphy’s site para descobrir um GIF e usá-lo como exemplo para este tutorial, mas não entraremos em detalhes sobre todos os sites incríveis onde você pode encontrar GIFs. Depois de encontrar o GIF desejado, vá em frente e toque nele para abri-lo.
A partir daí, toque e segure a imagem GIF e clique em “Copiar”. Acesse o iMessage e selecione um tópico de conversa da pessoa para quem você deseja enviar o GIF. Toque na caixa de texto uma vez para abrir o teclado e, em seguida, toque novamente para abrir o prompt “Colar”. Toque nele quando ele aparecer.
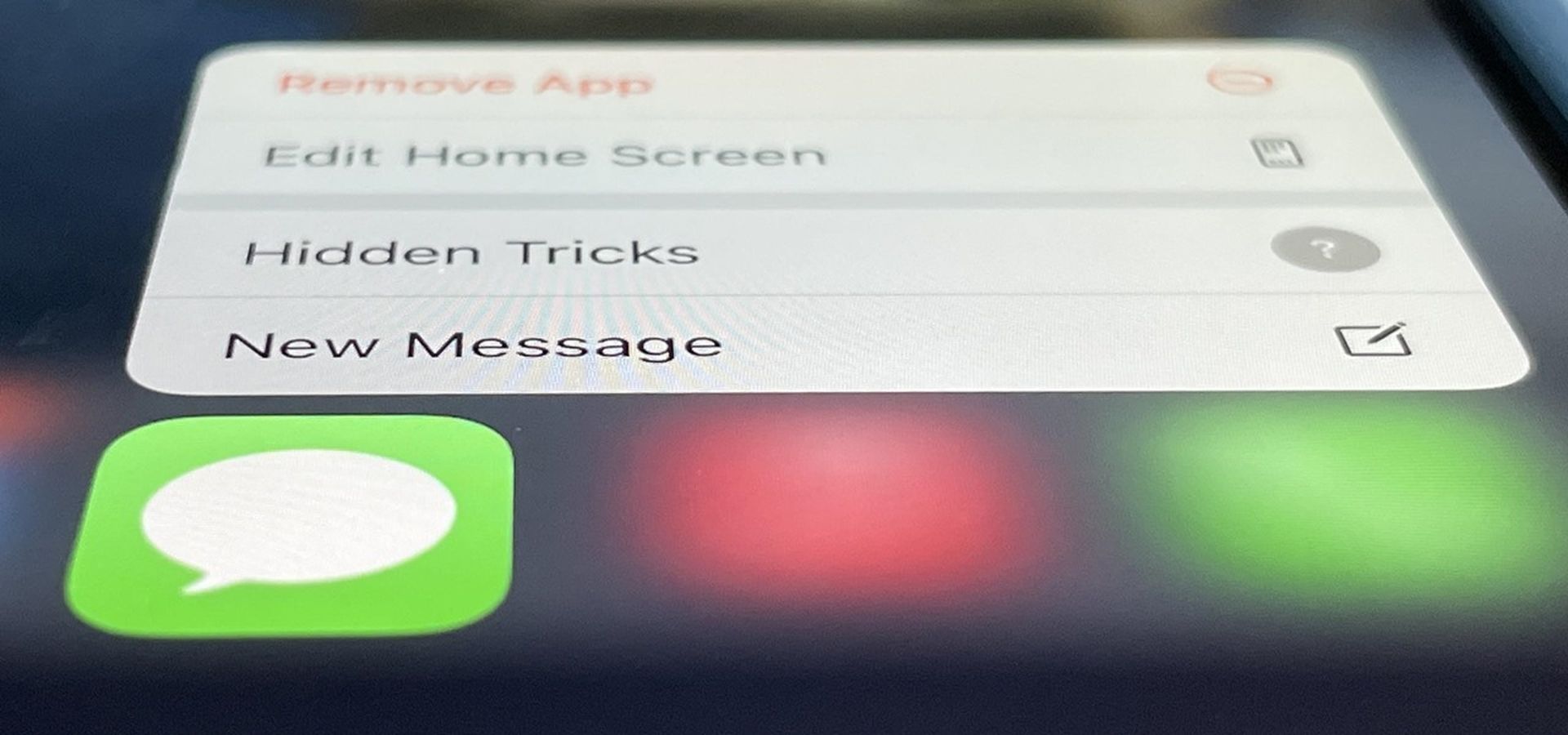
A imagem GIF será colada dentro da caixa de texto. Aperte o botão Enviar quando estiver pronto. Lembre-se de que alguns sites e aplicativos de GIF, como o Imgur, só permitem que você cole um link que o direcione ao site (ou aplicativo) do Imgur para visualizar o GIF em vez da imagem em si. Se o link, no entanto, terminar em “.gif”, o iMessage exibirá a imagem GIF dentro do iMessage (como mostrado abaixo). Caso contrário, tudo o que ele fará é fornecer um link para você pressionar para abrir. Os usuários do Android estão sem sorte se você enviar o link do GIF para eles, porque sempre exibirá o link para o GIF.
Se você estiver interessado em mais conteúdo do iMessage, clique aqui para ler sobre os recursos do iOS 16 iMessage. Além disso, verifique como limpar o cache do Discord no PC, Mac, iOS e Android.
Source: Como enviar GIFs no iMessage?