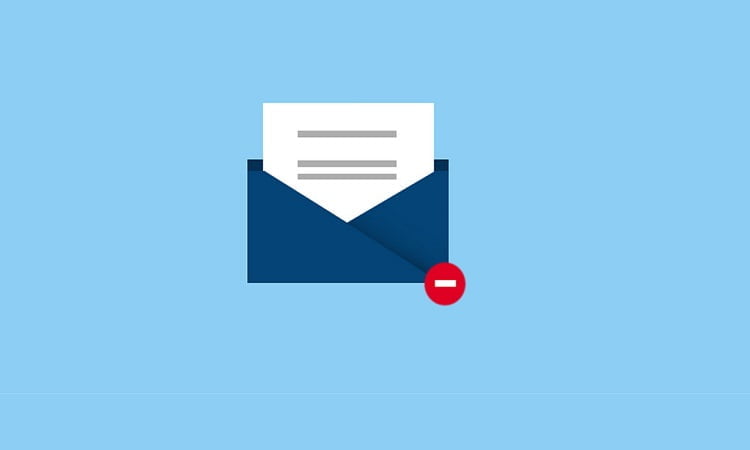Deseja encerrar todos os e-mails de spam do Outlook em sua caixa de entrada, mostramos como fazer isso em menos de 5 minutos …
Como encerrar todos os e-mails de spam no Outlook?
Nossa caixa de entrada do Outlook pode ficar cheia de spam e publicidade se não soubermos como gerenciar assinaturas de páginas da web. Por padrão, a maioria dos sites que assinamos por meio de endereço de e-mail permite que a publicidade seja entregue por meio de transmissões mensais, semanais e até diárias. O resultado? Centenas e milhares de e-mails embalados em nossa caixa de entrada. Mas existe uma solução para encerrar todos os e-mails de spam de uma vez.
Como cancelar a assinatura de todas as listas de e-mail no Outlook?
Para gerenciar a assinatura de listas de transmissão no Outlook, teremos que nos referir ao cliente web do aplicativo, que podemos acessar de aqui.
Após acessar nossa conta, clicaremos em Configurações no canto superior direito. Dentro deste menu, vamos rolar até a última opção e clicar em Ver todas as configurações do Outlook.
Agora só temos que ir para a seção Caixa de Correio e rolar até a opção Assinaturas. O cliente de e-mail nos mostrará uma lista com todos os endereços de e-mail que assinamos anteriormente. Para cancelar a assinatura de cada uma das assinaturas, teremos que clicar na opção Cancelar assinatura.
A opção de assinaturas não aparece em nenhum lugar? A Microsoft parece ter desabilitado esse recurso para alguns usuários. A solução que algumas pessoas propuseram é carregar a web em um dispositivo diferente (celular, computador, tablet …) e um navegador no modo Incognito. Também deve ser destacado que a função não é compatível com contas Outlook para profissionais, empresas ou negócios. O recomendado neste caso é criar uma nova conta de usuário privado.
 Como remover todo o spam de uma vez?
Como remover todo o spam de uma vez?
Antes de prosseguir com o cancelamento da inscrição de todas as listas de mala direta, podemos anotar em um documento separado todos os endereços de e-mail que queremos eliminar de nossa caixa de entrada.
Com a lista de endereços em mãos, clicaremos no ícone da seta para baixo que podemos encontrar na barra de pesquisa do aplicativo. Na seção De: colaremos todos os endereços que copiamos anteriormente.
Agora só temos que iniciar a busca para que o Outlook filtre todos os resultados de acordo com os destinatários. Se quisermos deletar todos os emails de uma vez, teremos que clicar no círculo que será mostrado na barra superior do cliente de email. Por fim, clicaremos no botão Excluir para proceder com a exclusão parcial dos emails.
Para removê-los permanentemente, iremos para a pasta Itens Excluídos e seguiremos o processo descrito. Também podemos clicar diretamente em Esvaziar Lixo para excluir permanentemente todos os e-mails armazenados na lixeira.