Neste artigo, veremos como ditar no Mac, também responderemos à pergunta: “como ditar no Word no Mac?”
Voz para texto é uma função útil para pessoas que estão constantemente em movimento. E se você tiver um computador Mac, poderá incorporar esse recurso em sua rotina diária. A chave é o ditado, uma função integrada. No entanto, antes de poder usar o ditado, você deve primeiro permitir. Depois disso, ele funciona de maneira semelhante a qualquer outro recurso de fala para texto, com a exceção de que você pode acessar instruções de voz mais detalhadas para estruturar seu documento. Veja como ditar no Mac.
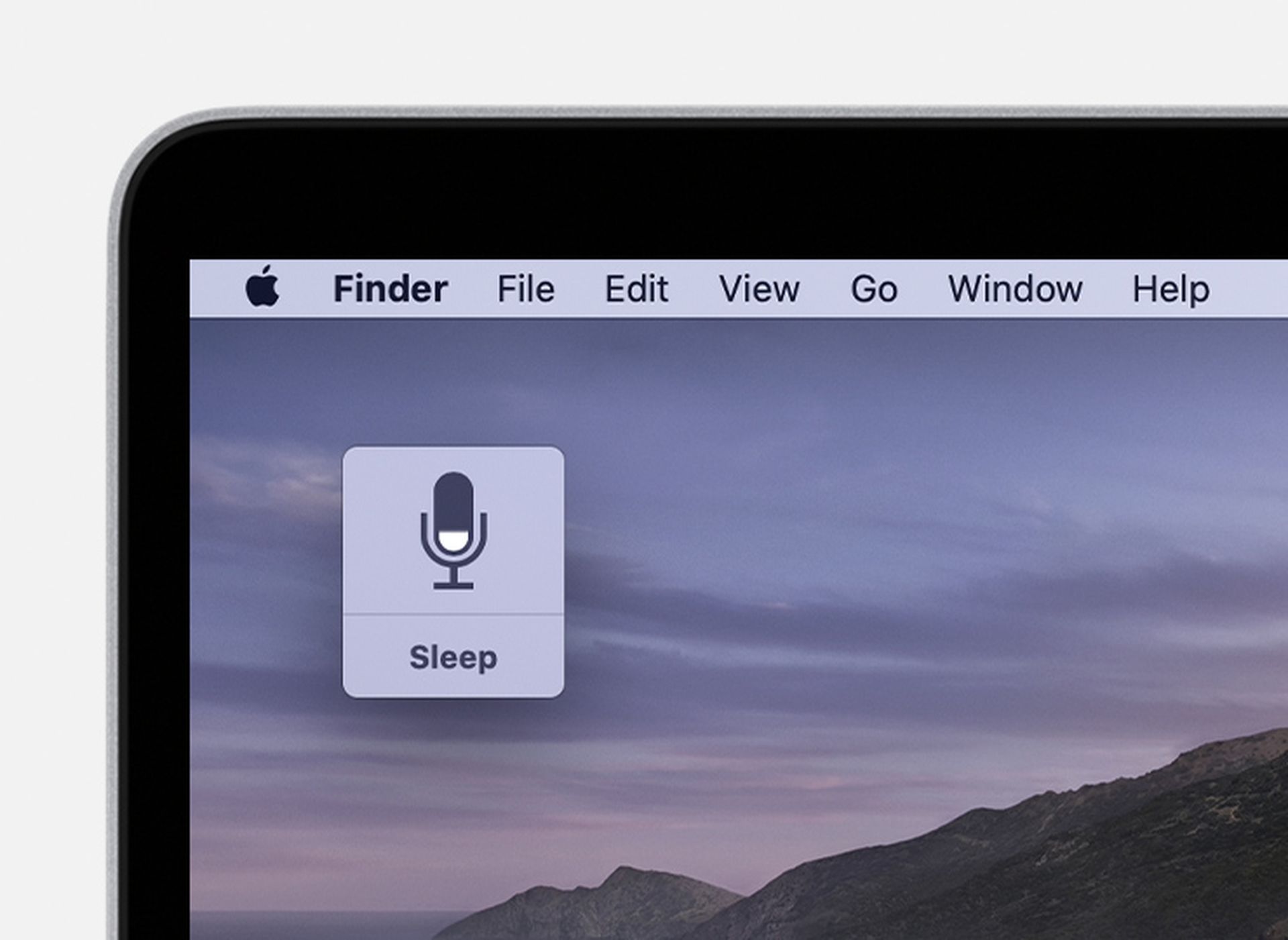
Como configurar o ditado no Mac?
- Na barra de ferramentas superior esquerda, clique no logotipo da Apple e selecione “Preferências do Sistema”.
- Escolha “Teclado”.
- Selecione “Dictation” no menu na parte superior da janela.
- Selecione “Ativar” ao lado de “Ditado” e, se desejar, ative o ditado avançado marcando a caixa apropriada (isso permite usar comandos extras, como negrito, itálico, sublinhado, copiar, excluir e desfazer) e ditar sem internet conexão) (o ditado aprimorado está disponível apenas para aqueles com OS X Mavericks v10.9 ou posterior).
- Defina o idioma e construa o atalho desejado.
Como ditar no Mac?
Veja como utilizar a função de ditado depois de habilitá-la:
- Lançar um documento.
- Defina o cursor para o local de ditado apropriado.
- Use o atalho que você criou quando configurou o ditado pela primeira vez; alternativamente, escolha “Editar” e depois “Iniciar Ditado”.
- Comece a falar.
Depois de ativar a função, você deverá ver um símbolo de microfone aparecer na tela. É fundamental lembrar-se de mencionar a pontuação pretendida em voz alta enquanto fala, caso contrário, você acabará com uma frase longa e corrida. Para encerrar o ditado, clique no botão “Concluído” abaixo do símbolo do microfone.
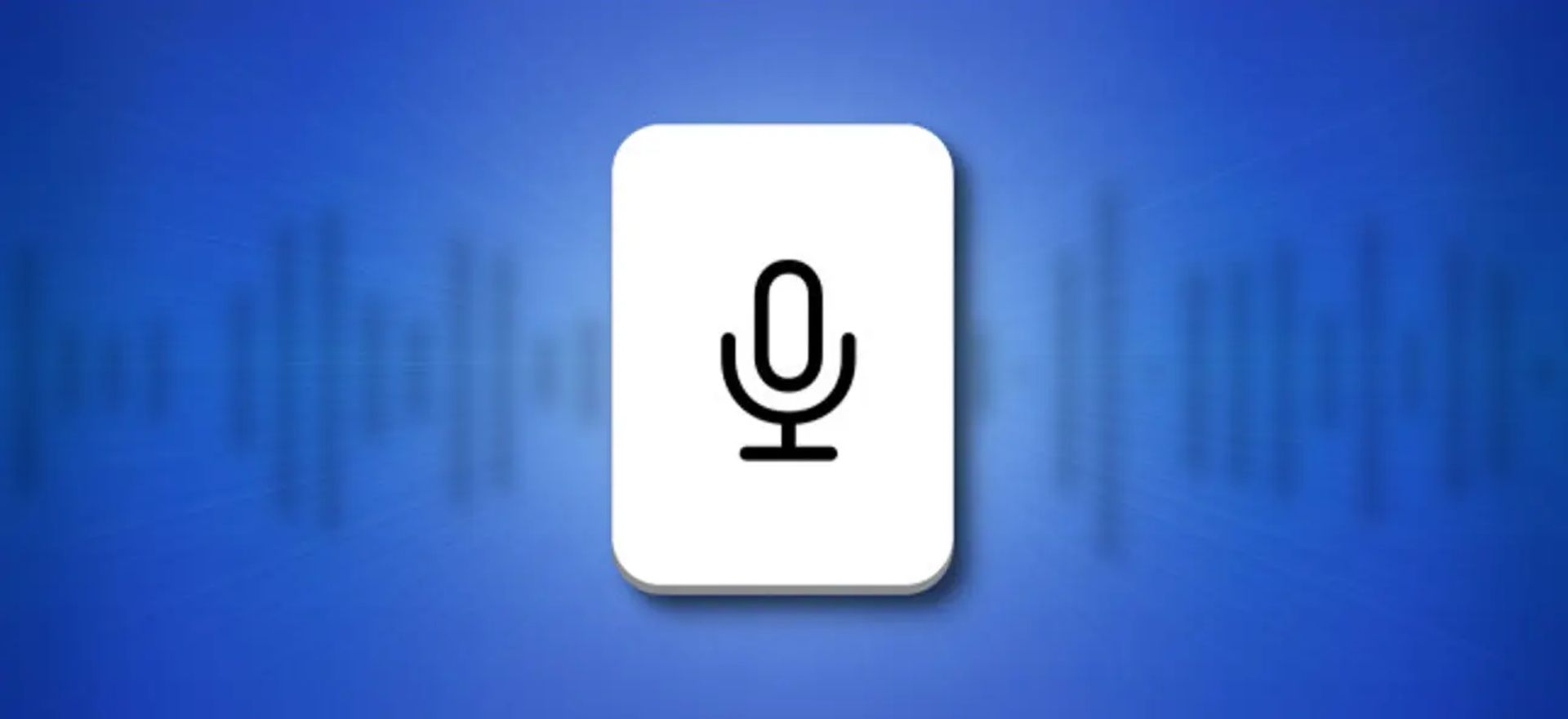
Como ditar no Word no Mac?
Nesta parte do artigo, contaremos tudo o que você precisa saber sobre como ditar no Word no Mac.
Pré-requisitos
Para utilizar a funcionalidade Ditar, você deve ter:
- Um dispositivo habilitado para microfone ou um microfone externo
- Insider build 16.32 (19120802) ou posterior instalado
- Para estar conectado a uma conta associada a uma assinatura do Office 365
- Uma conexão de internet estável
Use um fone de ouvido ou microfone de ditado para obter os melhores resultados. Além disso, tente reduzir o ruído de fundo em sua área.
Configuração
Certifique-se de que seu dispositivo tenha um microfone e que o idioma esteja definido para o que você deseja ditar clicando na seta para baixo no botão Ditar. Se o seu dispositivo habilitado para microfone não estiver funcionando corretamente, tente as configurações de entrada de som nas Preferências do Sistema ou as instruções de solução de problemas de ditado.
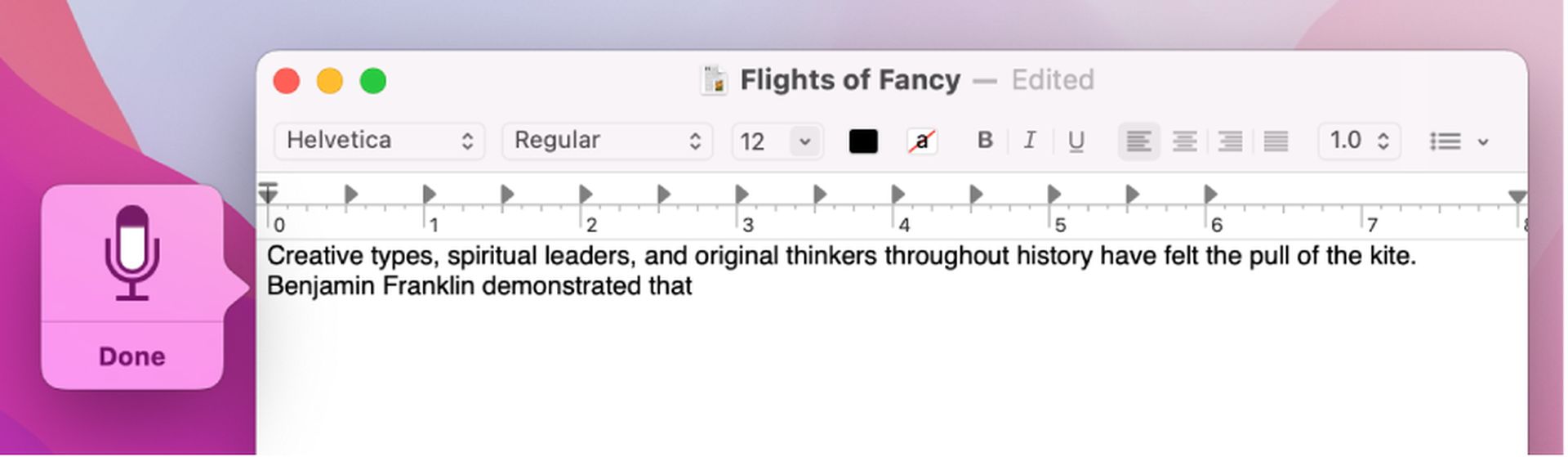
dicas e truques
- Fale de forma clara e inversa, mas não tenha medo de hesitar entre os pensamentos.
- Para adicionar pontuação, pronuncie em voz alta o nome do sinal de pontuação que deseja usar.
- Período
- Vírgula
- O ponto de interrogação
- Um ponto de interrogação/exclamação
- Nova linha de produtos
- Ponto e vírgula
- Cólon
- Abrir cotação(ões)
- Fechar cotação(ões)
- Você pode adicionar o botão do microfone à sua Barra de Ferramentas de Acesso Rápido para habilitá-lo sem ter que navegar sempre para a guia Início.
Idiomas suportados
Idiomas totalmente suportados
- Chinês (China)
- Inglês (Canadá)
- Inglês (Reino Unido)
- Inglês dos Estados Unidos)
- Francês França)
- Alemanha alemã)
- Italiano (Itália)
- Espanhol (Espanha)
- Espanhol (Espanha)
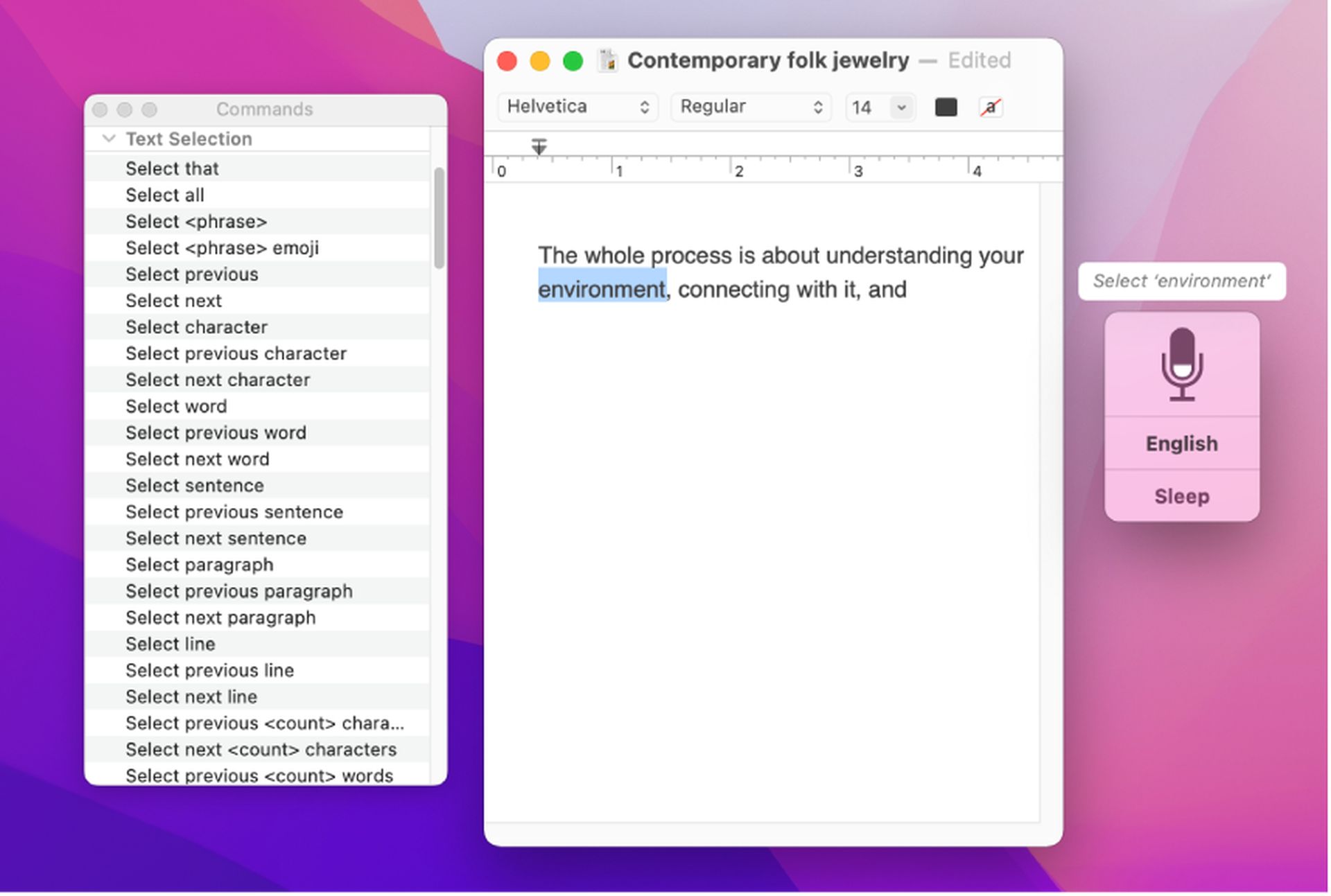
Idiomas de visualização
- Inglês (Austrália)
- Inglês (Índia)
- Francês (Canadá)
- japonês
- Norueguês (Bokmal)
- Português (Brasil)
Esperamos que você tenha gostado deste artigo sobre como ditar no Mac. Se sim, temos certeza de que você também apreciará nossos outros artigos, como como limpar o cache do Discord no PC, Mac, iOS e Android, ou a vulnerabilidade do Microsoft Word permite um backdoor para hackers.
Source: Como ditar em um Mac?

